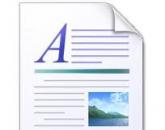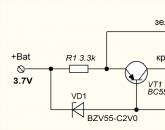Что такое дефрагментация диска и для чего она нужна. Дефрагментация диска - для чего нужна и как провести, программы в Windows и утилиты Дефрагментация жесткого диска: стандартный способ
На сегодняшний день жёсткие диски занимают доминирующее место на рынке накопителей информации. И это не удивительно, ведь данное устройство придумано достаточно давно, и большая часть русскоязычного населения при слове винчестер, представляет себе совсем не оружие.
К плюсам жёстких дисков можно отнести низкую стоимость за Гбайт памяти и практичность в использовании. Но, в данной статье, речь пойдёт не о практичности и актуальности жёстких дисков, а будем мы говорить относительно обслуживания и тестирования наших драгоценных HDD. Нужно это для того, чтобы в один прекрасный момент, вы не потеряли все важные данные. Одно дело, когда это какие-либо программы или фильмы, которые при большом желании можно найти в сети, но и такие файлы терять совсем не хочется. А если это будут незаменимые отчеты компании? Вот здесь-то и возникает необходимость в своевременном обслуживании, тестировании и выявлении критического состояния жесткого диска.
Не будем рисовать страшные картины пропажи информации, а лучше познакомимся с очень полезной программой, которая называется . Ссылка на скачивание будет указана ниже.
Сразу оговорюсь, что программа платная, но это абсолютно не мешает использовать её в пробном режиме, в течение месяца.
Что умеет Ashampoo HDD Control 2?
Функционал данной программы очень широк: она умеет производить как банальную дефрагментацию, так и показывать состояние здоровья (износа) жёсткого диска. Вот перечень большинства функций этой программы:
- Тестирование жёсткого диска;
- Предоставление отчётной информации по состоянию, температурному режиму и производительности HDD;
- Удаление следов интернета;
- Анализ содержимого жёстких дисков;
- Восстановление удалённых данных;
- Дефрагментация (проактивная дефрагментация).
Список функций достаточно интересный и позволяет пользователю совершать комплексное обслуживание и тестирование жёсткого диска. По функционалу программы и по некоторым аспектам её работы, более подробно мы пройдёмся чуть ниже.
Запускаем Ashampoo HDD Control 2
После запуска программы, мы видим окно как на рис. 1 . Интерфейс разработчики сделали интуитивно понятным, плюс ко всему оформление программы находится на очень хорошем уровне, что, несомненно, награждает нас ещё большим количеством позитива от «общения» с ней.

Рис.1
На Рис.1 отображается информация вкладки «Контроль», здесь указана информация относительно производительности, состояния и температуры жёсткого диска. Тут же, указана подробная информация по параметрам жёсткого диска. Присутствуют такие интересные данные, как количество раз включения жёсткого диска и суммарное время работы по часам.
Если состояние и производительность, находятся в критических режимах, к примеру, состояние 50%, то это уже знак о того, что жёсткий диск на грани износа (наличие большого количества бэд-секторов). В таком случае, стоит более аккуратно относиться к сохранению важных данных, лучше делать их копии на различных носителях, а также следует задуматься о замене жёсткого диска.
На этой же вкладке доступно тестирование поверхности жёсткого диска. Также, вы можете воспользоваться различными утилитами программы HDD Control. Особое внимание хотелось бы остановить на интересной утилите управления шумом . Не все жёсткие диски поддерживают эту функцию, но для определенных моделей устройств, можно достаточно тонко управлять соотношением шум/производительность.
Обычная и проактивная дефрагментация HDD
Переходим на вкладку «Дефрагментация» . Тут, для дефрагментации доступны все существующие логические диски (разделы).
Дефрагментация поможет более эффективно управлять свободным местом жёсткого диска. После удаления некоторых файлов, части данных одной и той же программы могут быть разбросаны по разным «углам» жёсткого диска, что увеличивает скорость доступа и износ жёсткого диска. Для того чтобы это исключить, мы, с помощью дефрагментации, располагаем файлы более локально (ближе друг к другу), чтобы меньше «гонять» головку считывания по разным секторам, во время обращения к программам состоящим из множества файлов.

Для начала дефрагментации, нажимаем кнопку «Анализировать» , после процесса анализа, нажимаем «Дефрагментация». Этот процесс довольно длительный, поэтому можно просто свернуть программу и заниматься другими делами во время процесса. Единственное, не рекомендуется удалять или перемещать большие объёмы данных, во время выполнения дефрагментации.
Теперь, интересный момент – проактивная дефрагментация . Такой вид дефрагментации выполняется автоматически. Система «мониторит» жёсткий диск, и, в случае надобности, проводит данный процесс, что есть очень удобно и практично.
Для того чтобы с помощью программы HDD Control протестировать скорость чтения жёсткого диска, мы перемещаемся на вкладку «Тестирование»:

Тут только полезные кнопки – ничего лишнего, впрочем, как и на всех вкладках данной программы. Для начала тестирования скорости жёсткого диска, нужно нажать кнопку «Начать» . Кстати, протестировать можно не только жёсткие диски, но и SSD, флешки, внешние HDD и т.д.
По окончанию теста будут получены такие результаты:
- общая скорость чтения (среднее значение);
- максимальная скорость чтения;
- минимальная скорость чтения;
- время доступа.
Во время тестирования, жёсткий диск лучше не нагружать, дабы не искажать результаты тестов. По окончанию тестирования, можно сравнить результаты в интернете.
Не скажу, что в Ashampoo HDD Control идеальные инструменты для восстановления удалённых файлов, но для базового восстановления подойдут. Чтобы воспользоваться этими инструментами, переходим на вкладку «Удаленные файлы» . Далее, нажимаем «Поиск» перед нашим взором открывается такая картина из огромного списка файлов:

Затем нужно выделить необходимые файлы для восстановления и нажать кнопку «Восстановить» . Всё я думаю понятно и без таких подробных объяснений. Единственное, обращайте внимание на пункт «Состояние» , ведь некоторые файлы могут быть не пригодны к восстановлению.
А вообще, для восстановления удалённых файлов, лучше пользоваться более специализированными программами, но вполне подойдёт и такой вариант.
Очистка диска, удаление следов и интернета, анализ содержимого и другие функции.
Наиболее важные функции были рассмотрены выше, но всё равно остается достаточно много полезных функций, к таковым я бы отнёс «очистку диска» . Программа находит лишние файлы, которые просто висят балластом на жёстком диске. За одну проверку засорённого жёсткого диска, можно выудить до 40 000 файлов, суммарным объёмом больше 3 Гбайт.
Также, интересной функцией является «удаление следов интернета» . Она поможет удалить все данные относящиеся к работе в сети.
Если порыться по остальным вкладкам, то можно найти достаточно много всего интересного, несмотря на компактность Ashampoo HDD Control. Это просто находка для комплексного тестирования жёсткого диска.
По ссылочке, жмём «Попробовать» , программа будет доступна в течение 30 дней бесплатно.
Ну, а обслуживанием и тестированием жёсткого диска, нужно заниматься регулярно, дабы ваши данные всегда оставались в целости и сохранности. Удачи!
Чтобы ускорить работу персонального компьютера, не обязательно идти в магазин для приобретения новых дорогих комплектующих – нужна дефрагментация диска с помощью специальной утилиты, которая поможет привести каждый фрагментированный файл к упорядоченному состоянию, перенести важные системные компоненты в более быстрый раздел и многое другое. Неопытные пользователи ПК пренебрегают необходимым обслуживанием, считая жесткий диск второстепенным компонентом, а ведь от оптимизации зависит скорость доступа к различным файлам, включая составляющие Windows.
Что такое дефрагментация диска
При удалении программ, игр, фильмов и других, больших по размеру, файлов, на жестком диске остаются отдельные элементы, занимающие определенное пространство, т.е. происходит фрагментация. Когда следующий раз начнется запись нового файла, то часть запишется в одном месте, потом будет пропущено занятое пространство, записана еще часть, пропуск и так по кругу. Это приведет к тому, что для получения доступа, головке HDD придется двигаться от начала к середине, потом к концу, обратно, а это значительно замедляет работу.
Для чего нужна
Выполнение процедуры необходимо для сбора файла воедино – части будут следовать строго друг за другом, находясь в последовательных кластерах. Так считывающей головке потребуется прочитать лишь малую часть, выполнить небольшое движение, чтобы прочитать файл целиком. Использование подобных утилит особенно важно для тех пользователей, которые часто перезаписывают файлы, устанавливают игры и программы, работают с большим количеством мелких документов и т.п. Благодаря последовательному расположению, скорость открытия и запуска увеличится до 50%.
Чем полезна
Чем ближе к начальной части винчестера находятся элементы одного файла, тем быстрее будет происходить открытие, причем, в некоторых случаях, это становится очень заметно. Это же касается и системных файлов – при их расположении на начальных кластерах, загрузка системы ускоряется, как и автозапуск программ, и общее быстродействие. SSD накопитель в дефрагментации не нуждается, а скорее наоборот – сильно уменьшится срок службы, т.к. имеется ограничение количества циклов записи-перезаписи.

Как провести дефрагментацию диска
ОС Windows имеет встроенный дефрагментатор для диска, который справляется со своей функцией неплохо. Рекомендуется запускать еженедельно, чтобы поддерживать состояние жесткого диска персонального компьютера в надлежащем состоянии и не допустить излишнего загромождения мелкими частями файлов. Можно настроить режим автоматического запуска, когда компьютер сам включает программу в нужное время. На скорость работы программы напрямую влияет множество факторов, из которых стоит выделить следующие:
- технические параметры железной составляющей компьютера;
- общий объем жесткого диска;
- количество занятого пространства;
- количество выполненных циклов записи-перезаписи;
- период с последнего проведения дефрагментации.

Для Windows 7
Встроенная служебная утилита дефрагментатор для Windows 7 производит дефрагментацию разделов жесткого диска, однако лишь файлов, а свободные кластеры остаются нетронутыми, хотя производительность компьютера все равно будет увеличена. Автоматический режим присутствует и настраивается по дате, времени и периодичности. Перед запуском рекомендуется очистить локальные диски от остаточного мусора, для чего можно использовать системную или одну из бесплатных утилит и проверить системный реестр.
Функцию можно активировать по пути – Пуск – Все программы – Стандартные – Служебные. Второй способ – Компьютер – правой кнопкой на логическом диске – Свойства – вкладка Сервис – Выполнить дефрагментацию. После нажатия кнопки запуска откроется окно программы, где вы можете выбрать один из пунктов:
- настроить расписание;
- анализ;
- дефрагментация.
При анализе будут проверены секторы жесткого диска на присутствие фрагментированных файлов, а отчет будет предоставлен в процентах. Рекомендуется иметь на винчестере как минимум 15% свободного места, т.к. при его отсутствии, дефрагментация может занять очень долгое время, а эффективность значительно снизится. Иметь некоторое не занятое место на системном диске и используемом для хранения информации необходимо всегда – забивая полностью, можно столкнуться с замедленной работой всего компьютера.

Для Windows 8
Программа в Windows 8 практически не отличается по своему функционалу и возможностям от предыдущей версии. Тут также имеется возможность настройки расписания, а процесс занимает немало времени, значительно больше, чем при использовании сторонних быстрых утилит. Для доступа к ней необходимо нажать Win+E, нажать на логический диск левой кнопкой мыши, сверху вкладка Управление, пункт Оптимизировать.

Для Windows 10
Данная оперативная система установлена на большинстве современных ноутбуков. В качестве носителя тут установлен либо SSD накопитель, который не нужно дефрагментировать, либо маленький HDD, где ситуация кардинально противоположна. Винчестер небольшого объема гораздо быстрее подвергается фрагментации, снижающей скорость выполнения любых задач. Здесь тяжело настроить автоматическую дефрагментацию, ведь ноутбук отключается, когда за ним не работают для экономии заряда батареи, а лучшим вариантом будет каждый раз запускать ее ручным способом.
Для открытия Оптимизации диска необходимо выполнить следующее – Проводник – Этот Компьютер – нажать на диск правой кнопкой – Свойства – Сервис – Оптимизировать. Тут, опять же, можно провести анализ диска на наличие фрагментированных файлов и их процентное соотношение, запустить сам процесс оптимизации или настроить расписание. Чем чаще будет выполняться дефрагментация-оптимизация, тем меньше времени будут занимать последующие запуски.

Программы для дефрагментации диска
Существуют и альтернативные программы с более понятным и удобным интерфейсом и некоторыми дополнительными функциями. Утилиты бесплатные, а для их использования нужно только скачать файл и выполнить установку. Некоторые в автоматическом режиме подменят собой стандартный дефрагментатор диска, что удобно, т.к. не нужно самостоятельно отключать его через Службы Windows, что не каждому новичку под силу.

Defraggler
Утилита может дефрагментировать диск не только полностью, но и отдельные папки и даже файлы. Это поможет в тех случаях, когда важна скорость работы определенного приложения, а не всего компьютера целиком. Программа работает с любыми файловыми системами. Есть возможность автоматического переноса больших файлов ближе к концу диска. Скорость работы очень хорошая, а вся информация о жестком диске подается наглядно.

Ashampoo Magical Defrag
Утилита выполнена в минималистическом дизайне – элементы представлены в едином окошке, практически без настроек и с небольшим количеством информации. Здесь нет никаких дополнительных функций, а работа происходит в фоновом режиме, включаясь в те периоды, когда компьютер простаивает, находится в спящем режиме и т.д. В некоторых моментах это очень удобно, т.к. не всегда ресурсы компьютера задействуются на 100%, например – при просмотре фильма или работе в офисных программах, можно задействовать HDD и процессор для обслуживания диска.

Auslogics Disk Defrag
Программа обладает несколькими ключевыми особенностями, выгодно отличающими ее от других предложений. Она не просто дефрагментирует файлы, но и упорядочивает имеющееся свободное пространство, что занимает немало времени. Умеет сама оптимизировать системные файлы, ускоряя доступ к ним. Имеется возможность настройки расписания, либо работы в фоновом режиме, не загружая все ресурсы компьютера.

MyDefrag
Отличительная особенность программы – она заменяет собой скринсейвер, т.е., когда компьютер уходит в режим ожидания, если нужна дефрагментация жесткого диска, то процесс начинается. Работа будет максимально оптимизирована, а файлы находиться в упорядоченном состоянии. Программа требует только первичной настройки, после чего будет функционировать в автоматическом режиме.

Smart Defrag
Продукт компании IObit способен всегда поддерживать порядок в файлах на жестком диске. Утилита использует специальный алгоритм, производящий частичную дефрагментацию при старте системы, причем время загрузки увеличивается незначительно и только, если на нем установлена Windows. Есть функция умного распределения, когда часто используемые файлы распределяются ближе к началу и доступ к ним происходит быстрее. Скорость работы хорошая, даже при большом количестве файлов и их фрагментации.

Видео
Нашли в тексте ошибку? Выделите её, нажмите Ctrl + Enter и мы всё исправим!
Здравствуйте.
Чтобы компьютер работал быстро и стабильно, время от времени, необходимо уделять ему чуточку внимания - проводить небольшие профилактические мероприятия ☺. В этой статье речь пойдет об оптимизации работы жесткого диска (HDD), в частности о такой операции, как .
Вообще, скажу по опыту, большинство пользователей не делает ее, и даже не догадывается, что она существует...
А меж тем, если регулярно поводить эту операцию - ваш диск будет работать быстрее (повысится скорость чтения и записи), будет меньше различных ожиданий и подвисаний (например, в играх), улучшится отзывчивость.
И так, обо всем по порядку...
Дополнение!
В этой статье вы найдете лучшие программы для дефрагментации диска -
Что это такое: тип. вопросы
Что это за такой процесс - дефрагментация?
Вообще, файлы, которые вы записываете на жесткий диск, располагаются на нем не одним куском, а дробятся на мелкие (их называют кластерами (м.б. кто-то помнит из курса информатики) ). Когда вы обращаетесь к какому-то файлу на диске, системе нужно прочитать информацию из всех этих кусочков. А проблема здесь кроется в том, что эти кусочки (по мере вашей работы на ПК) будут не рядом, а разбросаны по всему диску (вот этот разброс называется фрагментацией ) , и чтобы их собрать - требуется время.
Дефрагментация - это процесс, который позволяет упорядочить все эти кусочки на диске, расположить их близко друг к другу. В следствии чего, повышается скорость чтения файлов с диска, что ускоряет производительность и вашего ПК, и, собственно, вашей работы.

Как часто проводить дефрагментацию, и вообще, как узнать нужна ли мне она сейчас?
Сложный вопрос... Дело в том, что здесь вряд ли уместно говорить о каком-то конкретном сроке, все зависит от того, как и сколько вы работаете за ПК (чем чаще и больше информации записываете/удаляете - тем чаще нужно проводить), какая файловая система на диске (например, на NTFS фрагментация не так сильно сказывается на скорости работы, а потому дефрагментацию можно проводить существенно реже, чем на FAT 32).
Также добавлю, что SSD накопители (ставшие очень популярны в последнее время) дефрагментировать не нужно - прироста производительности не получите, к тому же несколько сократите ему срок "жизни".
Чтобы проанализировать диск , лучше всего воспользоваться специальной утилитой - (о подробностях работы с ней - будет рассказано ниже). Она в течении минуты другой выдаст вам результат: в моем случае, например, фрагментация составила около 6,8% - и она рекомендует провести быструю дефрагментацию. Что же, придется согласиться...

Нужно ли дефрагментировать диск с файловой системой NTFS?
Вообще, если сравнивать файловые системы FAT 32 и NTFS - то диск с первой файловой системой нужно дефрагментировать чаще, чем со второй (просто устройство файловых систем разное, и на одной из них - фрагментация сказывается на скорости работы, на другой - эффект значительно меньше).
Однако, как бы там не было, после дефрагментация HDD с NTFS - он все равно станет работать несколько быстрее и отзывчивее. Поэтому, смысл в этой операции есть. Тем более, если речь идет о дисках с Windows и компьютерными играми (где известный глюк с легким "подвисанием" на мгновение во время считывания информации с диска - может вывести из себя) .
Все ли диски нужно дефрагментировать, или только тот, на котором Windows?
Тот на котором Windows - крайне желательно (если у вас несколько дисков с ОС - то и их конечно стоит). Также добавлю, это относится и к тем дискам, на которых установлены программы, игры и пр. (примечание : просто некоторые делят диск на 2-3 логических раздела и устанавливают часть программ не на раздел с системой).
Пожалуй, не стоит дефрагментировать диски, на которых у вас лежат обычные фильмы, музыка, какие-то редко-используемые файлы.
Примечание!
Как выполнить дефрагментацию
Что сделать перед дефрагментацией!
- во-первых, удаление всех ненужных файлов (программ, игр, фильмов и т.д.);
- во-вторых, почистить диск от "мусора" и очистить корзину (лучшие утилиты для авто-очистки мусора здесь: ).
Что это дает: т.к. информации на диске меньше, то и дефрагментация пройдет быстрее (т.к. не нужно будет переносить лишние "кусочки" информации из одного места в другое). К тому же, чистка от "лишнего мусора" положительно сказывается на отзывчивости и производительности вашей системы в целом.
С помощью Smart Defrag
IObit Smart Defrag

Это относительно небольшая утилита, завоевавшая доверие миллионов пользователей по всему Миру. Кстати, одна из лучших утилит для дефрагментации диска! Основные ее преимущества :
- уникальные алгоритмы для сверхбыстрой дефрагментации диска (кстати, можно отдельно дефрагментировать большие файлы или свободное пространство, оптимизировать игры, или выполнять дефрагментацию при загрузке системы);
- можно вручную указать конкретные папки и файлы для дефрагментации;
- основные опции в утилите бесплатные;
- поддерживает русский язык;
- хороший интерфейс: все на своих местах, удобно, много подсказок, все рассчитано на неподготовленного пользователя;
- повышает производительность жесткого диска;
- возможна автоматическая работа;
- также есть дополнительные опции для очистки диска от мусора.
И так, буду считать, что утилита Smart Defrag у вас есть (установка программы стандартная). После запуска программы - в главном окне вы увидите все свои диски. Сначала отметьте галочками все диски, которые вы хотите проанализировать (рекомендую также поставить галочки в настройках напротив пункта "Очистка"). На скрине ниже показано, как это делается ☺.


Программа Smart Defrag начнет свою работу: в течении 1-2 минут она проанализирует ваш диск и оценит степень фрагментации. Что больше всего подкупает в ней - она также даст рекомендацию о целесообразности дефрагментации (в моем случае, Smart Defrag рекомендует ее не проводить).
Примечание : если Smart Defrag порекомендует провести дефрагментацию, просто выберите рекомендуемой действие, щелкну по кнопке "Умная дефраг-ция" (см. скрин ниже).

Для примера привожу скрин после проведения оптимизация моего другого диска: программа оценила степень фрагментации до и после оптимизации диска.

Оценка "ДО" и "После" дефрагментации
Кстати, обратите внимание, что в Smart Defrag есть такая опция, как дефрагментация отдельных папок и файлов. Если вы обеспокоены низкой производительностью каких-то отдельных игр - попробуйте добавить их папки в спец. окно и регулярно дефрагментируйте их (это должно положительно сказаться на скорости доступа к файлам игры).

Штатными средствами Windows
Во всех популярных версиях Windows (XP, 7, 8, 10) есть встроенный дефрагментатор. Он, конечно, далеко не идеал (и такого множества опций, как предыдущая утилита, не имеет), но тем не менее, задачу свою выполняет...
Для его запуска, нажмите сочетание кнопок WIN+R , в появившемся окне "выполнить" введите команду "dfrgui " (без кавычек), см. пример ниже.


Анализ диска, а нужна ли дефрагментация // Windows 10
После анализа, оптимизатор сообщит вам, какие диски нуждаются в дефрагментации (см. скрин ниже "Требуется оптимизация"). Затем просто выбираете этот диск и жмете кнопку "Оптимизировать", и дожидаетесь окончания операции. Good Job! (хорошая работа)

Оптимизируем диск штатной программой // Windows 10
Итоги (что запомнить)
- крайне желательно время от времени запускать дефрагментацию дисков, на которых у вас расположена Windows, установлены программы и игры - так ваша система и софт будут работать быстрее и отзывчивее;
- не стоит дефрагментировать SSD диски;
- штатный дефрагментатор, встроенный в Windows - далеко не самый лучший выбор (желательно использовать сторонние утилиты);
- перед дефрагментацией - удалите с диска все лишние файлы, очистите "мусор" (кэш браузеров, временные файлы и пр.), очистите корзину;
- если ваш ПК тормозит и никакая дефрагментация не помогает - ознакомьтесь вот с этой статьей:
На этом у меня всё.
Удачной работы!
Как бы не был надёжен и дорог жёсткий диск, рано или поздно он начинает работать со сбоями и повышается вероятность потери данных. Стандартными средствами Windows получить какую-либо информацию о состоянии жёстких дисков практически невозможно. На помощь приходят специализированные утилиты, к коим относится и рассматриваемая сегодня Ashampoo HDD Control. Эта программа не только предоставляет всю самую необходимую информацию о жёстком диске, но и предлагает дополнительные функции, наподобие дефрагментации, тестирования и очистки. Ashampoo HDD Control умеет работать с IDE и ATA типами дисков.
После установки ознакомительной версии Ashampoo HDD Control открываем вкладку Опции , где можно настроить все основные параметры. Здесь можно указать, в каких единицах отображать температуру жёстких дисков, выбрать методы оценки надёжности, настроить уровни предупреждения, задать интервал опроса параметров S.M.A.R.T. и многое другое.
Основная информация о жёстком диске сосредоточена во вкладке Контроль . Здесь мы видим список всех дисков, установленных в системе, буквенные обозначения разделов, размер, состояние, производительность и температуру.

Отдельно можно отметить параметры Состояние и Производительность , где для каждого винчестера указана соответствующая оценка в процентах от 0 до 100. Чем больше этот показатель к 100%, тем лучше состояние жёсткого диска.

Раздел Статус жёсткого диска предоставляет общее описание в текстовом виде. Здесь указано не только состояние винчестера, но даны рекомендации по улучшению его производительности и возможные причины возникновения неисправностей. Ashampoo HDD Control в разделе Дополнительная информация подскажет версию прошивки винта, количество перемещённых секторов, количество известных параметров и худший статус устройства. А в списке Разделы представлены все буквенные обозначения разделов диска и их размеры.

Двойной клик на модели диска в списке открывает окно Данные S.M.A.R.T. со списком параметров. Здесь перечислены различные технические параметры, большая часть которых ни о чём не говорит рядовому пользователю. Тем не менее, при клике на параметре в нижней части окна отображается подсказка с подробным описанием. Это весьма полезная информация, особенно на фоне аналогичных программ, не предоставляющих подробностей о технических параметрах жёсткого диска. Итак, в списке нам выдаётся название параметра, его текущее, худшее и пороговое значения, текущий статус и флаги. Более подробную информацию о флагах можно почерпнуть в справке Ashampoo HDD Control.

Если при установке программы был выбран режим Guard, то при запуске Windows будет включаться утилита, постоянно отслеживающая состояние жёстких дисков. Её иконка будет находиться в системном трее и при наведении курсора отображать сводную информацию о дисках: модель, размер, состояние, производительность и температуру. Отдельное сообщение предупредит нас в случае угрозы надёжности винчестера. При критических показателях утилита выдаст звуковой сигнал, отобразит окно с сообщением, добавит запись в лог файл или отправит письмо на указанный электронный почтовый адресс. Правый клик на значке Ashampoo HDD Control открывает меню дополнительных опций, где можно настроить все перечисленные параметры.

Вкладка Дефрагментация позволяет выбрать логические диски и запустить на них процесс дефрагментации. Предварительно Ashampoo HDD Control отображает схему расположения данных на секторах диска. Зелёным обозначены занятые сектора, а белым – свободные. После нажатия кнопки [Анализ] программа выполняет сканирование диска и предоставляет более полную информацию о данных. Например, фрагментированные участки отмечены красным цветом, и чем их больше, тем настоятельнее рекомендуется выполнить дефрагментацию. Об этом, кстати, сообщается и в таблице дисков после выполнения анализа.

Ashampoo HDD Control умеет выполнять дефрагментацию в двух режимах: Обычная дефрагментация , когда желательно закрыть все открытые приложения, запустить процесс и оставить компьютер на несколько часов в покое. К слову, есть ещё быстрая и интеллектуальная дефрагментация. Отличия этих режимов в скорости выполнения задачи и качестве результата. Второй режим, так называемая Проактивная дефрагментация , выполняет упорядочение файлов во время простоя в фоновом режиме. Стоит отойти от компьютера на несколько минут, как программа воспользуется паузой и дефрагментирует несколько файлов. Какой режим лучше выбрать, решать конечно же, пользователю. Но порекомендовать можно, всё-таки обычную дефрагментацию, которая запускается нажатием кнопки [Начать дефрагментацию] .
Ещё одна функция, предлагаемая разработчиками Ashampoo HDD Control – тестирование жёсткого диска. Здесь всё просто – открываем вкладку Тестирование , выбираем диск и нажимаем кнопку [Начать] . Во время тестирования не следует проводить какие-либо операции над винчестером, а просто дождаться результатов.

По окончании тестирования в таблице будут отображены средние, минимальные и максимальные значения скорости чтения данных, а также время доступа. График показывает результаты в виде кривой.

Стоит упомянуть ещё о паре функций Ashampoo HDD Control. Это поиск и удаление так называемых «следов Интернета» (фактически программа ищет временные файлы, созданные браузерами, установленными в системе), а также очистка дисков, когда ищутся уже временные файлы системы.
Характеристики:
Язык интерфейса:
русский, английский и другие
ОС:
Windows XP, Vista 32/64, 7
Размер файла:
17,6 Мб
Лицензия:
10-дневное тестирование с возможностью продления (регистрация) ещё на 30 дней, активация $24.99
Настает время, когда владелец компьютера начинает замечать, что его помощник начинает работать медленно и неэффективно. Неизбежно возникает желание это исправить. Есть возможность увеличить быстродействие практически на 65%. И это не фантастика. Разработчики программного обеспечения уже это предусмотрели. Для этого нужна дефрагментация жесткого диска . Давайте разберемся вместе, что это такое, и для чего она нужна.
Фрагментация жесткого диска
У нового компьютера на его пустой жесткий диск записываются данные. Они разного объема, но запись идет по порядку - от файла к файлу. Приходит момент, и стирается несколько файлов, допустим, расположенных в середине. Куда запишется новый файл, особенно, если он большего размера, чем на освободившееся место. Понятно, что старого размера не хватит. Конечно, можно записать его в конце очереди, а пустое пространство удаленного файла оставить неиспользованным. Но система настроена таким образом, что при последующей записи используется любое свободное место, расположенное ближе к началу. Если фрагмент больших данных не поместился в пустое место, он переносится в конец полного пространства.
Операционка любого компьютера сама анализирует свободное место и новый большой объем делит на логические части. Собственно сам процесс разделения данных на отдельные части и называется фрагментацией .
Если данные на жестком диске сильно фрагментированы, компьютеру необходим определенный период времени, чтобы найти отдельные части и собрать их вместе. Именно этот процесс и замедляет работу операционной системы.

Наиболее сильно фрагментируются базы данных, протоколы (логи) программ и фильмы, записанные на компьютер. Сам фильм не повреждается, но все части оказываются разбросанными по разным секторам. В итоге, считывание замедляется за счет того, что головка жесткого диска проделывает многократные движения, чтобы «прочитать» весь файл. А это негативно сказывается на общей производительности системы.
Дефрагментация приводит систему в порядок
Под дефрагментацией имеется ввиду сам процесс собирания отдельных частей в одно отведенное место. При этом происходит сбор разбросанных по винчестеру фрагментов одного файла. Кроме того, все записанные данные оказываются в начале, а свободные ячейки в конце диска. Это позволяет:
- ускорить доступ к данным;
- быстрее загрузить программы и файлы;
- повысить быстродействие в ресурсоемких программах;
- увеличить скорость записи на диск.
Опытные пользователи оценили прирост производительности своей системы. Потому что дефрагментация диска при грамотной настройке позволяет улучшить быстродействие. Обычно все ставят этот процесс на использование его по расписанию. Например, раз в день, когда машина не используется. На серверах крупных компаний этот процесс выполняется на лету, когда идет непрерывное изменение файловой структуры.
Как привести систему в порядок
Во всех версиях Windows есть встроенная программа дефрагментации дисков. А начиная с версии Windows XP, она отличается стабильной и хорошей работой.
В проводнике Windows, для того чтобы запустить дефрагментацию, достаточно кликнуть правой кнопкой мышки по иконке любого диска. В контекстном меню есть вкладка «Свойства ». Когда она откроется, нужно перейти во вкладку «Сервис » и там выбрать кнопку Выполнить дефрагментацию… .

После этого откроется окно самой программы.

Если эту программу ни разу не запускали или делалось это очень давно, необходимо выбрать кнопку Анализировать диск .

Будет лучше, если эти действия выполняются с правами администратора. В противном случае может потребоваться ввод пароля.
Когда система завершит анализ, то в строке «Прошлый запуск » появятся данные в процентах, которые характеризуют фрагментированность выбранного диска. Если они превышают значение в 10%, необходимо дефрагментировать диск.
Если перед анализом в разделе «Диск » нужный диск не отображается, значит в нем есть какая-то ошибка. Потребуется сначала его восстановить, потом снова запустить программу дефрагментации.
Кроме программных методов есть еще один - копирование. Всю информацию с выбранного диска надо скопировать на сторонний носитель, например, на переносной жесткий диск, а потом обратно. Тогда все данные перестанут быть фрагментированными. Кажется просто. Но есть проблемы:
- Нужен носитель объемом не меньше выбранного диска.
- Невозможно провести эту операцию с системным диском.
- На сетевые папки эта операция не распространяется.
Скорость дефрагментации
На продолжительность процесса влияет несколько факторов:
- Объем винчестера. Если на нем всего 10 гигабайт, то на его обработку уйдет 3 минуты. На терабайтном диске, да еще если на нем никогда не наводили порядок, для этого может потребоваться весь день.
- Объем оперативной памяти.
- Частота процессора.
Также в силу того, что разные программы используют разные алгоритмы анализа, время и качество самого процесса тоже может существенно отличаться.
Не удастся провести дефрагментацию, если файловая система отлична от NTFS, FAT или FAT32.
Но с другой стороны, если процесс запущен, работу на компьютере можно не прерывать.
Итак, на полный цикл может потребоваться значительное время, так что лучше делать дефрагментацию диска по расписанию ночью, когда он не используется.
Какие плюсы:
- Разделённые данные объединяются в один раздел и заполняют пустые разделы диска.
- Повышается производительность компьютера за счет более быстрого чтения/записи с харда.
Вот, собственно, для чего нужна полная дефрагментация диска.
Частота запуска программы
В системе Windows 7 этот процесс уже изначально настроен на автоматический запуск по расписанию, который происходит раз в неделю. Пока пользователь спит, система сама дефрагментирует диск. Ну а если вычислительная машина используется для обработки большого потока данных, которые постоянно вносят изменения, то настройку можно выставить на ежедневный запуск.

Флешки и твердотельные (SSD) накопители
Для флэш-накопителей делать это вообще не рекомендуется. Так как при дефрагментации происходит большое количество циклов «запись/чтение», а для flash-памяти количество таких циклов жестко ограничено. Именно поэтому такой процесс может повлиять на срок службы флэшки, он уменьшится.

Нужно ли это делать с SSD-дисками . Так как и SSD-накопители основаны на той же технологии что и флэшки, такую операцию с ними лучше не проводить. А в Windows 7 уже предусмотрено автоматическое отключение дефрагментации, когда система распознает SSD-диск.

Если при анализе SSD-накопителя все же наблюдается большой процент фрагментированных файлов, то лучше будет поступить следующим образом:
- Скопировать все данные на сторонний носитель.
- Отформатировать SSD-накопитель.
- Вернуть на него снова все данные.
Заключение
Теперь вы познакомились с таким «сложным» и непонятным процессом, как дефрагментация. Стало понятно, зачем она нужна системе, и как грамотно ее проводить. Не забывайте запускать этот процесс своевременно, а компьютер вам «скажет» только спасибо!
Видео по теме
Популярное
- Windows пишет недостаточно памяти — что делать?
- Публикации 1с предприятие добавить кнопку печать в отчет
- Создание прайс-листа в Microsoft Excel Сделали специальные отметки
- Спортивные игры на андроид
- Not Not - Вынос мозга4
- Лучшие Powerline (PLC) адаптеры
- Лучшие Powerline (PLC) адаптеры
- Игра безумный кулинар пишет ошибка при загрузке
- Игры онлайн - для детей - найди отличия Игры найди отличия 2 играть в одноклассниках
- Смартфон Samsung Galaxy J5 Prime: характеристики, обзор, отзывы Samsung j5 prime обзор камеры