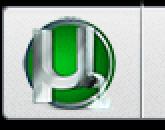Цифровая фотография нужно все программы. Основы цифровой фотографии: как создавать шедевры
В какой программе лучше обрабатывать фотографии? Если задать такой вопрос любому относительно продвинутому пользователю, то в ответ услышим что это Adobe Photoshop. Безусловно, можно сказать, что это первая программа среди всех, если не считать двух заметных для обычных пользователей минусов: Adobe Photoshop является платной и довольно сложной. Для профессионалов это конечно не является препятствием, но хотелось бы поговорить о программах для, так сказать, обычных людей. Ведь чаще всего для домашней обработки фотографий нужно не так много функций. Поэтому в данной статье мы остановимся на других программах, пусть они и менее популярны, но при этом по набору инструментов они практически не уступают Adobe Photoshop.
Платные редакторы фотографий
CorelDRAW
Среди платных редакторов фотографий одним из наиболее популярных является CorelDRAW. CorelDRAW – один из самых популярных графических редакторов. Этот редактор активно используется как профессионалами, так и любителями. Объясняется это тем, что CorelDRAW имеет удобный интерфейс, большой набор средств, для редактирования графических изображений, создания новых, а также дает возможность получать высококачественные изображения.
Возможности этого редактора позволяют работать и с цветом, и с формой изображения: растяжение, сжатие, изменение размера и т.п. При работе в CorelDRAW легко можно сочетать изображения с различными надписями. Поэтому компьютерная графика CorelDRAW больше подходит для создания эмблем, логотипов, книжной и рекламной верстке, чем для обработки фотографий. С появлением в пакете coreldraw редактора Corel Photo-Paint возможности значительно расширились, теперь больше внимания можно уделять обработке графических изображений.
Недавно появилась программа, предназначенная для создания анимации Corel R.A.V.E . Сейчас наибольшую ценность имеют программы способные совмещать функции различных графических редакторов, которые позволяют реализовать сложные дизайнерские решения. Такой программой можно полноправно считать CorelDRAW Graphics Suite . Она включает в себя coreldraw, благодаря чему можно воплощать различные творческие замыслы. Но стоит отметить, что этот продукт не бесплатный, например самая дешевая версия CorelDRAW Home & Student Suite X7 стоит 6387 рублейв интернет магазине.
Кроме этого редактора также существует множество других. Таких как:
ACDSee

ACDSee это полный комплект всех возможных действий для обработки, конвертирования, просмотра фотографий множества известных форматов. Единственным недостатком этого приложения может оказаться цена, которая стартует от 1200 руб .
Fotoslate 4

Fotoslate 4 – инструмент, созданный для оформления и распечатки цифровых фотографий. Фишкой этого редактора является возможность печати под видом фотоальбомов, стандартных записных книжек, как календари или как открытки и даже логотипов для футболок. Шаблоны могут быть настроены вручную. Поддерживаются форматы BMP, JPG, TIFF и PDF. Но и стоит такое удовольствие около 30 дол. США .

PortraitPro идеален для «чайников», так как разрешает наслаждаться автоматической обработкой выбранных участков. Но стоит около 40 дол. США .

ФотоШОУ PRO 7.0 – это еще один пример редактора, позволяющего создавать милые слайд-шоу и даже анимированные презентации фотографий. Среди инструментов около 150 эффектов, разнообразные анимации, титры, заставки и коллажи. Стоимость этой прелести около 1400 руб .

Фото на документы Профи 8.0 – идеальная находка для редактирования документов. Она вполне подойдёт для пользования в домашних условиях, хотя её используют даже в салонах. Среди функций – готовые форматы фотографий, замена фона, одежды. Оценивают программу в 1650 руб .

Photoinstrument 7.4 – эта программа создана для улучшения и ретуширования изображений. Благодаря такому инструменты вы можете устранить мелкие недостатки и даже выполнить виртуальный макияж. Кроме того можно хорошенько себя омолодить. Но за такую игрушку придется заплатить около 50 дол. США .

Если же вы любитель шаблонов, то тогда вам нужна PhotoShine 4.9 , которая насчитывает свыше 680 шаблонов, поделенных на категории, например: дети, любовь, праздники. Проста в использовании, но стоимость её около 40 дол. США .
Бесплатные программы обработки фотографий
Среди бесплатных инструментов можно найти кое-что намного интереснее.

Итак, первой рассмотрим программу, которая есть почти на всех компьютерах, Microsoft Office Picture Manager . Программа имеет гибкие возможности управления, позволяет добавлять ярлыки для часто используемых изображений, совместно использовать несколько рисунков. Picture Manager имеет минимальный необходимый набор функций для обработки изображений: изменение цвета, яркости и контрастности, обрезка, поворот и отражение, корректировка эффекта красных глаз, также можно изменять размеры рисунка.
После редактирования рисунка его можно сохранить как в исходном файле, так и создать новый. Иногда для отправки изображений необходимо их сжать до определенного размера – эта функция тоже доступна в Picture Manager.
XnView
Кроме неё можно воспользоватся например:

Отличный аналог популярного ACDSee это программа XnView. Разработчики постарались на славу и вложили в нее множество функций, которые стоит испробовать самому.

Hornil StylePix
Также советуем воспользоваться находкой корейских программистов Hornil StylePix. Программа содержит в себе полсотни фильтров, ретушь, коррекцию фотографий, работу со слоями, градуировки и заливки, выделение областей, удаление красных глаз. Работать с ней одно удовольствие.

LightBox Free Image Editor
Еще одной находкой для начинающих может служить LightBox Free Image Editor . Который помимо стандартных функций редактирования предлагает еще собственную изюминку — Remove Color Casts, которая улучшает общий эффект фотографии с помощью устранения серых оттенков лица.

GIMP
Многие считают эту программу бесплатным аналогом Adobe Photoshop , хотя самим разработчикам очень не нравится такая формулировка. GIMP – это свободное ПО, и высококачественное приложение для фоторетуши и создания оригинальных изображений. Программа поддерживает более тридцати форматов изображений. GIMP имеет широкий спектр разнообразных функций для обработки фотографий, например, инструменты для цветокоррекции, балансировки цветов, регулировки яркости, контрастов, насыщенности, обесцвечивания.
Также программа дает возможность при помощи различных масок, фильтров, слоёв с различными типами наложения и режимами смешивания выполнять следующие операции: кадрировать фотографии, корректировать перспективу, убирать искажения, имитировать использование различных цветофильтров, возвращать потерянную детализацию и многое другое. Также GIMP имеет удобный интерфейс, и научиться работать с ним будет довольно легко.
Fotoflexer
Просмотры: (128519)
Отправить
Класснуть
Линкануть
Начало осени - самое время разобрать летние фотографии, а заодно и упорядочить семейный фотоархив. В течение многих лет миллионы пользователей применяли для этого бесплатную программу Picasa. Но в этом году, возможно, придется пересмотреть свои привычки - начиная с 1 мая Picasa больше невозможно скачать. Популярную программу постигла та же участь, что ранее Google Reader, и теперь ее поддержка прекращена. Работать с Picasa можно только в том случае, если вы скачали ее ранее, но нужно учитывать, что никакие обновления для нее выпускаться больше не будут.
Казалось бы, уж чего-чего, а программ для упорядочивания фотографий на рынке хватает, как платных, так и бесплатных. Но несмотря на огромный выбор приложений для работы с изображениями, найти полноценную замену Picasa не так-то просто. В основном потому, что при всей своей простоте эта программа была многофункциональной: с ее помощью можно было и организовать фотографии по альбомам, и отобрать снимки по различным критериям, и выполнить основные операции редактирования, и быстро загрузить альбомы в облако.
Не будем забывать, что Picasa была бесплатным решением, а значит, коммерческие программы как альтернативу рассматривать не стоит. Мы также намеренно не включаем в этот обзор программы, основной функцией которых является просмотр изображений. Наша цель - подыскать решения, позволяющие упорядочивать большие коллекции снимков и загружать фотографии в Интернет.
⇡ "Google Фото" - преемник Picasa
Для создания резервной копии фотоархива в облаке вряд ли можно найти лучшее решение, чем преемник Picasa - "Google Фото".

Во-первых, все веб-альбомы, загруженные при помощи Picasa, автоматически перенесены на новый сервис от Google. Во-вторых, как и в случае с Picasa, пользователи нового сервиса получают неограниченное пространство для хранения фотографий, размер которых не превышает 16 Мп. Для большинства людей, использующих свои смартфоны для съемки, это означает возможность бесплатной загрузки всего фотоархива, ведь число смартфонов с более качественными камерами не так велико (даже у iPhone 6s 12-Мп камера, а у Samsung Galaxy S6 — 16-Мп).
Для загрузки фотографий в облако с компьютера нужно использовать приложение Google Photo Backup . Как и Picasa, оно дает возможность автоматически загружать все фотографии с карт памяти, с рабочего стола и из стандартных папок Windows для хранения картинок. Кроме этого, можно добавить любое число дополнительных папок, в которых хранятся фотографии.

При автоматическом копировании фотографий в облако с карт памяти можно также выбрать папку, в которой будет сохраняться локальная копия изображений. Google Photos Backup может загружать изображения в исходном разрешении или же автоматически сжимать их. Файлы RAW поддерживаются, однако по умолчанию их загрузка отключена (это можно изменить в настройках).

Если с загрузкой изображений онлайн все более или менее понятно, то многие другие функции Picasa в "Google Фото" не перекочевали. В онлайновом сервисе достаточно скромные возможности редактирования изображений (да и, честно говоря, интерфейс редактора оставляет желать лучшего), нет привычных для пользователей Picasa тегов, подписей и комментариев к фотоснимкам. Поэтому если вы использовали Picasa не только как средство для загрузки фотографий онлайн, но и как каталогизатор и редактор, в дополнение к "Google Фото" стоит подыскать настольное приложение с нужной функциональностью.
⇡ BonAView 1.9.0
- Разработчик: High Motion Software
- Операционная система: Windows
- Распространение: бесплатно
- Русский интерфейс: есть
BonAView - не самая известная программа для работы с фотоархивом, однако обойдена вниманием она незаслуженно. По функциональности она близка к Picasa, а кое в чем даже превосходит недавно закрытую программу.

Просмотр изображений возможен по каталогам, по альбомам или же в таком любимом пользователями Picasa режиме Timeline, когда фотографии автоматически упорядочиваются программой по времени съемки.

Для сортировки изображений можно использовать рейтинг, а также создавать пользовательские альбомы. BonAView подходит для работы с фотоколлекциями любого размера, так как поддерживает неограниченное число альбомов (в том числе и любое число вложенных альбомов). Число фотографий в каждом альбоме также не ограничивается.
Для сортировки изображений можно использовать фильтры. Они помогают отобразить только фотографии, относящиеся к тому или иному альбому, имеющие определенное название или заданный рейтинг.
Просмотр фотографий возможен в двух режимах: в виде эскизов, размером которых можно легко управлять при помощи специального ползунка, и в 3D-виде. Второй режим дает возможность работать с "каруселью" снимков, поворачивая и даже редактируя их по ходу просмотра.

Кстати, о редактировании. Функций для улучшения фотографий в BonAView немало. Есть возможности настройки цветопередачи, коррекции уровней и удаления «красных глаз», средства для автоматической настройки, инструменты для наведения резкости и размытия, около десятка эффектов (сепия, негатив, тень и пр.), хороший набор рамочек для разных случаев. Интересно, что, как и в "больших" фоторедакторах, тут есть возможность применять инструменты редактирования не ко всему изображению, а к его части, предварительно выделив требуемый фрагмент.

Стоит также обратить внимание на интересную функцию для создания визуальных аннотаций. Используя ее, можно добавлять на картинку различные графические элементы и текст.
Упомянем также об отличном встроенном поисковом движке. BonAView может искать фотографии по заданным папкам, по пользовательским альбомам, по определенным свойствам (размер, разрешение или тип файла, дата последнего изменения, рейтинг).
Чтобы быстро отобрать фотографии, хранящиеся в разных папках и альбомах, удобно использовать инструмент ImageBoard (аналог Photo Tray в Picasa). Когда фотографии помещены в ImageBoard, их можно добавлять в альбомы и выполнять другие операции как с группой. А вот полноценных средств для пакетной обработки в BonAView нет - для этого тот же разработчик предлагает отдельную программу ImBatch .
К сожалению, BonAView не содержит никаких средств для обмена фотографиями с другими людьми. Возможно, это связано с тем, что последняя версия программы датирована 2013 годом, когда социальные функции не были столь востребованны, как ныне. Однако BonAView можно использовать в связке с Google Photo Backup.
⇡ JetPhoto Studio 4.15
- Разработчик: Atomix Technologies Limited
- Операционная система: Windows/Mac
- Распространение: бесплатно для некоммерческого использования (есть версия Pro)
- Русский интерфейс: нет
JetPhoto Studio объединяет возможности каталогизатора, просмотрщика, графического редактора, а также содержит средства для публикации фотоальбомов в Интернете.

Для начала работы с программой нужно создать альбом. Затем в альбом добавляются фотографии из разных источников (с карты памяти, из локальных папок, с веб-камеры и т. д.). Сортируя изображения в альбоме, пользователь может помечать их звездочкой, добавлять ключевые слова и заметки (то есть текстовое описание фотографии). Также есть возможность редактирования информации в EXIF. Все эти данные могут использоваться при поиске нужных снимков. А отмеченные при помощи звездочки снимки могут быть быстро выделены. Для поиска фотографий удобно использовать календарь. Просто щелкните по нужной дате, и будут показаны только снимки, сделанные в этот день.

Кроме обычного для подобных приложений режима просмотра фотографий в виде эскизов, JetPhoto Studio предлагает интересную возможность показа изображений на карте. Программа прекрасно понимает геотеги и дает возможность присваивать их как вручную, так и на основе загруженного GPS-трека. Предусмотрена также интеграция с Google Earth, создание файлов KML и KMZ. Если данные о том, где был сделан фотоснимок, недоступны автоматически, их можно легко добавить, просто указав место на карте. Это можно делать и для группы фотоснимков, предварительно их выделив.

JetPhoto Studio предлагает множество самых разных способов удобного просмотра изображений. Например, на основе выбранных фотографий можно создать обои, флеш-галерею, хранитель экрана, слайд-шоу, веб-галерею в одном из нескольких форматов.

А вот возможности редактирования изображений более чем скромны. Есть только парочка самых простых эффектов, средства для базовой коррекции снимков и обрезки.
Как и Picasa, эта программа позволяет не только работать с фотографиями локально, но и публиковать их в Интернете. Есть два основных способа это сделать: с помощью сервиса Flickr и сервера JetPhoto Server. Второй способ подразумевает создание собственного сайта с веб-альбомами на основе предлагаемых шаблонов. Пользователю необходимо приобрести хостинг, развернуть на нем JetPhoto Server, а затем загрузить на сайт веб-альбомы из программы. Согласитесь, что для большинства это - слишком сложно и накладно (тем более что мы ищем альтернативу Picasa, а значит, бесплатные решения).
А вот интеграция с Flickr - это очень интересно, ведь на этом фотохостинге можно хранить фотографии общим объемом до 1 терабайта. Для того чтобы иметь возможность загружать на Flickr свои фотографии, нужно авторизовать JetPhoto Studio для доступа к учетной записи. После этого можно закачивать как альбомы целиком, так и выделенные фотографии. При этом можно загружать оригиналы или же сжимать изображения до указанного размера, управлять настройками приватности, добавлять геотеги. Ключевые слова и заметки, добавленные к фотографиям в JetPhoto Studio, будут также перенесены на Flickr. Для удобства пользователей перед каждой загрузкой показывается количество доступного свободного места.

Из недостатков JetPhoto Studio стоит отметить не очень отзывчивый интерфейс. Программа часто "задумывается" при выполнении некоторых операций, а импорт фотографий с настройками по умолчанию вообще парализует работу компьютера. Правда, если переключиться на импорт в фоновом режиме, с другими приложениями работать можно. В век, когда даже многие веб-приложения могут одновременно и загружать данные, и прекрасно откликаться на любые действия пользователя, это выглядит как архаизм. Впрочем, JetPhoto Studio и есть в некотором смысле пережитком прошлого, ведь последняя версия программы датирована 2013 годом.
⇡ Windows Photo Gallery ("Фотоальбом") 2012
- Разработчик: Microsoft
- Операционная система: Windows 7, Windows 8 и Windows 8.1
- Распространение: бесплатно
- Русский интерфейс: есть
Возможно, кто-то посчитает приложение от Microsoft не самой лучшей альтернативой продукту Google, однако Windows Photo Gallery по функциональности очень близка к Picasa. Приложение можно скачать бесплатно в составе пакета Windows Essentials ("Основные компоненты Windows"). Кроме интересующего нас компонента, в пакет также входят редактор блогов, почтовое приложение, OneDrive и программа для работы с видеофайлами. При установке можно выбрать только те приложения, которые должны быть установлены.

Сразу после запуска Photo Gallery подхватывает все фотографии, хранящиеся в библиотеке изображений (по умолчанию это папки My Pictures и Public Pictures). Чтобы добавить другие изображения, нужно просто показать программе, где они хранятся, изменив настройки библиотеки.

Если нужно переписать фотографии с карты памяти, просто подключайте накопитель — программа тут же предложит импортировать снимки.
В окне Photo Gallery фотографии сортируются по времени съемки. При этом, как и в Picasa, рядом могут находиться фотографии, хранящиеся в разных папках. Их расположение на дисках значения не имеет. При желании можно выбрать один из множества других вариантов сортировки: по папкам, по рейтингу, по типам накопителей, по людям, изображенным на фотографиях, по названию, по геотегам. Внешний вид рабочей области приложения гибко настраивается: можно включить показ дополнительных сведений о файле, рейтинга, подписей, быстро изменить порядок сортировки и пр.

Для упорядочивания изображений предлагаются самые разные средства: рейтинг, флажки, подписи, текстовые теги, геотеги, информация о людях, присутствующих на фотографиях. Для добавления тегов разных видов удобно использовать боковую панель. По ходу работы в программе у пользователя составляется база тегов, и позже можно быстро находить фотографии, помеченные определенным ключевым словом, или те, на которых присутствуют нужные люди. Интересно, что Photo Gallery может помогать с определением людей: программа сама находит героев фотоснимков и предлагает указать, кто это.
Вся информация о фотографиях, добавленная в Photo Gallery, позже может быть использована при поиске. Например, можно искать снимки, сделанные в определенные месяцы и помеченные тем или иным тегом. Для определения критериев поиска применяются операторы AND и OR. Критерием для поиска также может являться тип файла (видео, фотография, файл Raw) и то, был ли он опубликован в Сети.

Photo Gallery позволяет отправлять фотографии и видеофайлы по почте, а также загружать на различные онлайновые сервисы: Flickr, OneDrive, Facebook, YouTube, Vimeo. Перед загрузкой изображения могут быть сжаты до желаемого размера. Кроме отправки в Интернет, фотографии можно использовать для создания панорам, коллажей, видеороликов (в приложении Movie Maker).

В Photo Gallery можно найти и некоторые средства для редактирования изображений. Тут есть несколько фильтров с удобной функцией предварительного просмотра, инструменты для цветокоррекции и удаления шума, настройки экспозиции и выравнивания фотоснимков. Кроме этого, прямо из программы можно переименовать файлы, изменить разрешение, отредактировать информацию о дате съемки. Удобно, что все внесенные изменения можно отменить нажатием одной кнопки.
К сожалению, поддержка Photo Gallery для Windows 7 в скором времени будет прекращена. Это связано с тем, что в Windows 8.1 и Windows 10 есть встроенное приложение Photos для просмотра, упорядочивания и публикации фотографий в Сети. Это приложение позволяет просматривать фотографии в разных режимах: по альбомам, по папкам или же по дате. Photos интегрировано с OneDrive, и все фотографии, с которыми пользователь работает в приложении, могут загружаться в облако. Альбомы создаются автоматически на основе лучших изображений или же пользователем вручную. Впрочем, по функциональности Photos уступает Photo Gallery (равно как и Google Photos уступает Picasa — упрощение нынче в моде).
⇡ Zoner Photo Studio Free 18
- Разработчик: Zoner, Inc.
- Операционная система: Windows
- Распространение: бесплатно
- Русский интерфейс: есть
Мы намеренно разместили Zoner Photo Studio в конце обзора, оставив это приложение на десерт. Несмотря на то, что программа является младшим братом профессиональной версии Zoner Photo Studio, в ней есть все современные важные функции для упорядочивания фотоархива, а также бесплатная загрузка на собственный фотохостинг. От платной версии Zoner Photo Studio Free отличается тем, что в ней отсутствуют расширенные средства для редактирования изображений: маски, фильтры, градиенты, инструменты для выделения, для удаления шума, добавления рамок, коррекции перспективы, работы с HDR, а также инструменты для захвата экрана, пакетной обработки, создания видео слайд-шоу. Однако список того, что в программе есть, гораздо длиннее списка отсутствующих опций.

Zoner Photo Studio Free может работать и как простое средство для просмотра фотографий, хранящихся на диске или на любых носителях, и как каталогизатор. Для того чтобы создать базу фотоснимков, нужно импортировать их в программу из любой папки, с карты памяти и т. д. Фотографии, хранящиеся в базе, могут отображаться в виде календаря, по папкам или по ключевым словам. Режимов просмотра очень много: от такого, в котором основную часть окна занимает одно изображение, и до «плиток» (с возможностью гибкой настройки размера эскизов). Кроме этого, можно отображать несколько фотографий рядом, а также просматривать на карте снимки, помеченные геотегами.
Сортировка изображений тоже на высоте: фотографии могут быть отсортированы по названию, оценке, дате создания или последнего изменения. Есть также огромное количество расширенных критериев, задействующих все данные EXIF. Кроме этого, программа может отдельно показывать изображения RAW и JPEG, отдавая предпочтение или первым, или вторым.

Справа от области просмотра есть информационная панель, на которой можно легко редактировать все данные о фотоснимке. Так, есть возможность установить цветовую метку, добавить рейтинг, заголовок, описание, ключевые слова, изменить информацию EXIF.
Zoner Photo Studio Free не работает со сторонними облачными сервисами, однако предлагает неограниченное пространство для хранения фотоснимков на собственном фотохостинге Zonerama. После создания учетной записи и галереи на панели навигации появляется пункт Zonerama с двумя папками: «Общие альбомы» и «Скрытые альбомы». Несложно догадаться, что все фотографии, отправленные в первую, становятся общедоступными, а снимки, загруженные во вторую папку, могут быть просмотрены только владельцем. Для загрузки фотографий достаточно просто выделить их и перенести в нужный альбом мышью.

Несмотря на то, что возможности редактирования ограничены по сравнению с профессиональной версией Zoner Photo Studio, для бесплатной программы их набор достаточно внушителен. Можно не только изменять разрешение изображения и размер холста, но и добавлять текст, помещать одно изображение на другое, добавлять некоторые эффекты, выполнять цветокоррекцию, улучшать резкость, работать с выдержкой и балансом белого.
⇡ Заключение
В целом, как показало наше небольшое исследование, большинство бесплатных программ, которые могут рассматриваться как достойная альтернатива Picasa, имеют один общий недостаток: они достаточно старые. Поэтому еще надо подумать, стоит ли переходить на незнакомое решение или на какое-то время остаться на брошенной, но пока еще работающей Picasa. Единственная программа, которая выделяется на фоне остальных тем, что активно развивается и выглядит современно, - это Zoner Photo Studio Free. Её, по всей видимости, и можно рекомендовать как самую лучшую замену Picasa.
МОСКОВСКИЙ ИНСТИТУТ ОТКРЫТОГО ОБРАЗОВАНИЯ
КАФЕДРА МАТЕРИАЛЬНЫХ И ИНФОРМАЦИОННЫХ ТЕХНОЛОГИЙ
Материалы дистанционного курса
"Информационные технологии и образование"
Полилова Татьяна Алексеевна
[email protected]
Цифровое фото
Цифровая фотография завоевывает все большую популярность. Цифровая техника стала обязательным рабочим инструментом журналистов и репортеров - редкий журнал или газета обходятся без публикаций кадров, сделанных цифровыми аппаратами. Графические материалы для Интернета также готовятся чаще с помощью цифровых камер. Цифровой техникой все шире пользуются фотографы-профессионалы - их привлекает оперативность получения результата. Возможность увидеть на компьютере фотографию через несколько минут после съемки и возможность отредактировать изображение на компьютере делают цифровой аппарат незаменимым помощником на студийной площадке.
Широкое распространение получает услуга оцифровки пленок и слайдов. Сейчас открываются специализированные цифровые фотолаборатории, выполняющие такие заказы. Неотъемлемая часть сервиса многих фотоателье - моментальное цифровое фото с выводом готовых отпечатков на фотопринтере.
В чем особенности цифровой фотографии и в чем состоят ее преимущества?
Об одном преимуществе - оперативности получения снимков, мы уже упомянули. Вы можете непосредственно после съемки переписать на компьютер оригиналы снимков и тут же просмотреть результаты своей работы. Вы оставите для последующей распечатки только те фотографии, которые явно удались. Теперь можно не опасаться стопки напечатанных фотографий сомнительного качества - где-то получился "смазанный" снимок, где-то в кадр попали лишние предметы, на каких-то снимках фотомодель закрыла глаза или не вовремя зевнула.
Неудачные кадры не нужно тут же выкидывать в корзину - их, скорее всего, можно довести до приемлемого качества с помощью графических редакторов. Да и удачные снимки нередко приходится редактировать перед печатью - правильно скадрировать, увеличить резкость, улучшить цветовую гамму снимка и пр.
Имея цифровой фотоаппарат и компьютер, вы теперь избавлены от посредника - фотолаборатории, в которой после химической обработки пленки печатают фотокарточки, применяя химические реактивы. Вы теперь не зависите от технологии химической обработки пленки и профессионализма оператора. Именно нарушения технологии проявки пленки и печати снимков приводят к известным всем негативным эффектам - изменению естественной гаммы снимков, излишней затемненности или переосветленности фотографий.
Технологии цифрового фото
Индустрия цифрового фото развивается очень быстро. Цифровые камеры вбирают в себя многие достижения традиционных пленочных фотоаппаратов - и достижения в области оптики (оптические объективы высокого качества), и разнообразные функции автоматической съемки.
Предлагаемые фирмами цифровые фотоаппараты заметно отличаются по возможностям и, соответственно, цене.
Чтобы ориентироваться в широком спектре цифровых камер, рассмотрим вначале основные элементы технологии цифровой фотографии.
ПЗС-матрица
Центральный компонент любой цифровой камеры - светочувствительный полупроводниковый прибор с зарядовой связью (ПЗС-матрица). Именно она является электронным аналогом привычной фотопленки, от ее характеристик во многом зависит качество изображения. Будучи прямым аналогом фотопленки, ПЗС-матрица позаимствовала от нее ключевой для фотографа показатель - светочувствительность. Значение этого параметра напрямую зависит от размера элементарной ячейки ПЗС (прямая аналогия с размером зерен галогенидов серебра в фотопленке). Характеристики ячейки ПЗС определяют количество накапливаемого матрицей света.
Качество снимка определяется также размером матрицы - чем матрица больше, тем лучше снимок можно получить. Этот факт также легко объяснить: представим себе, что при фотографировании объекта используется матрица 10х10. В этом случае изображение передается 100 точками. При таком разрешении объект на "фотографии", пожалуй, трудно будет узнать. Если же использовать матрицу 1000х1000, то результат будет заметно лучше.
Первые цифровые аппараты имели матрицу около 300 000 элементов (пикселов). Это позволяло получить неплохую картинку на экране монитора размером 640х480 пикселов, но говорить о фотографическом качестве снимка при печати на принтере было еще рано. Современные цифровые фотокамеры среднего класса имеют матрицу в 3 000 000 элементов (такие камеры называются трех-мегапиксельными). Полученные этими камерами снимки уже можно просматривать на полном экране и распечатать на принтере с фотографическим качеством в традиционном формате 10х15 см.
Сменные карты памяти
Цифровая камера хранит снимки на сменных картах памяти различного типа.
Флэш-память - это энергонезависимая полупроводниковая перезаписываемая память с произвольным доступом (Random Access Memory, RAM). Генетически она произошла от памяти только для чтения - ROM (Read Only Memory).
Преимущества флэш перед такими носителями, как дискеты и компакт-диски - компактность, низкое энергопотребление, большой ресурс работы, механическая надежность. Сейчас производители флэш-памяти описывают свою продукцию как твердотельное энергонезависимое полупроводниковое устройство, способное хранить цифровые данные в любом формате. Под энергонезависимостью понимается способность устройства хранить информацию без затрат энергии извне.
К флэш-памяти относят много различных устройств. Используемые в качестве компактных носителей для цифровых фотокамер, карманных компьютеров, плейеров и т. п. принято называть картами памяти. Самые распространенные из них:
- PC Card (ATA Flash);
- CompactFlash типа I и II;
- SmartMedia;
- Memory Stick;
- MultiMedia Card;
- Secure Digital (SD) Card.
Устройства флэш-памяти отличаются, прежде всего, габаритами и весом. Различны также скорость чтения и записи данных, емкость карты. Некоторые имеют механизм защиты авторских прав.
Сегодня распространены такие форматы карт как CompactFlash и IBM Microdrive, SmartMedia, MemoryStick. На перечисленных типах сменных карт может храниться от 128 Мбайт до 1 Гбайт данных. Известная фирма Sony в качестве носителя предлагает использовать 80-мм компакт-диски емкостью 156 Мбайт.
У компании Sony есть интересные модели цифровых фотокамер, в которых в качестве носителя используются обычные дискеты 3,5 дюйма и CD-RW. На фото справа - камера SonyMavica MVC-CD300 с носителем CD-RW.
В покупаемом аппарате обычно содержится носитель небольшой емкости для хранения нескольких фотоснимков. Но многие любители покупают более емкие сменные карты, где они могут разместить несколько десятков или даже сотен снимков.
Впрочем, можно отказаться от применения дополнительных карт памяти или микродисков и работать с переносным компьютером (ноутбуком), переписывая регулярно на диск отснятые кадры.
Подсоединение к компьютеру и принтеру
Современные цифровые фотоаппараты подсоединяются к компьютеру через USB-порт. В комплект с фотокамерой входит кабель, один разъем которого вставляется в разъем фотоаппарата, другой - в USB-разъем компьютера.
Переписанные на компьютер снимки можно распечатать на принтере. Если качество снимков высокое, то лучше использовать принтер, обеспечивающий фотографическое качество печати. Для печати фотоснимков нужно также использовать специальную фотобумагу.
Есть и другие варианты распечатки фотографий - непосредственно из фотоаппарата на принтере, минуя этап сохранения в памяти компьютера. Так, например, камера Canon PowerShot G2 оборудована специальным интерфейсом для прямой печати изображений на фотопринтере CP-10, разработанном этой же фирмой.
Цифровые "мыльницы"
Для начинающих фотографов вполне подойдет простой недорогой цифровой аппарат - с его помощью можно делать снимки, не уступающие по качеству обычной "мыльнице". Обращаться с таким аппаратом также просто: не нужно специально наводить на резкость, устанавливать выдержку и диафрагму. Достаточно выстроить кадр и нажать кнопку спуска - фотоаппарат сам подберет нужные параметры для получения хорошего изображения. Такой возможностью обладают даже очень небольшие современные цифровые камеры.
Рассмотрим характеристики миниатюрного фотоаппарата Che-ez! Cubik.
Объектив фотоаппарата позволяет снимать от 1,5 метров до бесконечности, и может работать в режиме фото и видео.
Фотоаппарат имеет матрицу 1,3 млн. пикселов, он может сохранять в памяти до 50 кадров размером 1280х1024. С помощью этой фотокамеры можно отснять и сохранить в памяти видеосюжет на 90 секунд при смене 18 кадров в секунду для показа в окне размером 320х240 пикселов.
Размеры фотоаппарата - 56х56х30 мм, вес - 110 г. Аппарат имеет USB-интерфейс, работает на двух батарейках ААА.
Фотоаппарат Che-ez! Cubik можно назвать цифровой "мыльницей". Но с его помощью вполне реально получать интересные снимки - если понимать область применения, возможности аппарата, и овладеть техникой съемки.
При съемке "мыльницей" могут обнаружиться известные фотографам дефекты. Например, резкость в кадре будет неравномерной - хорошая резкость в центре кадра и размытость по краям. Цветопередача в центре и по краям кадра также может отличаться. При съемке темного объекта на светлом фоне автоматическая выдержка будет устанавливаться исключительно по фону - при съемке персонажа это приведет, например, к сильно затемненному лицу на светлом фоне.
Как можно приспособиться к такому аппарату? Во-первых, все важные элементы нужно располагать в центре кадра, а по бокам должны остаться только незначительные детали. Хорошо будут получаться кадры, где снимаемые объекты имеют нерезкие очертания. Не нужно снимать "мыльницей" против света, если только вы не хотите получить контурное изображение. Идеальное направление света - это сзади или с боку фотографирующего.
Фотокамера Minolta Dimage 7
Фотокамера Minolta Dimage 7 - это на сегодняшний день одна из лучших цифровых камер, которой с удовольствием пользуются даже профессионалы.
У камеры Minolta Dimage 7 высокое качество оптического объектива - от него напрямую зависит качество снимков. Объектив имеет семикратный зум, т.е. способность значительно приблизить объект съемки практически без потери качества съемки. Как и многие другие цифровые аппараты, процессор камеры может выполнять цифровое двукратное увеличение снимка - тем самым появляется возможность снимать более четко расположенные вдалеке объекты.
Камера позволяет снимать объекты на расстоянии от 0,5 м до бесконечности. Если приходится фотографировать небольшие предметы на расстоянии менее полуметра, то нужно переключиться в специальный режим макросъемки. Если вы решили, например, снять пушистую гусеницу бабочки - камера обеспечивает великолепную макросъемку, при которой на снимке будет различим каждый волосок гусеницы.
Камера снабжена двумя жидкокристаллическими (ЖК) экранами. Вертикальный экран на обратной стороне камеры можно использовать для отображения снимаемой сцены вместо видоискателя. На этом же экране можно просматривать отснятые снимки съемки, с помощью меню удалять ненужные кадры.

На экране на верхней панели камеры отображаются выбранные параметры снимков, программы съемки, количество возможных кадров и другие установки.

Камера весьма энергоемкая. Для нее предусмотрены блок питания и специальные аккумуляторные батареи, которые располагаются в отдельном пластмассовом футляре и подсоединяются к камере через кабель.
Для переписи кадров на компьютер имеется интерфейсный кабель, подсоединяемый к компьютеру через USB-разъем. Последние версии системы Windows воспринимают карту памяти камеры как съемное устройство, файлы с которого переписываются так же легко и просто, как с обычного диска.
Процесс фотографирования с помощью фотокамеры высокого качества - это огромное поле для деятельности, требующей постоянного экспериментирования с имеющейся техникой, самосовершенствования и дисциплины. Для достижения определённого уровня мастерства здесь требуются годы. Но и удовольствие от полученных красивых фотографий велико.
Элементы управления камерой
Камера включается в режим фотографирования кадров поворотом главного колеса управления на верхней панели (до иконки с изображением фотоаппарата).

На главном колесе управления красным цветом выделены иконки фотоаппарата и кинокамеры - в соответствующем положении камера может снимать или отдельные кадры, или видеосюжет.
Для переписи отснятых кадров и видеосюжетов на компьютер главное колесо управление переводится в положение, обозначенное иконкой молнии.
Одна из особенностей фотокамер высокого качества - наличие элементов ручного управления. Фокусировка, настройки выдержки и диафрагмы - наиболее ответственные функции любой фотокамеры, в том числе и цифровой. Эти установки можно делать в двух основных режимах работы - автоматическом и ручном.
Чаще всего используется автоматический способ, незаменимый при серийной и оперативной съемках и особенно эффективный в аппаратах высокого класса. Но когда нужно создать цветовой или композиционный эффект, или же съемка проходит в необычных условиях - опытный фотограф отдаст предпочтение ручным настройкам. Хотя большинство настроек в Minolta Dimage 7 может выполняться автоматически, она допускает и ручное выставление параметров съемки.
После включения камеры фотограф может установить нужные ему режимы съемки, параметры качества изображений и величины получаемых файлов - на корпусе камеры установлены соответствующие колеса управления.
Для настройки кадра используется цифровой видоискатель и жидкокристаллический цветной дисплей.
Если будет поднято встроенное подвижное устройство вспышки, то камера будет автоматически снимать со вспышкой.
Кнопка спуска традиционно установлена на верхней панели камеры.
Фокусировка кадра
У камеры есть несколько способов настройки фокуса. Фокус можно выставить с помощью "креста" - для точного наведения на точку в изображении. Или же можно указать для фокусировки заключенную в квадратные скобки область. При съемке автоматика обеспечит максимальное качество резкости в заданной области.
В силу того, что предметы в кадре находятся на разном расстоянии от объектива, неизбежно часть изображения (область фокусировки) получается более резко, а другая - размыто. В традиционном снимке область наибольшей резкости располагается в центре кадра. Однако в художественной съемке нередко применяется и другой прием - фокус располагается не в центре кадра. Камера позволяет реализовать и такой режим фокусировки (так называемый «гибкий фокус» - Flex Focus): с помощью "креста" фокус можно выставить и зафиксировать в произвольном месте кадра.
Данная цифровая фотокамера имеет два режима автофокуса - одиночный и непрерывный.
Одиночный автофокус используется для фотосъёмки общего назначения и съёмки статичных объектов. Когда кнопка спуска нажата на половину хода, система автофокуса фиксируется на объекте в зоне фокусировки и остаётся в таком положении до нажатия кнопки спуска до конца.
Непрерывный автофокус используется для движущихся объектов. При нажатии кнопки спуска на половину хода, система автофокуса активируется и будет продолжать фокусироваться до момента фактической съемки.
Сюжетные программы
Помимо основного универсального режима съемки, у камеры есть нескольких сюжетных программ, которые оптимизированы для типичных условий съемки сюжетов:
- Портрет - оптимизирует воспроизведение тёплых, мягких тонов кожи человека при некоторой размытости фона.
- Спорт - используется для съёмки быстрых объектов с очень короткими выдержками и отслеживанием объектов при помощи непрерывной автофокусировки.
- Закат - оптимизирует параметры фотокамеры при съёмке закатов с передачей богатой гаммы тёплых вечерних тонов.
- Ночной портрет - используется для съёмки ночных сюжетов. При использовании вспышки воспроизведение объекта съёмки и фона сбалансировано.
- Текст - оптимизирует чёткое воспроизведение чёрного текста на белом фоне.
- Сюжетная программа остаётся активной до тех пор, пока фотограф не изменит установки.
Выбранная сюжетная программа отображается на дисплее камеры.
Установка размеров изображения
 У камеры есть механизм установки нужного размера снимков.
У камеры есть механизм установки нужного размера снимков.
Чем больше размер изображения в камере, тем лучшее качество отпечатанного снимка можно получить. Изображения высокого качества требуют больше места в памяти. Размер изображения нужно устанавливать в зависимости от конечной цели использования данного изображения: маленькие изображения больше подходят для размещения на web-сайтах, а изображения большого размера позволяют получить высококачественные распечатки на фотопринтерах. Максимальный размер снимков - 2560х1920, а минимальный - 640х480 пикселов.
Установка качества изображений
 Фотокамера Minolta Dimage 7 имеет несколько установок качества изображения: супер, высокое, стандартное качество и экономичный режим.
Фотокамера Minolta Dimage 7 имеет несколько установок качества изображения: супер, высокое, стандартное качество и экономичный режим.
Качество изображения управляет степенью сжатия, но не влияет на число пикселей изображения. Чем выше качество изображения, тем меньше степень сжатия и больше размер файла. Режим супер производит изображения очень высокого качества и самые большие файлы изображений. Если важно экономно использовать доступное пространство на CompactFlash карте, то необходимо использовать экономичный режим. Стандартное качество изображений вполне достаточно для нормального использования.
Форматы файлов
Форматы файлов изменяются при изменении установок качества изображений. Изображения в режиме супер качества сохраняются в формате TIFF. При выборе высокого и стандартного качества, а также экономичного режима изображения сохраняются в формате JPEG.
Снимки в зависимости от качества сохраняются в 24-битных цветных или 8-битных чёрно-белых файлах изображений. Камера может создавать специальный формат файла, который может быть прочитан только при помощи прилагаемого к камере программного обеспечения для просмотра изображений - DiMAGE Image Viewer Utility.
При выборе качества изображения на дисплее камеры отразится приблизительное число изображений, которое может быть записано на установленной CompactFlash карте. Одна и та же CompactFlash карта может содержать изображения при различных установках качества.
Режимы экспозиции
 Четыре режима экспозиции обеспечивают широкие возможности при создании изображения. Программная автоэкспозиция обеспечивает автоматическую съёмку, приоритеты диафрагмы и выдержки позволяют максимизировать возможности съёмки в различных ситуациях, а ручная экспозиция обеспечивает полную свободу при управлении всеми параметрами при создании изображения:
Четыре режима экспозиции обеспечивают широкие возможности при создании изображения. Программная автоэкспозиция обеспечивает автоматическую съёмку, приоритеты диафрагмы и выдержки позволяют максимизировать возможности съёмки в различных ситуациях, а ручная экспозиция обеспечивает полную свободу при управлении всеми параметрами при создании изображения:
- Программный режим (автоэкспозиция): фотокамера управляет и выдержкой, и диафрагмой.
- Приоритет диафрагмы: фотограф выбирает диафрагму, и фотокамера устанавливает подходящую выдержку.
- Приоритет выдержки: фотограф выбирает выдержку и фотокамера устанавливает подходящую диафрагму.
- Ручная экспозиция: фотограф вручную устанавливает и выдержку и диафрагму.
Диафрагма (открывающаяся шторка в старых моделях фотоаппарата) регулирует световой поток, попадающий на светочувствительные элементы. Затвор (выдержка) определяет время воздействия света на светочувствительные элементы камеры. При съемке в солнечный день нужно распахнуть "шторку" на короткое время, чтобы кадр не получился засвеченным. При съемке в сумерках "шторку" нужно распахнуть пошире и держать немного дольше, чтобы обеспечить необходимый световой поток.
Диафрагма объектива управляет не только экспозицией, но также и глубиной резкости: зоной между ближайшим объектом в фокусе и самым дальним объектом в фокусе. Чем больше величина диафрагмы, тем больше глубина резкости и длиннее выдержки, необходимые для экспонирования. Чем меньше величина диафрагмы, тем меньше глубина резкости и больше скорость затвора, необходимая для экспонирования.
Обычно при съёмке пейзажей используется большая глубина резкости (большие значения диафрагмы) для хорошей фокусировки и на переднем, и на заднем планах. А при съёмке портретов обычно используется малая глубина резкости (маленькое значение диафрагмы) для выделения объекта съёмки по отношению к фону.
Глубина резкости изменяется при изменении фокусного расстояния. Чем меньше фокусное расстояние, тем больше глубина резкости; чем больше фокусное расстояние, тем меньше глубина резкости.
Затвор управляет не только экспозицией, но и способностью «останавливать» движение. Высокие скорости затвора используются при съёмке спорта для «остановки» движения. Низкие скорости затвора могут быть использованы для того, чтобы подчеркнуть эффект движения (смазывание объекта), например, при съёмке водопада. При низких скоростях затвора рекомендуется использовать штатив во избежание появления эффекта нежелательного «смазывания» при случайном движении фотокамеры во время экспонирования.
Если скорость затвора уменьшается до значений, при которых фотокамеру трудно удержать в стабильном состоянии при съёмке (например, при съемке ночью), появляется предупреждение о нестабильном положении фотокамеры в левом нижнем углу дисплеев.
Начинающему фотографу рекомендуется использовать режим автоэкспозиции. В этом режиме камера использует информацию об освещённости и фокусном расстоянии для определения необходимой экспозиции, освобождая фотографа от необходимости заботиться о технических деталях.
Режимы протяжки
 Режимы «протяжки» управляют скоростью и методами съёмки. Этими возможностями, перечисленными ниже, часто пользуются фотографы.
Режимы «протяжки» управляют скоростью и методами съёмки. Этими возможностями, перечисленными ниже, часто пользуются фотографы.
- Однокадровая «протяжка»: каждый раз при нажатии кнопки спуска производится съёмка одного кадра.
- Непрерывная «протяжка»: кнопка спуска нажимается и удерживается для съёмки нескольких кадров подряд.
- Таймер «автоспуска»: для съёмки собственных портретов обеспечивается задержка спуска затвора.
- Брэкетинг: используется для съёмки серии кадров с различной экспозицией, контрастом и цветовой насыщенностью.
- Съёмка с интервалом: используется для съёмки серии кадров в течении определённого периода времени.
Однократная протяжка - это основной рабочий режим камеры, в котором снимают отдельные кадры.
Режим непрерывной «протяжки» позволяет сделать серию снимков при нажатии и удерживании кнопки спуска. Режим непрерывной «протяжки» действует так же, как и моторный привод на плёночных фотокамерах. Ряд изображений может быть записан за один раз, а скорость записи зависит от установок качества и размера изображений.
Когда кнопка спуска нажимается и удерживается, фотокамера начинает записывать изображения до тех пор, пока максимальное число изображений не будет записано, или кнопка спуска будет отпущена. При съемке может быть использована встроенная вспышка, но скорость записи снизится, так как вспышка должна перезарядиться между кадрами.
Если установлен режим непрерывной автофокусировки, то объектив будет непрерывно фокусироваться в процессе съёмки серии кадров.
Запись видео
Фотокамера может записать до 60 секунд цифрового видео. Клип записывается в формате motion JPEG размером 320х240 пикселей (QVGA). Снять цифровое видео не сложно. Для этого нужно с помощью главного колеса управления перевести камеру в режим записи видео (до иконки с изображением кинокамеры). Далее нужно выбрать объект съемки, скомпоновать кадр и нажать кнопку спуска для начала записи.
Фотокамера будет продолжать запись до конца доступного времени записи или до повторного нажатия кнопки спуска. Во время записи на панели данных и дисплеях будет отображаться счётчик обратного отсчёта доступного для записи видео времени в секундах.
После включения камеры включится электронный видоискатель или жидкокристаллический дисплей - на нем будет отображаться попадающее в объектив изображение. На дисплее будут показаны некоторые установленные камерой параметры (например, размер и качество снимков, сюжетная программа).
Прежде всего, нужно не забыть установить сюжетную программу. Если заранее сюжет не определен или не соответствует сюжетам программ, нужно установить универсальный режим.
Проверьте, что объект съемки находиться не ближе полуметра, иначе вам нужно будет перевести камеру в режим макросъемки.
С помощью видоискателя или жидкокристаллического дисплея сформируйте кадр. Здесь нужно обратить внимание на общую компоновку кадра - важные объекты желательно располагать в центре кадра. Если нужно увеличить объект в кадре - воспользуйтесь зумом (вращайте кольцо на объективе).
Кадр должен быть достаточно заполнен. Например, при фотографировании человека не нужно включать в кадр необъятные небеса и бесконечные дали. Основную часть кадра должен занимать объект съемки - человек. Посмотрите на дисплее, не отрезана ли важная часть объекта (например, не следует без особых на то причин "отрезать" у человека часть ноги, руки или плеча).
Обратите внимание, как падает свет - он не должен попадать в объектив камеры. Если освещенность недостаточна, то используйте автоматическую вспышку или дополнительные источники света. Если же объект съемки располагается достаточно далеко, то вспышка не нужна, она не даст нужной освещенности.
При съемке в режиме высокого разрешения или при слабом освещении нужно использовать штатив. В сложных условиях съемки камера тратит заметное время на подбор оптимальных параметров съемки, и в это время нужно обеспечить полную неподвижность камеры. Держать камеру в руках неподвижно в течение нескольких секунд довольно трудно, а из-за шевеления или дрожания камеры кадры получаются размытыми.
Съемка в режимах сюжетных программ:
- «Портрет» - большинство портретов выглядят лучше всего при больших фокусных расстояниях. Мелкие детали излишне не подчёркиваются, и фон воспроизводится мягко благодаря малой глубине резкости. Используйте встроенную вспышку при ярком прямом солнечном свете или контровом освещении (источник света позади объекта съёмки) для смягчения резких теней.
- «Спорт» - при использовании вспышки убедитесь, что объект съёмки находится в пределах диапазона действия вспышки: 0.5 – 3.0 м (в режиме телефото).
- «Закат» - когда солнце находится ещё над горизонтом, не направляйте фотокамеру прямо на солнце на продолжительный период времени. Интенсивный солнечный свет может повредить матрицу ПЗС. В интервалах между кадрами выключайте фотокамеру или одевайте крышку на объектив.
- «Ночной портрет» - при съёмке ночных пейзажей используйте штатив во избежания эффекта «смазывания» при смещении фотокамеры при съёмке с большими выдержками. Вспышка может быть использована только для освещения объектов, расположенных близко к объективу, например портретов или людей в полный рост. При такой съёмке попросите людей в кадре не двигаться даже после срабатывания вспышки, так как затвор будет всё ещё открыт некоторое время для экспонирования фона.
- «Текст» - при фотографировании текста на листе бумаги можно использовать макро режим. Во избежание смещения камеры при съёмке, используйте штатив для получения чёткого изображения.
Когда вы снимаете высокоточной камерой нужно строго соблюдать технику начатия кнопки спуска: вначале нужно слегка нажать кнопку спуска для выполнения программ настроек, и только потом нажать полностью спуск для съемки кадра.
Когда слегка нажимается кнопка спуска - камера начнет подбирать оптимальные параметры фокуса и экспозиции. Сигналы фокусировки на дисплеях подтвердят, что объект съёмки находится в фокусе. Индикаторы значений выдержки и диафрагмы изменят цвет, указывая на блокировку выбранных параметров экспозиции.
Чтобы сделать снимок нужно полностью нажать кнопку спуска. Лампа доступа погаснет, показывая, что изображение записывается на флэш карту.
Следует также иметь в виду, что после полного нажатия кнопки спуска и моментом фактической съемки кадра может пройти определенное время - доли секунды или даже секунды. Например, если вы включили режим защиты "красный глаз", то вначале идет небольшая предварительная вспышка, и только потом делается окончательный снимок. Не нужно торопиться менять положение камеры после начатия кнопки спуска, лучше еще пару секунд держать камеру зафиксированной, чтобы не получить смазанный кадр.
Отснятый кадр можно просмотреть на дисплее камеры, перейдя в режим просмотра снимков. Если кадр вам не понравился по компоновке или по содержанию, то лучше удалите неудачный кадр и повторите съемку.
Первооткрывателем обычной фотографии с применением первых светочувствительных фотоматериалов считают Луи Жака Дагера, нашедшего практический способ получения светописного изображения и его закрепления на серебряной полированной пластинке в 1839 году.
Точной даты рождения цифровой фотографии не существует. С некоторой условностью к ней можно отнести 1969 год, когда англичанами Уильямом Бойлем и Джорджем Смитом были изобретены чувствительные к свету полупроводниковые приборы с зарядовой связью CCD ( Charge Coupled Device ). Таким образом, если пленочные фотоаппараты существуют уже более 100 лет, то цифровые технологии съемки стали доступны рядовому пользователю лишь 5-10 лет назад. Тем не менее, большинство экспертов утверждают, что цифровая фотография станет в очень короткое время такой же обыденной вещью как телевизор или сотовый телефон. По своим возможностям цифровой фотоаппарат сейчас значительно обгоняет свой пленочный аналог. За считанные минуты после съемки фотограф может распечатать готовые изображения или разместить их в Интернете.
В цифровых фотоаппаратах, как и в пленочных, используется объектив, но вместо фокусирования изображения на пленку, свет попадает на светочувствительные ячейки полупроводникового чипа, называемого сенсором . Множество сенсоров образует светочувствительную матрицу. Микропроцессор фотоаппарата анализирует полученную из матрицы информацию и определяет необходимые значения выдержки и диафрагмы, настраивает автофокус и другие характеристики камеры. Потом матрица захватывает изображение и передает его на аналого-цифровой преобразователь , который анализирует аналоговые электрические импульсы и преобразует их в цифровой вид ( поток нулей и единичек). Собственно этот массив нулей и единиц и создает цифровое изображение, с которым фотографу предстоит работать в дальнейшем.
Особенности цифровой фотографии
Если вы решили заняться цифровой фотографией, то первым вашим шагом станет покупка цифровой фотокамеры.
Цифровое фото по сравнению с пленочным имеет ряд преимуществ:
- Моментальность. Важное достоинство "цифровика" в том, что во время съемки можно сразу увидеть результат и переснять или удалить неудавшийся кадр . Буквально через несколько секунд после съемки ваши фотографии можно распечатать на цветном принтере или отправить в Сеть.
- Новые возможности. Помимо традиционной печати ваших снимков и их последующего размещения в домашнем фотоальбоме теперь у вас больше новых возможностей, таких как редактирование фотографий в растровых графических редакторах , создание электронных галерей на лазерных компакт-дисках и отправка фотоснимков по электронной почте.
Недостатки "цифры":
- Цена – главное, в чем проигрывает современный цифровой фотоаппарат аналогичному по своим характеристикам пленочному. Стоимость профессиональной камеры начинается от $1000 и заканчивается за облаками. В результате имеем стоимость профессионального пленочного аппарата, да еще на несколько отличных сменных объективов останется.
- Большое время срабатывания спуска. Большинство современных цифровых фотоаппаратов делают снимок не сразу после нажатия на спусковую кнопку, а с некоторой задержкой. Из-за автофокуса время задержки колеблется в пределах 0,3-2 сек. При съемке пейзажа данный недостаток не мешает, но при фотографировании подвижных объектов (животных, транспорт, спорт) это создает определенные неудобства.
Выбор камеры
Во-первых, чем больше мегапикселей указано в маркировке камеры, тем более качественную фотографию можно получить. Для любительских целей и печати снимков небольшого формата (10 на 15 или 13 на 18 см) вполне достаточно 3-х мегапиксельной камеры. Пять мегапикселей позволят напечатать качественные фотографии 30 на 40 см, например, для фотовыставок.
Во-вторых, чем качественнее оптика, тем качественнее, при прочих равных условиях, получаются фотографии. При выборе цифровой камеры обратите внимание на фокусное расстояние объектива: каково максимальное и минимальное расстояние , на котором возможна съемка.
В-третьих, выбирая аппарат, не пренебрегайте функцией позволяющей отключать полностью автоматизированный режим съемки и выставлять параметры вручную (время экспозиции, размер диафрагмы). Помните, что автоматика может ошибаться.
Обратите внимание и на то, что есть некоторая тонкость с параметром Zoom .(Трансфокация) – функция , реализующая приближение фотографа к объекту съемки программно ( digital zoom ) или аппаратно ( optical zoom ). Качество фотографии при цифровом увеличении (программно) всегда ниже, чем при увеличении оптическом (аппаратно).
Об остальных моментах выбора цифрового аппарата мы более подробно поговорим позднее.
Основные этапы создания цифрового фото
Съёмка
Профессиональная фотосъемка начинается с приблизительного сценария или плана съемки. Такой план может содержать перечень планируемых сцен и попутные заметки по условиям съемки. Важное событие всегда следует снимать с различных точек съемки. Позднее, при редактировании, можно будет выбрать лучшие точки съемки или соединить их.
При любой съемке фотокамеру желательно стабилизировать. Можно получить стабильную картинку и без использования треноги. Для этого необходимо правильно держать камеру во время движения. Держите её двумя руками. Это уменьшит тряску, в отличие от удерживания одной рукой. Используйте свои ноги для поглощения колебаний. Согните колени чуть больше обычного и понизьте центр тяжести.
Одна из грубых ошибок съемки заключается в слишком частом использовании увеличения (зума). Для крупного плана лучше просто подойти поближе к объекту. Вторая распространенная ошибка заключается в отказе от ЖК-дисплея при съёмке. Цифровая камера - это устройство WYSIWYG (что видишь на экране, то и получишь на плёнке). Если вы видите нужный объект на ЖК- дисплее или видоискателе, то он будет и на плёнке.
Передача данных в компьютер
После окончания съемки необходимо загрузить ваши снимки в компьютер для их редактирования. Для этого вы можете воспользоваться USB -интерфейсом и программными возможностями ОС Windows. Соедините вашу камеру и компьютер кабелем USB – операционная система обнаружит ваш накопитель информации и позволит вам скинуть данные из фотоаппарата в ПК также как с обычного диска. Потребуется незначительное время, для того, чтобы весь графический материал был перенесен на ваш винчестер .
Редактирование
Следующий шаг вашей работы – редактирование фотоизображений. Редактирование предполагает умелую коррекцию дефектов отснятого вами материала. Брак удаляют, а удачные снимки доводят до совершенства.
Программное обеспечение по редактированию отснятого материала позволяет не только просмотреть, повернуть и обрезать фотографии, но и добавить в ваши снимки рамки, спецэффекты и текст. Наилучшая программа для редактирования цифровых фотографий – Adobe Photoshop. Вы можете также попробовать несколько разных программ, например, Paint Shop Pro или CorelPHOTO- PAINT , а затем выбирать то, что подойдёт вам лучше всего.
Монтаж
В процессе редактирования снимков вы можете выполнить их фотомонтаж (коллаж). Например, вашу фотографию с неудачной рыбалки вы можете изменить, добавив в свой снимок огромную щуку, взятую из Internet.
Эффекты
В процессе редактирования фотографий к ним можно добавить различные компьютерные эффекты, меняющие ваше изображение по специальному алгоритму (дым, вспышки, стилизации, капли воды и тому подобное).
Надписи
Нанесение текста на фотографии можно выполнить посредством любого графического редактора, например, Adobe Photoshop. Если вам нужно что-то особенное, например трёхмерные шрифты или буквы, горящие огнем, то можно применить специальные плагины (plugins) или особые программы, например, Xara 3D . Надписи должны быть эстетичными, смысловым образом оправданы и вызывать интерес смотрящего их человека.
Звук
При создании из фотографий слайд-шоу, а также галерей, к ним можно добавить и звук. Звук должен соответствовать фотоматериалу. Выбирайте соответствующую музыку - правильная музыка добавит качества вашему слайд-фильму и усилит его идею.
Вывод и хранение фотоизображений
Вы можете вывести свои готовые работы на компакт-диск, создав фото слайд шоу ( VCD ). О способах создания VideoCD с помощью программы Nero
Для начала попробуем узнать, что же такое цифровая . Сравнивая термины «пленочная фотография» и «цифровая фотография», не сложно понять, что и то, и другое — фотография. Но если в первом случае это фотография на пленке, то во втором — фотография, во-первых, без пленки, а во-вторых, «с цифрами». Все верно. Принципиальное отличие цифровых камер от пленочных заключается в том, что изображение, картинка внешнего мира, сохраняется в них не на пленке, а в памяти фотоаппарата в цифровом виде, то есть как обычные картинки на компьютере.
Получается этот любопытный эффект следующим образом: изображение, свет, проходящий через объектив цифровой камеры, падает не на пленку, как мы к тому привыкли, а на сенсор. Сенсор — самая важная часть цифрового фотоаппарата — представляет собой матрицу светочувствительных элементов, которые, реагируя на падающий свет, подают разные электронные сигналы. Полученные сигналы обрабатываются специальным микропроцессором и преобразуются в цифровой вид. Вот, собственно, и все — фотография готова.
Вся эта хитрая технология оказывается очень простой для пользователя. Нажатие на спуск — секунду на раздумья — и фотограф видит готовый результат на экране камеры. Крайне просто. Не нужно проявлять пленку (которую еще нужно «отщелкать» до конца, иначе — неэкономно), не нужно печатать снимки, чтобы потом выкидывать те, что не получились — все видно сразу. Пожалуй, именно простота послужила одной из главных причин популяризации цифровой фотографии. Популяризации, надо заметить, тотальной и всеобщей. Не зря во вступлении было сказано о смерти пленки — так оно и есть. Цифровая фотография все более и более теснит пленочную, а вскоре ее и вовсе заменит. Так, в Японии за минувший год продажи цифровых фотокамер превысили продажи традиционных пленочных фотоаппаратов. В Европе и Америке «цифра» вплотную подобралась к пленке, однако, прогнозировать, когда она полностью заменит плёнку, дело неблагодарное.
Кроме современности идеи и простоты использования есть у цифровых камер и другие преимущества перед пленкой:
Во-первых, скорость обработки. Как уже было сказано, снимок цифровой камеры не нужно проявлять или нести в фотолабораторию и т.п. В те далекие времена, когда цифровые фотоаппараты были еще малодоступными диковинными зверушками, уже тогда их любили журналисты и репортеры: свежая компрометирующая фотография местной поп-звезды красовалась на обложке только что отпечатанных газет сразу же после съемки, а не совершала долгое путешествие от фотографа в фотолабораторию, оттуда к слайд-сканеру, и только от него — к дизайнерам.
Популярное
- Как разогнать процессор на компьютере или ноутбуке Что дает разгон процессора
- Игры, похожие на Dying Light
- Как включить интернет на кнопочной нокиа Nokia Lumia: настроить Интернет проще простого
- Описание, отзывы, характеристики LG K220DS
- ATAS. Обзор платформы. Как выбрать торговый терминал для трейдинга на CME? Мой обзор А где можно ломаный атас взять
- Как эффективно добывать ресурсы в майнкрафт
- Как эффективно добывать ресурсы в майнкрафт
- Какой выбрать браузер для слабого компьютера
- Что значит "шалом" Приветствия из других языков
- Infestation: Survivor Stories онлайн игра жанра - Игры RPG Скриншоты игры Infestation: Survivor Stories