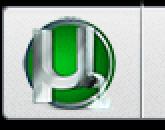Как настроить ноутбук чтобы он раздавал wifi. Как раздать wi-fi с телефона: на ноутбук, компьютер и другие устройства: подробные настройки
Кабельное подключение к интернету создает массу неудобств, решить их может беспроводная сеть. Но как быть, если в доме Можно раздавать WiFi с ноутбука. О том, как сделать раздачу вай фай в Windows 7 и пойдет речь в данной статье.
Программа выглядит так.

Придумайте имя – SSID, пароль и укажите место, откуда следует раздавать интернет по вай фай, в нашем случае это «Подключение по локальной сети». Затем нажмите Start Virtual Router.
WiFi создана, теперь нужно перейти в «Центр управления сетями и общим доступом» и нажать по ссылке «Подключение по локальной сети». Перейдите в «Свойства» — откройте вкладку «Доступ», поставьте галку возле «Разрешить другим пользователям подключение к Интернету данного компьютера» и ниже укажите сеть, с которой нужно раздать WiFi на ноутбуке.

Virtual Router – не единственная программа для раздачи WiFi с ноута, существуют и другие, но принцип настройки у них схож:
- Нужно придумать имя сети
- Создать пароль
- Указать источник, из которого должен раздаваться интернет.
Скачанные с интернета программы обязательно проверяйте на вирусы.
На этом все. Как видите, раздать WiFi с ноутбука в Windows 7 без роутера несложно и для этого есть разные способы.
Есть одна очень популярная тема раздачи интернета с ноутбука по Wi-Fi сети. На эту тему уже написано очень много разных статей, я решил не отставать и тоже подготовить подробную инструкцию с картинками по настройке раздачи Wi-Fi с ноутбука на Windows 7. Настраивать виртуальную сеть будем через командную строку, без каких-либо сторонних программ. Постараюсь сделать статью простой и понятной, так как в этой теме можно немного запутаться. Так же напишу о возможных проблемах и их решении, с которыми можно встретится при настройке раздачи Wi-Fi в Windows 7.
Несколько слов о самой функции, и перейдем к пошаговой инструкции. Значит в Windows 7 (эта статья будет на примере именно этой операционной системы, для Windows 10 есть ) , есть такая функция, как Virtual WiFi. Что это такое? Рассказываю на примере: у вас есть ноутбук, или компьютер с Wi-Fi адаптером. К вашему ноутбуку подключен интернет по сетевому кабелю, или через USB модем. А еще, у вас нет Wi-Fi роутера (который смог бы раздать интернет по Wi-Fi) , но зато есть устройства, которые можно подключить к интернету по Wi-Fi: планшеты, телефоны (Android, iOS) , другие ноутбуки, телевизоры и т. д. Иногда вижу вопросы: как раздать Wi-Fi для Android? и т. д. Нет разницы какое у вас устройство, и на кокой системе оно работает. Схема будет стандартной. Настроив сеть описанными ниже способом, вы сможете раздать Wi-Fi на свой телефон, планшет, айфон, телевизор, или другой ноутбук.
Мы берем наш ноутбук, к которому подключен интернет, запускаем на нем виртуальную Wi-Fi сеть, ноутбук раздает интернет по Wi-Fi, а к запущенной нами беспроводной сети, вы уже сможете подключить свои устройства и пользоваться интернетом. Ноутбук (или стационарный ПК с адаптером) выступает у нас в роли Wi-Fi роутера.
Это очень удобно, когда вам например нужно раздать интернет на несколько устройств, но покупать роутер вы не хотите, или в этом нет необходимости. Конечно же, если у вас много устройств, которые нужно подключить к интернету по Wi-Fi, и вы ими часто пользуетесь, то честно говоря, лучше купить роутер, пускай самый дешевый. Можете посмотреть . Он будет работать стабильнее виртуальной сети, но и эта функция может пригодится. Поэтому, будем сейчас настраивать.
Настраиваем раздачу Wi-Fi в Windows 7 с помощью командной строки
Несколько важных моментов перед настройкой:
- На вашем ноутбуке должен быть Wi-Fi адаптер. Он встроен практически во все ноутбуки. А вот если у вас стационарный компьютер, то вам скорее всего понадобится внешний приемник, который подключается в USB порт. Или в PCI разъем. О таких адаптерах я писал .
- Должен быть установлен драйвер на Wi-Fi адаптер. Причем, драйвер должен поддерживать Virtual WiFi. Если у вас не получается запустить виртуальную сеть, то обновите драйвер своего Wireless адаптера до последней версии. Более подробную информацию по установке (обновлению) драйвера, вы можете .
- Для раздачи интернета по Wi-Fi, к вашему ноутбуку должен быть подключен интернет, и он должен работать.
Так как мы все будем настраивать командами через командную строку, то для начала, нужно ее запустить.
Запускать командную строку желательно от имени администратора. Перейдите в Пуск , в строке поиска напишите cmd , нажмите правой кнопкой мыши на "cmd. exe" , и выберите Запустить от имени администратора . Или: Пуск - Все программы - Стандартные - "Командная строка".
Обратите внимание: "сайт" – это название Wi-Fi сети, которую будет транслировать ваш ноутбук. А "12345678" – это пароль, который нужно будет указать при подключении к сети. Вы можете изменить имя и пароль на свои. Но пароль делайте минимум 8 символов. Из цифр и английских букв.
Скопируйте эту команду в командную строку, и нажмите Ентер.

Если все хорошо, то вы увидите отчет, что создание сети возможно, имя сети изменено, и пароль тоже изменен.

Нужно запустить созданную виртуальную сеть. Для этого, выполните команду:
Скопируйте ее, вставьте в командную строку, и нажмите Ентер. Вы должны увидеть отчет "Размещенная сеть запущена" .

На данном этапе очень часто появляется . О ее решении читайте в статье по ссылке, или в конце этой статьи.
Если же все как у меня на картинке выше, то все отлично!
Сеть запущена, если вы включите Wi-Fi на своем устройстве, которое хотите подключить к интернету, то уведите там беспроводную сеть с именем, которое было указано в первой команде. К ней уже можно подключаться используя установленный пароль. Но, интернет скорее всего работать не будет. То есть, ноутбук Wi-Fi раздает, но без доступа к интернету. Нам нужно разрешить общий доступ к интернету. Сейчас я покажу как это сделать.
Разрешаем общий доступ к интернет в Windows 7
Нажмите правой кнопкой мыши на значок интернета, и выберите Центр управления сетями и общим доступом .

Слева, выберите пункт Изменение параметров адаптера . В этом же окне, можно увидеть запущенную нами виртуальную сеть. Пока что, она со статусом "Без доступа к интернету".

Дальше внимание! Нажимаем правой кнопкой мыши на тот адаптер, через который у вас подключен интернет к компьютеру . Если у вас обычный интернет по сетевому кабелю, то это скорее всего "Подключение по локальной сети". Нажимаем на него, и выбираем Свойства .

В новом окне переходим на вкладку Доступ , ставим галочку возле "Разрешить другим пользователям сети использовать подключение к Интернету данного компьютера" . А в выпадающем меню выбираем Беспроводное сетевое соединение 3 (у вас может быть другая цифра в конце) . Нажимаем Ok .

Если у вас нет вкладки "Доступ", или не получается выбрать нужное подключение, то смотрите решения (инструкция на примере Windows 10, но в Windows 7 все точно так же) .
После этого, желательно перезагрузить компьютер, и запустить раздачу Wi-Fi командой:
netsh wlan start hostednetwork
Вот и все, ноутбук будет раздавать Wi-Fi с доступом к интернету. Вы можете подключить к созданной сети свои устройства.
Управление виртуальной Wi-Fi сетью:
Команды, которые вам пригодятся:
После выключения/включения компьютера, что бы снова запустить сеть, используйте эту команду:
netsh wlan start hostednetwork
Если вы захотите сменить имя сети (SSID), или пароль, то сделать это можно такой командой (не забудьте заменить имя и/или пароль на свои) :
netsh wlan set hostednetwork mode=allow ssid="сайт" key="12345678" keyUsage=persistent
Для остановки сети можно использовать команду:
netsh wlan stop hostednetwork
Ну и если вы забудете пароль, который используется для подключения к вашей беспроводной сети, то просто выполните команду:
netsh wlan show hostednetwork setting=security

Ошибка: "Не удалось запустить размещенную сеть. Группа или ресурс не находятся в нужном состоянии для выполнения требуемой операции" . Такую ошибку можно увидеть при попытке запустить сеть в командной строке.

А происходит это из-за проблем с Wi-Fi адаптером вашего ноутбука, или стационарного компьютера. А точнее, из-за драйвера на этот беспроводной адаптер. Скорее всего не установлен драйвер на Wi-Fi, а если и установлен, то в нем нет поддержки Virtual WiFi. Может быть еще такое, что просто отключен драйвер виртуального адаптера в диспетчере устройств.
Решение: Установить, или обновить драйвер Wireless адаптера. Скачайте драйвер с официального сайта вашего ноутбука (или самого адаптера) , для вашей модели и операционной системы, и установите его. Wi-Fi у вас должен работать, и быть включен. Посмотрите статью , после заголовка "Проверяем и устанавливаем драйвер на Wi-Fi". Позже постараюсь подготовить отдельную статью по этой теме.
Заключение
Я очень старался сделать именно пошаговую статью. Надеюсь, это у меня получилось. Да, инструкция получилась большой, но я думаю, что вы без проблем настроите раздачу Wi-Fi в Windows 7 для своих мобильны устройств. После настройки, вам нужно будет только запускать саму сеть одной командой.
Если у вас что-то не получается, то сначала внимательно почитайте о возможных проблема, которые я описывал выше. Посмотрите статью: . Можете задавать вопросы в комментариях. И не забывайте делится полезной информацией по теме статьи 🙂
Ритм современных технологий заставляет нас оставаться в сети постоянно. В противном случае мы пропустим все новости, несколько писем на электронную почту, звонок в Viber, приглашение в Facebook, новый статус на Twitter и так далее. Технологии держат нас в курсе всех событий, и это заставляет постоянно быть в онлайн-доступе.
Способы передачи Интернет-сигнала
Существует два наиболее очевидных способа передачи Интернет-сигнала: по проводам и с помощью технологии Wi-Fi. Первый подразумевает громоздкость и стационарность точки доступа к сети: нам нужен Интернет-порт, подсоединенный к нашему ПК. Его, в свою очередь, нельзя перемещать по квартире, за счет чего устройство становится стационарным в некотором роде.
Второй способ сейчас более распространен. Он устроен очень просто - где-нибудь в одном месте установлен передатчик, который без проводов распространяет сигнал для доступа к Интернету в пространстве вокруг себя. Таким образом, каждое устройство, попадающее в эту зону, может подключиться к сети без каких-либо ограничений по перемещению. Именно поэтому сегодня подключение Интернета через WiFi-роутер пользуется большей популярностью, чем создание доступа с помощью проводов.
Создаем беспроводную сеть
Самостоятельно создать свою беспроводную сеть может каждый. Для этого нужно лишь соответствующее оборудование - передатчик сигнала, который будет создавать ту самую зону беспроводного подключения вокруг себя. Это и есть WiFi-роутер. Работа с ним достаточно проста и комфортна - нужно единожды провести его настройку для того, чтобы в будущем он продолжал работать на постоянной основе без каких-либо изменений.
Начать организацию беспроводной сети необходимо с приобретения самого роутера и его подключения к точке доступа - источнику Интернет-сигнала. Чаще всего это провода, идущие в вашу квартиру или офис. Через них роутер и принимает сигнал, преобразуя его в волны. По этой причине скорость Интернета через WiFi может быть немного ниже, особенно если речь идет о множестве устройств. Правда, если приобрести мощный роутер, никаких ограничений в скорости вы не заметите.
Настройка роутера
Разумеется, кроме простого подключения устройства к точке выхода проводов также нужно позаботиться и об адаптации его, проще говоря - о настройке параметров вашего подключения. Это обусловлено тем, что существуют разные технологии передачи Интернет-сигнала, из-за чего каждый роутер должен настраиваться индивидуально. Кроме того, сюда следует отнести также данные самой беспроводной сети - ключ доступа (пароль, необходимый для подключения), а также название (то, как сеть Wi-Fi будет отображаться на разных устройствах).

Домашний WiFi-Интернет, доступный через роутер, достаточно настроить один раз, чтобы пользоваться им в будущем без изменений. Сделать это можете и вы с помощью специального помощника, встроенного в само устройство на программном уровне. А для этого нужно подключить роутер к ПК и загрузить установочный диск (или драйвера, скачанные из Интернета), чтобы ваш компьютер распознал его. После этого можно проходить этап настройки - заходите в «Административный центр» девайса (делается это из браузера путем захода по адресу 192.168.0.1 или 192.168.1.1). Дальше можете просто следовать инструкциям помощника - и не ошибетесь.
Передача через ноутбук
Разумеется, подключению с помощью роутера есть достойная альтернатива. Это раздача сигнала через ваш ноутбук. Почему не стационарный ПК? Да потому, что главным условием в этой схеме является наличие Wi-Fi-адаптера, которого может и не быть в комплекте со стационарным компьютерным блоком. Поэтому отвечаем на вопрос о том, как раздавать Интернет по WiFi с ноутбука. Опять же, убедитесь, что на вашей модели такой адаптер присутствует. Ну и читайте инструкцию, которую мы изложили в этой статье, чтобы иметь возможность сделать то же самое.

Вообще, Интернет через WiFi ноутбука открывает массу возможностей. Например, вы можете использовать компьютер как приемник сигнала от проводного соединения и в дальнейшем передавать его в беспроводном формате как Wi-Fi-сеть на другие устройства. Это позволит планшет и смартфон использовать без ограничений, не отключая при этом ноутбук.
Такая раздача Интернета существенно экономит деньги - вы можете платить за доступ одного устройства, обеспечивая при этом соединение сразу нескольких. Или раздавать сеть друзьям, к примеру. Поэтому запоминайте методики, которые могут помочь это организовать.
Раздача на Windows
Первым делом опишем способ, который предлагают сами разработчики операционной системы Windows как самый простой и удобный для передачи Wi-Fi-сигнала. Понять, как раздавать Интернет по WiFi с ноутбука этим способом, не так уж и сложно.
Сначала нужно зайти в «Центр управления сетями», где будет пункт «Настройка нового подключения». Он нам и нужен, после чего система предложит запустить «Мастер установки подключения к сети». Выбираем его, затем жмем «Далее». Получаем меню «Настройка беспроводной сети Компьютер-Компьютер», где нет никаких настроек или полей для заполнения, лишь куча информации.

Пропускаем ее и жмем «Далее», пока не высветятся три поля. Первое называется «Имя сети» - здесь мы впишем название нашей Wi-Fi-сети, которое будут видеть другие устройства. Вторым полем является выпадающее меню «Тип безопасности». Просто запомните, что нам нужно выбирать WPA2-Personal. Еще ниже располагается третье поле - это пароль. Он служит для того, чтобы никто посторонний не мог подключить Интернет через WiFi, который мы создали. После этого жмем «Далее». Последним шагом будет выбор уровня доступа. Нам нужен пункт «Включить общий доступ подключения к Интернету», после чего жмем закрыть. Как вы можете видеть, наша сеть готова. Зайти в нее может каждый, кто знает пароль.
Дополнительные программы
Мы рассмотрели, как раздавать Интернет по WiFi с ноутбука, однако существует еще несколько способов. Очень удобным является работа со сторонними программами. В последнее время их выпустили очень много - это, к примеру, Connectify, MyPublicWiFi, mHotSpot и другие. Среди этих программ есть масса как платных, так и бесплатных вариантов, зато всех их объединяет схожий функционал и цель - создание беспроводных сетей для ваших устройств. Плюсом использования такого ПО является упрощенный интерфейс и более понятное устройство по сравнению с решением от Microsoft Windows. Такие программы иногда могут предложить более расширенный функционал, чем стандартный инструмент операционной системы, за счет чего они подойдут для решения большего количества задач.
Командная строка
Еще один вариант того, как ваш ноутбук превратить в Wi-Fi-роутер - это запуск специальной комбинации через командную строку. Данный способ имеет как свои плюсы, так и минусы. Явным преимуществом является простота для тех, кто привык работать с текстовыми командами. Вам нет необходимости искать ярлыки, переходить в меню, скачивать какие-то программы - достаточно ввести несколько строк, и точка доступа готова. С другой стороны, минус этого метода ясен для тех, кто ни разу в жизни не сталкивался с таким инструментом, как командная строка. Таким пользователям однозначно лучше пропустить этот пункт.
Итак, первым делом заходим в командную строку. Сделать это можно нажатием клавиш Win (та, что с флажочком Windows снизу клавиатуры) и R одновременно. Появится окно, в которое нужно вписать ncpa.cpl. Жмем «Ок».
Перед вами откроется список подключений по Wi-Fi. Нажмите на одном из них правой кнопкой мыши и выберите пункт «Свойства». Ищите вкладку «Доступ», жмите на нее, после чего поставьте галочку «Разрешить другим пользователям сети использовать подключение к Интернету данного компьютера».

Далее еще раз запускаем командную строку, но на сей раз от имени Администратора. Для этого в панели «Пуск» отыщите пункт «Командная строка», после чего кликните правой кнопкой и нажмите «Командная строка (Администратор»).
Теперь вам нужно проверить, поддерживается ли у вас передача Wi-Fi-сигнала. Для этого впишите команду «netsh wlan show drivers». Если появится масса информации по драйверам, значит, все отлично. Если нет - увы, ничего не выйдет.
Теперь вводим команды подключения. Первая - это «netsh wlan set hostednetwork mode=allow ssid=Name key=Pass» (без кавычек, где Name - это название сети, а Pass - пароль для нее). На экране должна появиться информация о том, что все службы успешно активированы, после чего пишите «netsh wlan start hostednetwork». Все, вот и вся настройка Интернет WiFi-соединения с помощью командной строки. Чтобы остановить действие сети, повторите команду, заменив «start» на «stop».
Раздаем интернет на Mac
Раз уж затронули тему раздачи Wi-Fi с ноутбука на Windows, было бы неплохо поднять такую же проблему с устройствами на Mac OS. Правда, здесь все гораздо проще.
Первым делом нужно открыть общий доступ для Wi-Fi-подключения. Делается это в настройках службы «Общий доступ» (это все находится в «Системных настройках»), а именно - в пункте «Для компьютеров, использующих…». Именно в этом меню и нужно поставить галочку напротив пункта Wi-Fi.

После этого следует провести настройку «Общего Интернета». Для этого сначала нужно из выпадающего меню выбрать Ethernet, Thunderbolt или VPN - в зависимости от того, какой у вас Интернет. Далее жмем «Параметры Wi-Fi» и записываем название сети и пароль. Канал и тип безопасности можете не трогать.
Все, когда с настройками покончено, остается лишь активировать раздачу. Сделать это можно клавишей «Включить».
Как подключиться?
Когда вы создали собственное подключение с компьютера, эту сеть можно увидеть в общем списке беспроводных соединений. Соответственно, и зайти в Интернет через него можно с любого девайса. Для этого достаточно лишь, как было отмечено ранее, знать ключ безопасности (пароль) входа в сеть и, разумеется, ее название. Если все сделано правильно, по идее, у вас должен появиться Интернет на планшете, смартфоне или том устройстве, с которого вы сидите онлайн.
Типичные проблемы
Разумеется, и в такой простой операции, как создание беспроводного подключения, может возникнуть ряд проблем. Две наиболее типичные - это отсутствие соединения при условии, что Wi-Fi-сеть создана правильно, и невозможность подключиться к сети, так как она отсутствует.
Наиболее частые решения
Решается это несколькими основными способами. В первую очередь необходимо проверить соответствие вашего устройства требованиям. Это значит, есть ли у вас Wi-Fi-адаптер на ноутбуке, установлены ли на него самые свежие драйверы, достаточно ли новой версии адаптера для работы с Wi-Fi-сетью и подобные вопросы. Узнать их можно, обратившись к командной строке (см. инструкцию выше). Также рекомендуется зайти на официальный сайт производителя вашего ноутбука и скачать самое последнее программное обеспечение.

На втором этапе необходимо убедиться в правильности настроек, которые вы ввели при создании своей Wi-Fi-сети. В частности, речь идет о типе Интернет-соединения, о способе подключения (VPN или Ethernet-подключение - каждое из них требует особых параметров соединения).
В третью очередь проверьте ограничения! Поскольку ноутбук - это не WiFi-роутер, в его настройках по умолчанию могут стоять некоторые ограничения для обеспечения безопасности работы устройства. Это, например, брандмауэр от Windows, антивирусная программа или еще какой-нибудь сдерживающий софт, распознающий вашу сеть как угрозу. Перед тем как раздавать Интернет по WiFi с ноутбука, проверьте, не является ли он причиной того, что у вас не получается раздавать сигнал.
Чтобы в доме был WiFi необязательно покупать роутер. Раздать интернет по квартире может и ноутбук, к которому подключен Ethernet-шнур. В сети хватает инструкций, как это сделать на Windows 7 и старше, но если у вас XP, не спешите делать полную переустановку операционной системы.
Ноутбук как роутер на старой ОС
На любой операционной системе от компании Microsoft раздача интернета по WiFi может быть организована как встроенными средствами, так и сторонними утилитами. Но зачем захламлять жесткий диск лишними программами? На Windows XP пошагово осуществите следующие действия:
- Откройте “Пуск” и перейдите в “Мой компьютер”.
- В левой панели выберите “Сетевое окружение”.
- Далее перейдите в раздел “Отобразить сетевые подключения”.
- Щелкните по ярлыку “Беспроводные подключения” правой кнопкой и откройте пункт “Свойства”.

- Далее перейдите по адресу “Беспроводные сети” — “Дополнительно”.
- Здесь выберите вариант “Компьютер-компьютер” и подтвердите свой выбор.
- Нажмите “Добавить” и введите данные создаваемой сети (название, пароль, метод шифрования) и подтвердите.
- Далее откройте вкладку “Общие” и выделив пункт IPv4, нажмите на кнопку “Свойства”.
- В этом окне установите индикатор на пункт “Использовать следующий IP…” и ввести такие данные:
IP — 192.168.1.1
Маска подсети — 255.255.255.0
Раздача создана, осталось только включить возможность подключаться к ней с других устройств, находящихся в зоне действия беспроводной сети. Для этого вернитесь в окно сетевых подключений и кликнув правой кнопкой мыши по локальному подключению, откройте его свойства. Нужно поставить индикатор напротив пункта “Разрешить другим пользователям сети…”.

Теперь раздача ВайФая должна полностью функционировать.
Настройки на актуальной ОС
Аналогичные действия можно проделать и с Windows 7. Чтобы Вайфай раздавался с компьютера или ноутбука вы можете как и в предыдущем примере пошагово создать новую виртуальную сеть. Разница только в некоторых шагах.
- Нужно заглянуть в “Центр управления сетями и общим доступом”.
- Запустите “Настройка нового подключения…”.

- После перейти в “Настройка беспроводной сети “Компьютер-Компьютер” и нажать кнопку “Далее”.

Как видите, действия аналогичны. В новом окошке введите название сети, тип шифрования и пароль. Сохраните изменения и жмите “Далее”. Здесь осталось только применить настройку “Включить общий доступ…”.

Но это еще не все. Чтобы к WiFi можно было подключиться с других устройств вернитесь в “Центр управления сетями и общим доступом” и в левой части окна найдите строчку “Изменить дополнительные параметры…”.

Открыв это меню, сделайте активными выделенные на скриншоте пункты:

Готово! Но Windows 7 предлагает и другой, более продвинутый и простой способ организовать раздачу WiFi с компьютера или ноутбука, оснащенного беспроводным адаптером. Это использование командной строки. Найдите ее в списке всех программ Windows и откройте с правами администратора (кликните по ярлыку правой кнопкой мыши и выберите соответствующий пункт).
В открывшемся окне введите команду такого типа:
netsh wlan set hostednetwork mode=allow ssid=»имя новой сети(не менее 8 символов)» key=»пароль»
и нажмите Enter. Это быстрое создание раздачи, а чтобы интернет начал раздаваться с ноутбука воспользуйтесь командой:
netsh wlan start hostednetwork
Осталось только зайти в “Центр управления сетями…” — Свойства Локального подключения (того самого, которое и есть провод, по которому в квартиру “попадает” интернет). Откройте вкладку “Доступ” и установите обе галочки. Теперь раздача WiFi работает.
(Visited 21 556 times, 1 visits today)
В этой статье вы найдете всю необходимую информацию по настройке точки доступа на Windows 8 и Windows 8.1 . Мы настроим раздачу интернета с ноутбука, который работает на Windows 8 и подключим к этому ноутбуку по Wi-Fi наш телефон, планшет, другой компьютер, телевизор и т. д. Наш компьютер будет выполнять роль Wi-Fi роутера.
Самая популярная проблема, это когда устройство подключается к созданной на Windows 8 точке доступа, но интернет не работает. Сайты не открываются. Или, когда возникают проблемы с получением IP адреса.
Решение: полностью отключите антивирус, антивирусные утилиты, фаерволы. Скорее всего, это они блокируют подключение. Если после отключения антивируса все заработает, то нужно добавить соединение в исключения антивируса.
Так же, проверьте настройки общего доступа к интернету, как на скриншоте выше.
Как запустить сеть после перезагрузки ноутбука?
У вас наверное появился вопрос, а как же восстановить работу беспроводной сети после перезагрузки ноутбука.
Просто нужно выполнить команду:
netsh wlan start hostednetwork
Как мы делали это выше в статье. Вводить название сети и пароль заново не нужно. Только запустить сеть.
Раздаем интернет в Windows 8 с помощью программы MyPublicWifi
Это более простой способ. Сеть будем запускать не через командную строку, а с помощью программы MyPublicWifi . Это бесплатная, небольшая программа, с понятным интерфейсом, хоть и без русского языка. Вместо MyPublicWifi можно использовать программы Virtual Router Plus, Connectify и им подобные. Принцип работы у них одинаковый.
Скачайте и установите MyPublicWifi. Версию 5.1 можете скачать по ссылке (файл я брал с официального сайта http://www.mypublicwifi.com) .
Установка стандартная. После установки перезагрузите ноутбук и запустите MyPublicWifi. Если при запуске появляется ошибка, то нажмите на ярлык MyPublicWifi правой кнопкой мыши и выберите Запустить от имени администратора .
 Выделите пункт Automatic HotSpot configuration
.
Выделите пункт Automatic HotSpot configuration
.
В поле Network Name (SSID) укажите название создаваемой сети.
В поле Network Key укажите пароль, который нужно будет указать на устройстве для подключения.
Ставим галочку возле Enable Internet Sharing и выбираем в списке подключение, с помощью которого ваш ноутбук подключен к интернету.
Нажимаем на кнопку Set up and Start Hotspot .
 Можно уже подключать устройства к созданной сети. Если снова же, подключение к сети есть, а интернет не работает, то проверьте настройки общего доступа к интернету (об этом я писал выше в статье)
и отключите антивирус, фаервол и другие программы, которые могут блокировать подключение.
Можно уже подключать устройства к созданной сети. Если снова же, подключение к сети есть, а интернет не работает, то проверьте настройки общего доступа к интернету (об этом я писал выше в статье)
и отключите антивирус, фаервол и другие программы, которые могут блокировать подключение.
В программе MyPublicWifi, на вкладке Clients вы можете увидеть устройства, которые в настоящий момент подключены к вашей сети.
 А на вкладке Management
можно дополнительно настроить программу. Например, установив галочку возле пункта Enable Firewall…
мы запретим устройствам, которые подключатся к вашей сети использовать для загрузки и раздачи файлов через такие клиенты как Торрент и им подобные.
А на вкладке Management
можно дополнительно настроить программу. Например, установив галочку возле пункта Enable Firewall…
мы запретим устройствам, которые подключатся к вашей сети использовать для загрузки и раздачи файлов через такие клиенты как Торрент и им подобные.
А если установить галочку возле MyPublicWifi Will be launched on every system start , то программа будет запускаться автоматически, при включении компьютера.
 Все готово! Можно пользоваться интернетом.
Все готово! Можно пользоваться интернетом.
Если у вас в процессе настройки возникнут какие-то проблемы, ошибки и прочие сложности, то вы можете задать вопрос в комментариях. Опишите проблему как можно подробнее, и мы попробуем разобраться вместе. Всего хорошего!
Популярное
- Как разогнать процессор на компьютере или ноутбуке Что дает разгон процессора
- Игры, похожие на Dying Light
- Как включить интернет на кнопочной нокиа Nokia Lumia: настроить Интернет проще простого
- Описание, отзывы, характеристики LG K220DS
- ATAS. Обзор платформы. Как выбрать торговый терминал для трейдинга на CME? Мой обзор А где можно ломаный атас взять
- Как эффективно добывать ресурсы в майнкрафт
- Как эффективно добывать ресурсы в майнкрафт
- Какой выбрать браузер для слабого компьютера
- Что значит "шалом" Приветствия из других языков
- Infestation: Survivor Stories онлайн игра жанра - Игры RPG Скриншоты игры Infestation: Survivor Stories