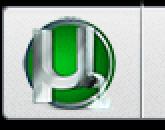Как остановить автообновление виндовс 10. Отключение задания Schedule Scan и автоматических обновлений
В статье мы расскажем, как отключить принудительное автоматическое обновление Windows 10 с помощью простого способа, не нарушая лицензионное соглашение.
Экран автоматического обновления, который появляется в самый неожиданный момент, раздражает многих пользователей. Самые умные пользователи, которые научились отключать службу обновления Windows10, с удивлением заметили, что она сама включается, через некоторое время.
Компания Майкрософт чрезмерно окружила нас своей излишней заботой. Это особенно заметно, когда после очередного принудительного обновления компьютер начинает жутко тормозить или радует нас синим экраном смерти.
Самый простой способ отключить обновление Windows 10
Настройки очень простые и займут всего 2 минуты вашего времени.
Нажимаем на клавиатуре сочетание клавиш Win+R и вводим туда команду gpedit.msc

В новом окне откроется «Редактор локальной групповой политики», где мы настроим Windows 10, после чего он перестанет вам надоедать внезапными перезагрузками и «истериками».

В левом окне нажимаем «Конфигурация компьютера» — «Административные шаблоны» — «Компоненты Windows» — «Центр обновления Windows.»

Затем, указываем параметры в настройке автоматического обновления, ставим галочку на «включено»(включаем возможность настройки параметров обновления) и выбираем пункт 5 , таким образом отключая принудительные обновления и в дальнейшем сами решаем, что нам нужно.

Или можете совсем выключить проверку на наличие обновлений, поставив галочку на «отключить»

Проделав простые действия, мы отключили принудительное автоматическое обновление Windows 10. Теперь вы не будете нервничать и ждать при включении компьютера полчаса, пока Windows 10 установит свои улучшения.
Доброго дня.
По умолчанию, после установки Windows (причем, это касается не только Windows 10, но и всех остальных), будет включена опция по автоматическому обновлению. Кстати, само по себе обновление - вещь нужная и полезная, только ведет из-за нее себя компьютер часто не стабильно…
Например, не редко могут наблюдаться «тормоза», может быть загружена сеть (при скачивании обновления с интернета). Так же если у вас трафик лимитирован - постоянное обновление ни есть хорошо, может быть использован весь трафик не под те задачи, которые предполагались.
В этой статье я хочу рассмотреть простой и быстрый способ, как отключить автоматическое обновление в Windows 10. И так…
1) Отключение обновления в Windows 10
В Windows 10 достаточно удобно реализовали меню ПУСК. Теперь если щелкнуть по нему правой кнопкой мышки - можно сразу же попасть, например, в управление компьютером (минуя панель управления). Что собственно и нужно сделать (см. рис. 1) …
В списке служб нужно найти «Центр обновления Windows (локальный компьютер) «. Затем открыть ее и остановить. В графе «Тип запуска » поставить значение «Остановлена » (см. рис. 3).
Рис. 3. Остановка службы Центр обновления Windows
Эта служба отвечает за обнаружение, скачивание и установку обновления для Windows и других программ. После ее отключения, Windows больше не будет искать и скачивать обновления.
2) Отключение обновления через реестр
Чтобы зайти в системный реестр в Windows 10: нужно нажать значок с «лупой» (поиск) рядом с кнопкой ПУСК и ввести команду regedit (см. рис. 4).

Рис. 4. Вход в редактор реестра (Windows 10)
НKEY_LOCAL_МАСHINE\SOFTWARE\Мicrosoft\Windows\CURRENТVersion\WindowsUpdate\Auto Update
В ней есть параметр AUOptions - его значение по умолчанию равно 4. Его нужно изменить на 1! См. рис. 5.
Рис. 5. Отключение авто-обновления (ставим значение 1)
Что означают цифры в этом параметре:
- 00000001 - Не проверять наличие обновлений;
- 00000002 - Искать обновления, но решение о загрузке и установке принимается мной;
- 00000003 - Загружать обновления, но решение об установке принимается мной;
- 00000004 - авто-режим (скачивание и установка обновлений без команды пользователя).
3) Настройка центра обновления в Windows
Сначала откройте меню ПУСК и перейдите в раздел «Параметры » (см. рис. 6).
Рис. 6. Пуск/параметры (Windows 10).
Рис. 7. Обновление и безопасность.
Затем открываем непосредственно сам «Центр обновления Windows «.
Рис. 8. Центр обновления.
Рис. 9. Дополнительные параметры.
И вот в этой вкладке установите две опции:
1. Уведомлять о планировании перезагрузки (чтобы компьютер перед каждым обновлением спрашивал вас о необходимости оного);
2. Поставить галочку напротив «Отложить обновления» (см. рис. 10).
Рис. 10. Отложить обновления.
Кстати, время от времени я рекомендую вручную проверять нет ли критических и важных обновлений. Все-таки Windows 10 еще далека от совершенства и разработчики (я так думаю) будут ее доводить до оптимального состояния (а значит важные обновления точно будут!).
Удачной работы в Windows 10!
По умолчанию в Windows 10 включено автоматическое обновление операционной системы. В большинстве случаев это не создает никаких неудобств для пользователя, наоборот, повышает безопасность и стабильность системы. Но, бывают ситуации, когда возникает необходимость отключить автоматическое обновление Windows 10. Например, при использовании с оплатой за трафик. Если вы столкнулись с подобной проблемой, то мы постараемся вам помочь. В данной статье вы сможете узнать, как отключить обновление Windows 10.
Важное замечание. Данная статья написана на основе Windows 10 Technical Preview (предварительная техническая ). В данной версии для того чтобы внести изменения в настройки обновления нужно изменить групповые политики (шаг № 1). Вероятно, в финальной версии Windows 10 этот шаг можно будет пропустить и сразу перейти к шагу № 2.
Шаг № 1. Вносим изменения в групповые политики.
Для того чтобы внести изменения в групповые политики нужно открыть «Local Group Policy Editor». Для этого нажимаем комбинацию клавиш Windows-R и в открывшемся окне вводим команду «gpedit.msc».
После этого перед вами откроется окно «Local Group Policy Editor». Здесь нужно перейти в раздел «Конфигурация программ – Административные шаблоны – Windows Components – Центр обновления Windows». Здесь нужно найти запись «Настройка автоматического обновления» и открыть ее. В английской версии Windows 10 данная запись называется «Configure Automatic Updates» и находится в разделе «Computer Configuration – Administrative Templates – Windows Components – Windows Update».

Дальше перед вами откроется окно под названием «Настройка автоматического обновления». Здесь нужно установить отметку «Включить» и выбрать 5-й пункт в выпадающем списке. После чего закрыть окно нажатием на кнопку «Ok».

После этого перезагружаем компьютер, для того чтобы внесенные нами изменения вступили в силу.
Шаг № 2. Отключаем автоматическое обновление Windows 10.
В последней операционной системе от Microsoft – Windows 10, разработчики отключили зачем-то возможность простым способом (как всегда было в ранних версиях Windows) отключать обновления для приложений, драйверов и в целом, для компонентов Windows. Теперь, если необходимо по какой-то причине отключить обновления для системы, то простой неопытный пользователь компьютера уже вряд ли сможет самостоятельно это сделать. Потому что для этого придётся применять более сложные манипуляции с настройками Windows. В этой статье я покажу, как эти обновления в Windows 10 можно отключить.
Прежде всего стоит понимать, что обновления для Windows (любой версии) очень важны. Они позволяют поддерживать безопасность системы в актуальном состоянии, обновлять приложения, компоненты, драйвера, чтобы в целом система работала стабильно, чтобы уменьшалось количество разных глюков и недоработок.
Поэтому отключать обновления нужно только в действительно важных случаях, например, когда у вас лимитированный по трафику выход в интернет и если система будет скачивать обновления, то это может вылиться вам в дополнительные затраты.
Если вам всё-таки действительно нужно отключить обновления в Windows 10, то смотрите инструкции ниже.
Все инструкции ниже будут показаны на примере Windows 10 версии 1607. Если у вас более старая версия Windows 10, то некоторые шаги по инструкциям ниже могут отличаться.
Если для выхода в интернет вы используете сеть Wi-Fi
Итак, первый вариант отключения обновлений для Windows 10 вам подойдёт только в том случае, если для выхода в интернет вы используете беспроводную сеть Wi-Fi. Если вы выходите в интернет через кабель LAN, через модем или каким-то ещё способом, то данный вариант не сработает.
Способ это заключается в том, что вы установите ту Wi-Fi сеть, через которую выходите в интернет, как лимитную по трафику, а обновления Windows не будут скачиваться через лимитные подключения.
Теперь ваше Wi-Fi соединение будет обозначено как лимитное и Windows не будет пачками грузить обновления в автоматическом режиме.
Для полного отключения обновлений независимо от способа подключения к интернету, воспользуйтесь способом ниже.
Полное отключение возможности загружать обновления в Windows 10
Чтобы полностью отключить возможность Windows 10 cкачивать любые обновления независимо от cпособа подключения к интернету нужно просто выключить службу центра обновлений Windows.
Инструкция:

Теперь Windows 10 вообще не сможет проверять обновления, поскольку её служба, отвечающая за процесс поиска обновлений отключена.
Заключение
Теперь вы точно сможете в случае чего отключить обновления в системе Windows 10, которые Microsoft стала нам, можно сказать, навязывать. Ранее отключить обновления Windows можно было прямо там же, в настройках обновлений и на мой взгляд это правильно, потому что предоставлялся выбор пользователю. А теперь всё усложнили.
И повторюсь ещё раз. Крайне нежелательно без особых на то причин отключать обновления для любых систем Windows. Делайте это только если действительно очень нужно и то на определённое время!
Хорошего вам дня и отличного настроения! До встречи в следующих статьях;)
Обновление Windows 10 — это процедура, в результате которой происходит замена старых элементов ОС, в том числе и встроенного программного обеспечения, на более новые, что либо повышает стабильность работы операционной системы и ее функциональность, либо, что тоже возможно, добавляет новые баги. Поэтому некоторые пользователи стараются полностью убрать Центр обновлений со своего ПК и наслаждаться работой системы на том этапе, который для них является оптимальным.
ОС Windows 10, по умолчанию, без вмешательства пользователя проверяет в автоматическом режиме наличие обновлений, их самостоятельно скачивает и устанавливает. В отличие от предыдущих версий этой операционной системы, Виндовс 10 отличается тем, что юзеру отключить обновлении стало немного сложнее, но все-таки сделать это возможно как с помощью сторонних программ, так и посредством встроенных инструментов самой ОС.
Временная приостановка обновления
В операционной системе Windows 10 по умолчанию присутствует функция, которая позволяет отложить загрузку и установку обновлений на срок до 30-35 дней (в зависимости от сборки ОС). Для ее включения нужно выполнить несколько простых действий:

Способ 1: Win Updates Disabler
Win Updates Disabler — утилита, с минималистическим интерфейсом, что позволяет любому пользователю быстро разобраться, что к чему. Всего за пару кликов, эта удобная программа позволяет отключить или обратно включить обновление системы без необходимости разбираться в системных настройках ОС. Еще один плюс этого способа — возможность скачать с официального сайта как обычную версию продукта, так и его портативную версию.
Итак, чтобы отключить обновления Виндовс 10 с помощью утилиты Win Updates Disabler, просто выполните такие действия.

Способ 2: Show or hide updates
Show or hide updates — это утилита от корпорации Майкрософт, с помощью которой можно запретить автоматическую установку некоторых обновлений. Это приложение имеет более сложный интерфейс и позволяет выполнить быстрый поиск всех доступных на данный момент времени обновлений Windows 10 (при наличии Интернета) и предложит, либо отменить их установку либо установить ранее отмененные обновления.
Загрузить этот инструмент можно с официального сайта компании Microsoft. Для этого нужно перейти по представленной ниже ссылке и немного пролистать вниз до указанного на скриншоте места.

Процедура отмены обновлений с помощью Show or hide updates выглядит так.

Стоит заметить, что с помощью утилиты Show or hide updates можно запретить устанавливать только новые обновления. Если Вы хотите избавиться от старых, необходимо предварительно удалить их, используя команду wusa.exe с параметром .uninstall .
Способ 3: Штатные инструменты Виндовс 10
Центр обновления Виндовс 10
Наиболее простой способ отключить обновление системы встроенными инструментами — это просто отключить службу центра обновления. Для этого выполните такие шаги:

Редактор локальных групповых политик
Стоит сразу отметить, что этот метод доступен только для владельцев Pro и Enterprise версии Виндовс 10.

Реестр
Также владельцы версий Windows 10 Pro и EnterPrise для отключения автоматических апдейтов могут обратиться к системному реестру. Это можно сделать, выполнив такие действия:

Заключение
На этом мы закончим, ведь теперь вы знаете не только о том, как отключить автоматическое обновление операционной системы, но и о том, как отложить его установку. Кроме того, при необходимости вы всегда можете вернуть Windows 10 в то состояние, когда она снова начнет получать и инсталлировать апдейты, и об этом мы тоже рассказали.
Популярное
- Как включить интернет на кнопочной нокиа Nokia Lumia: настроить Интернет проще простого
- Описание, отзывы, характеристики LG K220DS
- ATAS. Обзор платформы. Как выбрать торговый терминал для трейдинга на CME? Мой обзор А где можно ломаный атас взять
- Как эффективно добывать ресурсы в майнкрафт
- Как эффективно добывать ресурсы в майнкрафт
- Какой выбрать браузер для слабого компьютера
- Что значит "шалом" Приветствия из других языков
- Infestation: Survivor Stories онлайн игра жанра - Игры RPG Скриншоты игры Infestation: Survivor Stories
- Игры аркады Топ 10 игр аркад
- Покинуло сортировочный центр что это значит?