Как открыть на компьютере редактор реестра windows. Четыре способа открыть реестр Windows
Доброго времени суток.
Довольно часто в своих статьях я ссылаюсь на то, что вот это и вот то нужно изменить в реестре, один параметр изменить, другой уточнить и пр. Меж тем, многие пользователи не представляют, как его открыть (да и не всегда получается это просто сделать, особенно в случаях вирусного заражения) ...
Для справки...
Вообще, системный реестр в Windows - это большая база с различными параметрами, которые отвечают за работу системы. Для его редактирования в системе есть специальный редактор, при запуске которого, на первый взгляд, Вы увидите обычный проводник: также слева каталоги, выбрав которые, можно увидеть, что в них находится...
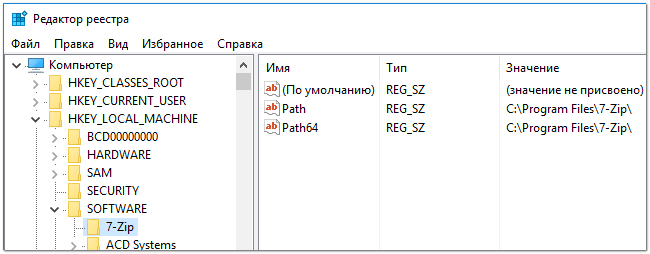
Таким образом, найдя нужный каталог и отредактировав определенные параметры в нем - можно изменить такие настройки системы, которых нет в открытом доступе, и к которым другим способом просто не добраться!
Важно! Не изменяйте и не удаляйте из реестра параметры, с которыми вы не знакомы, и не знаете за что они отвечают. Очень легко, изменив что-то не то, убить систему...
Возможно, вам будет полезна статья о том, как открыть командную строку -
Открываем редактор реестра
Способ 1 - через окно выполнить
Наверное, это один из самых простых и универсальных способов открыть редактор реестра (работает в Windows XP/7/8/10). Распишу все действия по шагам:

Способ 2 - через командную строку

Способ 3 - через системную папку
В зависимости от вашей версии Windows и ее настроек, файл regedit может находиться в различных папках:
- C:\Windows\SysWOW64 (самый распространенный вариант по умолчанию, в Windows 10);
- C:\ Windows\System32
- C:\ Windows

Способ 4 - через поиск в Windows
В Windows 10 можно нажать на значок с лупой возле меню ПУСК и ввести в поисковую строку regedit - среди найденных результатов увидите ярлык для запуска редактора (см. пример ниже).

Кроме этого, можно открыть проводник, затем открыть системный диск с Windows (обычно C:\) и в строке поиска также ввести regedit - через некоторое время увидите ссылку на запуск редактора реестра (пример ниже).

Способ 5 - с помощью спец. утилит
Утилит для работы с реестром - сотни! В этой статье предлагаю вашему вниманию одну из лучших (на свой скромный взгляд).
Reg Organizer
Очень удобная утилита для наведения порядка в системном реестре. Позволяет удалить мусорные и ошибочные данные из него, дефрагментировать и сжать, сделать снимки (чтобы сравнивать изменения в реестре ДО и ПОСЛЕ установки какой-либо программы) и пр.
Также позволяет редактировать реестр, не открывая встроенный в Windows редактор. Утилита полностью переведена на русский язык, поддерживает Windows 7/8/10 (32/64 bits).
После установки и запуска Reg Organizer, откройте меню "Инструменты" и нажмите по ссылке "Редактор реестра" (см. скриншот ниже).

Инструменты - редактор реестра // Reg Organizer
Собственно, далее можно работать с параметрами реестра как в классическом редакторе. Также добавьте сюда то, что в Reg Organizer есть дополнительные инструменты: более удобный поиск, возможность делать снимки, есть избранное и пр.

Редактор реестра в утилите Reg Organizer
Что делать, если реестр заблокирован и не открывается
Во-первых, не паниковать ☻.
Во-вторых, попробуйте открыть реестр через утилиту Reg Organizer (которую я советовал в 5 способе, парой строк выше).
В-третьих, скачайте антивирусную утилиту AVZ к себе на компьютер (она поможет восстановить систему в нормальный рабочий лад).

Если открыть не получилось, войдите в меню "Файл" и нажмите по ссылке "Восстановление системы" (см. скрин ниже).

Далее необходимо отметить галочками все те параметры, которые вы хотите восстановить (среди них есть и нужный нам, а именно "Разблокировка реактора реестра" , см. на скрине ниже - помечен желтым цветом) .
Кстати, AVZ выручает во многих случаях, поэтому рекомендую вам не ограничиваться одним пунктом...

Собственно, после процедуры восстановления и перезагрузки компьютера, рекомендую вам проверить его на вирусы всё в той же утилите AVZ (причем, даже несмотря на наличие у вас в системе антивируса).
Для антивирусной проверки в AVZ необходимо указать диски, указать методы лечения найденных вирусов, и нажать кнопку ПУСК. Пример представлен на скрине ниже.

Собственно, после подобной процедуры восстановления - редактор реестра начинает открываться в нормальном режиме.
PS : также, как вариант, можно попробовать и открыть редактор из-под него.
У меня всё. Дополнения приветствуются...
Сегодня мы поговорим о таком важном моменте как реестр Windows 7. Узнаем, зачем нужны и для чего используются основные его разделы, а также научимся создавать резервную копию реестра. Все это нам понадобится для дальнейшего изучения, настройки и оптимизации Windows.
Реестр, не было бы его в Windows, не знали бы тогда об этой современной операционной системе. Реестр Windows 7, можно сравнить с диспетчерской какого-либо таксопарка. Делаешь звонок в диспетчерскую такси, и к тебе приезжает машина. Можно сказать что реестр — это центральная диспетчерская ОС Windows, так как только в нем можно найти все без исключения настройки системы.
Такое положение вещей не может не расстраивать, в особенности обычного пользователя, не искушенного премудростями компьютерными. Потому-что именно в реестре находятся те рычаги, которые могут наилучшим образом : скорость ее работы, загрузки, производительности ПК в целом, правильную работу программ и тп. Сегодня мы расскажем про разделы реестра и о том, как создать его резервную копию, а дальнейшем будем с помощью него оптимизировать операционную систему.
Реестр – это своего рода база данных, которая состоит из множества разделов, ключей параметров и тп. Однако основными разделами реестра Windows 7 являются всего лишь пять, познакомимся с ними поближе.
- HKEY_LOCAL_MACHINE – в данном разделе содержаться все настройки Windows.
- HKEY_USERS – содержит в себе информацию и данные по всем настройкам конкретного пользователя, а также настройки пользователя по умолчанию.
- HKEY_CURRENT_USER – представляет собой подраздел HKEY_USERS.
- HKEY_CURRENT_CONFIG – раздел реестра, который содержит всю актуальную информацию об операционной системе, все ключи в нем обновляются каждый раз, когда загружается ОС.
- HKEY_CLASSES_ROOT – содержит в себе информацию обо всех типах файлов, а также определяет их связь с программами установленными в Windows.

Чтобы внести изменение в реестр Windows пользователь должен обладать правами администратора, а в некоторых случая, если мы говорим о реестре Windows 7, то могут понадобиться права с расширенными полномочиями доверенного установщика, именуемый как TrastedInstaller.
Если при редактировании реестра вы по какой либо причине удалите какой-то из ключей, или внесете неправильные изменения в параметры, то это может стать серьезной причиной для выхода системы из строя. Скажем так, операционная система может попросту перестать работать. Поэтому мы рекомендуем вам в обязательном порядке, перед тем как внести изменения в реестр сделайте резервную копию реестра Windows 7 ! Делается это довольно просто, сейчас мы вам расскажем как.
Чтобы создать резервную копию реестра в операционной системе Windows 7, нажмите сочетание клавиш “W+R” и в открывшемся окне “Выполнить” введите команду “regedit” и кликните по “Ok”.

На экране вашего монитора появится окно редактора реестра. В нем, щелкните в основном меню по пункту “Файл” и в открывшемся подменю выберите строчку “Экспорт…”. На экране появится еще одно окно “Экспорт файла реестра”. Введите в поле “Имя файла” какое-нибудь простое и запоминающееся название будущей резервной копии реестра, например backup_reestr_windows7. Кроме того, обязательно обратите внимание на две радиокнопки ниже. Необходимо чтобы радиокнопке “Весь реестр” была активирована (см. рисунок). Теперь выберите место на жестком диске, куда будет сохранена резервная копия реестра, в нашем примере это рабочий стол. Нажмите кнопку “Сохранить”.

Чтобы восстановить реестр из резервной копии, нужно всего на всего пару раз кликнуть по ней левой клавишей мыши и все, реестр будет приведен в порядок.
Таким же образом можно создавать копию не всего реестра, а конкретного его раздела.
В дальнейшем мы будем часто и много рассказывать о и обойтись без внесения в реестр изменений не сможем. Поэтому настоятельно рекомендуем вам запомнить данный алгоритм действий, или добавить данную страницу в закладки.
Редактор реестра Windows — крупная база данных, в которой содержатся все настройки, параметры Виндовс и оборудования, подключенного к ПК. Сейчас мы расскажем, где находится реестр, и как его открыть.
Что такое Редактор реестра разобрались. Рассмотрим все методы, как его открыть.
Запуск с помощью поиска в меню Пуск
- Кликните по значку Windows на нижней панели, чтобы открыть меню Пуск.
- В поисковой строке введите regedit.
- Запустите найденное приложение.
Запуск с помощью Проводника
Суть метода в том, что нужно запустить системный файл:
- Откройте проводник Виндовс 7.
- Перейдите в директорию системного диска.
- Найдите папку Windows.
- В ней содержится файл regedit, запустите его.
Запуск с помощью окна «Выполнить»
Воспользуемся интерпретатором команд:
- Одновременно клацните клавиши Win+R.
- В появившейся консоли Выполнить пропишите команду regedit.
- Клацните Ввод на клавиатуре.
Запуск с помощью командной строки
Можно открыть программу для редактирования реестра через системную консоль:
- Откройте меню Пуск.
- В строке для поиска укажите «cmd».
- По найденному приложению кликните ПКМ и выберите «Запустить от имени администратора».
- На экране отобразится командная строка.
- Пропишите в ней regedit и клацните кнопку Enter.
Прямой запуск с проводника %windir%
- Клавишами Win+R запустите интерпретатор команд.
- В его строке пропишите %windir% и нажмите Enter.
- Откроется системная папка. Найдите в ней файл regedit и кликните два раза ЛКМ.
Запуск с помощью Диспетчера задач
- Нажмите сочетание клавиш Ctrl+Alt+Delete.
- Запустится диспетчер задач.
- В верхней части его интерфейса кликните по пункту «Файл».
- Выберите «Запустить новую задачу».
- В новом окне пропишите regedit и нажмите Enter.
Создание ярлыка Редактора реестра
- Правой кнопкой мыши кликните по свободной области рабочего стола.
- Среди пунктов контекстного меню, наведите курсор на «Создать».
- Кликните «Ярлык».
- На экране появится Мастер создания ярлыков.
- В строке «Укажите расположение объекта» следует прописать regedit.
- Дальше действуйте согласно подсказкам.
Решение проблем с запуском
Существует несколько причин, почему не запускается реестр Виндовс 7:
- В систему попал вирус.
- Администратор запретил редактировать реестр.
Вредоносное ПО
В случае действия вирусов, действуйте следующим образом:
- Загрузите утилиту AVZ с официального сайта .
- Запустите ее, произведите обновление вирусных баз.
- В главном окне АВЗ откройте меню «Файл».
- Выберите пункт «Мастер поиска и устранения проблем».
- Среди категорий, используйте «Системные проблемы».
- Степень опасности — «Все проблемы».
- Ожидайте пока завершится сканирование. Затем нажмите «Исправить отмеченные проблемы».
Редактор локальной групповой политики
- Вызовите консоль Выполнить, используя горячие клавиши Win+R.
- В ее окне пропишите gpedit.msc, затем нажмите Enter.
- В левом окне интерфейса выберите «Конфигурация пользователя» – «Административные шаблоны» – «Система».
- Справа, среди значений, выделите пункт «Запретить доступ к средствам редактирования реестрам».
- Кликните по нему ПКМ и выберите «Изменить».
- Появится три пункта. Выберите «Отключено» и примените.
Заключение
Теперь вы знаете, как запустить regedit в Windows 7. Используйте любой, удобный для себя метод. Кстати, можно использовать аналогичные утилиты для редактирования реестра, типа O&O RegEditor.
В операционных системах Windows существует такой инструмент как системный реестр. Он используется для хранения настроек операционной системы и установленных программ. В реестре все настройки хранятся в виде ключей. Для того чтобы изменить тот или иной ключ вам необходимо открыть реестр Windows с помощью Редактора реестра. В данной статье мы расскажем о том, как открыть реестр различными способами.
Самый быстрый и простой способ открыть реестр это воспользоваться меню «Выполнить». Нажмите комбинацию клавиш Windows+R, после того как перед вами появится окно «Выполнить» введите команду «regedit» и нажмите на кнопку «OK».
Этого достаточно для того чтобы перед вами открылось окно Редактора реестра.

Открытие реестра с помощью поиска
Также вы можете открыть реестр с помощью поиска программ. Откройте меню Пуск и введите команду «regedit» в строку поиска в нижней части меню.

После того как программа regedit.exe будет найдена кликните по ней мышкой или просто нажмите на клавишу Enter.
Если же вы используете Windows 8 и у вас нет старого доброго , то вам нужно нажать на клавишу Windows и после появления стартового экрана с плитками ввести команду «regedit».

После этого операционная система выполнить поиск программы, и предложит открыть программу «regedit», кликните по ней и вы откроете реестр Windows.
Создаем ярлык для открытия реестра
Также мы можем открывать реестр Windows при помощи заранее созданного ярлыка. Для этого откройте контекстное меню на рабочем столе (правый клик мышкой) и выберите пункт « ».

После этого откроется окно для создания ярлыков. В нем нужно ввести команду «regedit» и нажать на кнопку «Далее».

После этого появится еще одно окно, в котором нужно ввести название ярлыка и нажать на кнопку «Готово». В результате на вашем рабочем столе появится ярлык для .
Открываем редактор реестра напрямую
Если никакой из описанных выше вариантов вам не подходит, то вы можете запустить редактор реестра вручную. Для этого нужно открыть папку Windows на системном диске и найти там программу regedit.exe, это и есть Реактор реестра.

Открыв файл regedit.exe вы увидите точно такое же окно, как и в предыдущих описанных случаях.
Узнать, как открыть реестр, может понадобиться пользователю, решающему проблему с вредоносным программным обеспечением, изменяющему параметры запуска программ или даже уничтожающему следы, оставленные приложением в системе.
В основном способы открытия этой полезной утилиты, имеющей для удобства использования древовидную структуру папок и файлов, не отличаются .
Способ 1. Использование диалогового окна
Самым простым и удобным способом открыть редактор в Windows является использование диалогового окна выполнения задач. Для этого пользователю необходимо выполнить следующие шаги:
- Нажать одновременно клавиши Win и R;
- В открывшемся окне «Выполнить» ввести название запускаемого файла – regedit;
- Нажать «ОК».
После подтверждения может потребоваться ещё раз согласиться с запуском программы (при включенном контроле учётных записей пользователей) и дождаться появления редактора.
Теперь можно заниматься изменением параметров реестра.
Способ 2. Поиск файла редактора
Ещё одним простым способом запуска редактора является использование стандартных функций поиска файлов операционной системы.
В ОС Windows 7 для этого потребуется открыть меню «Пуск» (нажатием кнопки на экране или клавиши Win) и ввести в поисковом окне слово regedit.
На поиск системного файла обычно уходит не больше нескольких секунд. Редактор запускается нажатием на его название.

Отличия для других версий ОС Windows
Способ запуска через поисковое окно подходит для Виндовс 7 и более старых вариантов системы. Однако для новых версий существует несколько отличий:
- Восьмое поколение, не имеющее кнопки «Пуск», требует перед началом поиска нажатия клавиши Win;
- Для версии 8.1. отличий от седьмой части нет;
- В Windows 10 поиск редактора осуществляется также с помощью поля «Поиск в интернете и Windows», расположенного в панели задач. Вариант не работает в Home-версии платформы.
Способ 3. Запуск исполняемого файла
Учитывая, что редактор реестра представляет собой обычный файл с расширением.exe, запустить его можно тем же способом, как и все остальные приложения.
Обычный двойной клик левой кнопкой мыши по нему открывает утилиту, предварительно спрашивая о разрешении доступа.

Перед тем как запустить, файл необходимо найти. Обычно он расположен в таких папках:
- C:\Windows (для всех версий системы);
- C:\Windows\System32 (в 32-битной платформы);
- C:\Windows\SysWOW64 (для 64-разрядной ОС).
Совет! В некоторых случаях, когда система 64-битная, вместо regedit.exe в соответствующих папках можно обнаружить ещё один файл – regedt32.exe. Он выполняет те же функции и является дополнительным.
В случае если ни в одном из указанных мест системная утилита не была найдена, следует поискать её в папке WinSxS, тоже находящейся в основной директории Windows на системном диске.
- 5 лучших бесплатных программ для исправления ошибок ОС Windows 7
- Программа для удаления файлов: как навсегда убрать мусор со своего ноутбука?
- Как настроить включение/отключение автозапуска программ OS Windows 7
Проблемы с доступом
Воспользовавшись одним из трёх несложных способов вывода на экран редактора реестра операционной системы, выполняют те действия, для которых понадобилась утилита.
Но иногда это может быть запрещено – например, вирусом или администратором.
В первом случае чаще всего используют антивирусные программы или пытаются восстановить предыдущее работоспособное состояние системы (команда F8 при загрузке и выбор соответствующего пункта).
Также помогает копирование файла regedit.exe с другого компьютера, хотя это может вызвать проблему работоспособности некоторых приложений.
Но, если доступ запретил администратор, путём к решению проблемы станет изменение ключа реестра.
Проверить, действительно ли запрет установлен, можно, открыв пункт реестра по адресу HKCU\Software\Microsoft\Windows\CurrentVersion\Policies\System.
Здесь следует найти параметр DisableRegistryTools и узнать его значение. Если оно равно единице – утилита отключена администратором.
Если нулю – проблема заключается в чём-то другом, и для её решения, возможно, понадобится использование других утилит или даже переустановка системы.
Вернуть доступ к изменению реестра можно, открыв пункт «Групповые политики»:
- Открыть меню выполнения (одновременно нажав Win и R);
- Ввести gpedit.msc;
- В открывшемся меню найти в левой половине папку «Локальный компьютер»;
- Перейти к пункту конфигурации пользователя, а затем к административным шаблонам.

Теперь следует выбрать пункт запрета доступа к редактированию реестра и два раза кликнуть по нему мышью.
После перестановки переключателя в отключенное положение блокировка должна быть снята, и редактирование снова возможно.
Популярное
- Взломанный Bridge Constructor Строить мосты андроид
- Обзор игры RUST Что такое Rust
- LTE — что это такое в телефоне, как пользоваться Что значит lte в планшете
- Yota: настройка интернета, автоматическая и ручная
- Визуальные закладки от яндекса
- Мегафон запустил самый быстрый мобильный интернет
- Служба поддержки Алиэкспресс
- Умные зеркала заднего вида Гарантия стабильной работы оборудования
- Прохождение Ultimate General: Civil War Ultimate general civil war советы по игре
- Программа для накрутки лайков вконтакте, бесплатная накрутка сердечек вк
















