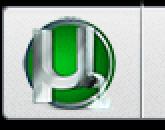Как показать скрытые папки и файлы в Windows. Как отобразить скрытые папки Показать скрытые файлы windows 8
В современном мире у любого человека есть неотъемлемое право на личное пространство. У каждого из нас в компьютере имеется информация, не предназначенная для чужих чересчур любопытных глаз. Особенно остро проблема конфиденциальности возникает, если кроме вас доступом к ПК обладает несколько других лиц.
В Windows файлы различного типа, не предназначенные для общего доступа, можно скрыть, то есть они не будут отображаться при стандартном просмотре в Проводнике.
Как и в предыдущих версиях, в Виндовс 8 отображение скрытых элементов отключено по умолчанию. Но если, например, кто-то вносил изменения в настройки операционной системы, то скрытые папки будут видны в Проводнике в виде полупрозрачных объектов. Как убрать их с глаз долой? Нет ничего проще.
Кстати, скрыть любую папку на вашем компьютере можно посредством установки стороннего специализированного софта разных разработчиков ПО. По ссылкам, указанным ниже можно, ознакомиться со списком таких программ и прочитать подробную инструкцию по скрытию отдельных директорий в Windows.
Способ 1: Настройки системы
В Виндовс 8 присутствует встроенная возможность настройки видимости скрытых директорий. Вид можно изменять и для папок с присвоенным самим пользователем статусом скрытой, и для системных закрытых файлов.
И конечно же, любые настройки можно отменить и изменить.

Способ 2: Командная строка
С помощью командной строки можно изменить режим отображения одной конкретной выбранной папки. Метод этот более интересный, чем первый. Посредством специальных команд меняем атрибут папки на скрытый и системный. Кстати, большинство пользователей почему-то незаслуженно игнорирует широкие возможности командной строки Windows.

В заключение хочется напомнить одну простую истину. Присвоение директории статуса скрытой и изменение режима её отображения в системе не защитит надежно ваши секреты от поползновений опытного пользователя. Для серьёзной охраны закрытой информации используйте шифрование данных.
Сегодня большинство из нас предпочитают использовать флеш-накопители вместо привычных лазерных носителей. Преимущества флешек перед дисками очевидны: возможность многоразового использования, небольшие размеры и скорость обмена данными. Но данные преимущества порождают один серьезный недостаток: высокая подверженность заражению вирусами. Подключая флешку к разным компьютерам, мы рискуем подхватить вирус, так как не все компьютеры и ноутбуки имеют эффективную антивирусную защиту. Ниже мы рассмотрим порядок решения распространенной проблемы, зачастую связанной с заражением вирусами , а именно: как открыть скрытые папки в Windows 7 и 8, которые могут находиться на флешке или компьютере.
Бывает так, что при очередном использовании флэш-накопителя для переноса данных, вы обнаруживаете, что некоторые записанные файлы куда-то исчезли. Это является первым признаком, что на флешку пробрался вирус и следует немедленно заняться ее лечением.
Обновите свой антивирус или подключите флешку к компьютеру, где установлен антивирус
Подключите флешку к компьютеру с установленным антивирусом и с обновленными вирусными базами. Выбор антивирусной программы для лечения – дело сугубо личное, поэтому я не буду в разрезе этой статьи затрагивать эту тему. Отмечу лишь, что большинство популярных антивирусных программ в состоянии справиться с этой задачей. Чтобы точно быть уверенным, что вы не потратите зря время на проверку, лучше воспользоваться платными антивирусами: Dr.Web, Nod 32, Касперский и т.д.
Вам надо подключить флешку, зайти в Компьютер и нажать по ней правой кнопкой мыши. После чего в контекстном меню найдите пункт проверки на вирусы. Если вы неопытный пользователь, то обратите внимание на значки программ, которые есть в меню. Если, например, установлен Dr.Web, то вы увидите иконку паука в пункте «Проверить Dr.Web».
Если вирусов не будет обнаружено после проверки, то попробуйте вот бесплатную утилиту. Для экономии времени вы можете сделать проверку только вашей флешки, но как вы понимаете, это не дает гарантии, что на вашем компьютере, например, на диске D:\ нет вирусов.
Настройка Windows (скрытые файлы)
Если после проверки и очистки флешки от вирусов файлы по-прежнему не видны, значит, вирусы успели покопаться в свойствах этих файлов и установить атрибут Hidden (скрытый). Проверим, так ли это. Включим в Проводнике отображение скрытых файлов. Для этого, находясь в окне Проводника, вызываем меню нажатием клавиши Alt и выбираем пункт «Сервис» — «Параметры папок».

В открывшемся окне, на вкладке «Вид», снимаем отметку на пункте «Скрывать защищенные системные файлы» и выбираем пункт «Показывать скрытые файлы, папки и диски». Подтверждаем выполненные изменения нажатием кнопки «Ок».

Осталось вернуть файлам и папкам на флешке их первоначальный вид. Для этого выделяем нужный объект правой кнопкой мыши для вызова контекстного меню. Выбираем пункт «Свойства».

В открывшемся окне свойств снимаем галочку с параметра «Скрытый» и нажимаем кнопку «Ок». Проблема решена.

Total Commander и Far Manager
Для отображения скрытых файлов вы также можете использовать Total Commander или Far Manager. Давайте, я вам покажу как с помощью одной из этих программ, вы можете отобразить свои файлы. Чтобы скачать Total Commander, перейдите по и выберите нужную версию.

После скачивания запустите файл и произведите установку программы. В установки нет ничего примечательного, везде нажимаете «Далее» и «ОК». Запустите программу и выберите нужное значение, в моем случае эта цифра 2.

После запуска перед вами откроется окно настроек, зайдите в «Содержимое панелей» и поставьте 2 галочки: «Показать скрытые файлы» и «Показать системные файлы».

Теперь зайдите в свою флешку и отметьте все файлы, которые в данный момент скрытые. Отметить можно правой кнопкой мыши или зажать клавишу «Ctrl» + нажимать левую кнопку мыши. После этого зайдите в «Файлы» — «Изменить атрибуты…».

Вот и добрались до необходимой процедуры, выберите галочки «Скрытый» и «Системный», нажмите «ОК».

После того, как все «пропавшие» файлы и папки восстановлены, рекомендую восстановить настройки видимости, изменяемые выше (настройка Windows), в первоначальное состояние. Это поможет предотвратить возможные ошибочные действия с системными файлами, для которых специально устанавливается атрибут «Скрытый», тем самым ограничивая доступ обычных пользователей. А зная, как открыть скрытые папки в Windows 8 и 7, вы всегда сможете получить к ним доступ в любое время.
Для профилактики флеш-накопителей настоятельно рекомендую перед подключением флешки к незнакомому компьютеру, убедиться в наличии на нем антивирусной защиты. Это позволит уберечь от возможных проблем в будущем.
Следует помнить, что скрытые файлы не всегда являются следствием заражения компьютерными вирусами. Зачастую пользователи устанавливают этот атрибут на собственные файлы и папки для обеспечения минимального уровня защиты.
Если вы заметили пропажу ваших файлов на флешке, после того как подключали ее к вашему компьютеру или ноутбуку, то обязательно сделайте полную проверку на вирусы. В том случае, если файлы увидеть на флешке не удалось, то можете попробовать восстановить их с помощью программы Recuva. Она уже не раз меня выручала и поэтому я смело могу ее вам рекомендовать. О ней писал в статье « ».
Ваше описанные способы решают проблему в разных версиях Windows, но если вы используете Windows 8, то этом случае вам необходимо посмотреть видеоурок, который находится ниже.
По умолчанию Windows скрывает некоторые системные папки и файлы, дабы избежать случайного вмешательства пользователя. Но данные папки и файлы может понадобится отредактировать в определённых целях, например, для оптимизации работы системы, очистки от деятельности вирусного и т.д.
Про отображение скрытых элементов Windows
Для отображения скрытых элементов в Windows не нужно скачивать и устанавливать какое-либо дополнительное ПО, так как достаточно системных функций. К тому же, используя приложения, которые якобы позволяют увидеть скрытые элементы системы, вы подвергаете свой компьютер риску заразится каким-либо вирусом. В современных версиях Windows можно быстро просмотреть все скрытые файлы и папки.
Способ 1: Панель управления
Панель управления есть практически во всех версиях Windows (исключения только самые старые). С её помощью можно быстро производить настройку системы, в том числе и открывать скрытые от пользователя элементы.
Воспользуйтесь данной инструкцией:

Способ 2: Проводник
Можно также сделать определённые настройки в самих папках, но при этом некоторые важные системные элементы всё равно окажутся скрытыми. Однако данный метод самый удобный и требует всего пару кликов для выполнения.
Инструкция:

Как видите, нет ничего сложного в том, чтобы включить отображение скрытых системных файлов и папок в операционной системе Windows. Однако вмешиваясь в работу системных компонентов не забывайте создавать точку восстановления, дабы можно было откатить все изменения назад.
Иногда пользователям требуется приватность. Особенно это касается тех людей, чей компьютер находится в общем доступе. Чтобы сделать приватными некоторые из своих папок, можно воспользоваться разными способами.
Основные рассмотрим в нашей статье, которая посвящается тому, как скрыть папку в Windows 8.
Стандартный способ
Этот способ является наиболее простым и актуальным для Windows 7, а также Windows XP и Windows 8.
Инструкция
- Чтобы скрыть папку, вам нужно лишь зайти в панель управления и открыть "Параметры папок".
- Выберите вкладку "Вид" и в списке дополнительных параметров найдите "Скрытые файлы и папки".
- Далее поставьте флажок напротив "Не показывать скрытые файлы" и примените изменения.
- Теперь вам нужно назначить скрытую папку. Для этого правой кнопкой мыши выделите желаемую папку и перейдите в меню "Свойства".
- Зайдите во вкладку "Общие" и поставьте галочку напротив пункта "Скрытый".
- Далее перейдите во вкладку "Другие" и уберите галочку напротив "Разрешить индексировать содержимое файлов".
Использование free hide folder
Программа free hide folder позволяет скрыть любую папку от посторонних глаз.
Скачайте и установите программу, после чего вы сможете зайти в программу и, нажав кнопку, указать путь к вашей папке. Программа автоматически сделает ее скрытой. Благодаря паролю никто уже не сможет добраться до вашей скрытой папки, кроме вас.
Необходимость в данном действии может возникнуть самая разнообразная. Возможно вам нужно внести изменения в конфигурационные файлы системы или сделать их резервную копию. А может появилась необходимость просмотреть личные скрытые файлы и папки. В любом случае сейчас мы рассмотрим два простых способа отображения скрытых файлов и папок во всех версиях операционной системы windows.
Способ первый — Через «Панель управления»
Для этого переходим в «Панель управления » любым известным способом, например через меню «Пуск».
Открываем панель управление через меню пуск

Находим значок «Параметры папок»
В открывшемся окне переходим на вкладку «Вид» и ставим нижний переключатель в положение «Показывать скрытые файлы, папки и диски», а также снимаем галочку с пункта «Скрывать защищенные системные файлы».

Включаем указанные опции
Нажимаем «ОК» внизу окна и теперь мы можем наблюдать все скрытые и системные файлы в проводнике windows.
Способ второй — Через Total Commander
Данный способ еще проще, чем предыдущий. Но необходимо наличие популярного файлового менеджера Total Commander любой версии.
Запускаем его и на главной панели нажимаем на значок файла с восклицательным знаком. В некоторых версиях он может быть обозначен звездочкой. Если подвести к нему указатель мыши, то этот значок будет подписан как «Скрытые элементы» или что то вроде этого.
Популярное
- Как разогнать процессор на компьютере или ноутбуке Что дает разгон процессора
- Игры, похожие на Dying Light
- Как включить интернет на кнопочной нокиа Nokia Lumia: настроить Интернет проще простого
- Описание, отзывы, характеристики LG K220DS
- ATAS. Обзор платформы. Как выбрать торговый терминал для трейдинга на CME? Мой обзор А где можно ломаный атас взять
- Как эффективно добывать ресурсы в майнкрафт
- Как эффективно добывать ресурсы в майнкрафт
- Какой выбрать браузер для слабого компьютера
- Что значит "шалом" Приветствия из других языков
- Infestation: Survivor Stories онлайн игра жанра - Игры RPG Скриншоты игры Infestation: Survivor Stories