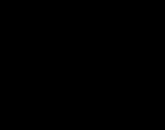Как пользоваться Скайпом? Инструкция по использованию Skype. Как пользоваться скайпом на компьютере или ноутбуке Как пользоваться программой скайп на компьютере
Skype или просто Скайп это одна из самых популярных программ для общения в интернете. С ее помощью можно обмениваться текстовыми сообщениями, делать голосовые и видео звонки, а также передавать файлы. Скайп не имеет ни каких технических ограничений. Он отлично работает на любых компьютерах и любых операционных системах. Мы уже рассказывали о том, . В этот раз мы рассмотрим данную программу более детально и расскажем о том, как пользоваться Скайпом.
Запуск Skype
Поскольку вас интересует, как пользоваться Скайпом то начнем с самого начала. После того как вы завершили установку Skype перед вами должно открыться окно в котором необходимо ввести логин и пароль, которые вы указали при регистрации на сайте Skype. Вводим эти данные в соответствующие поля и жмем на кнопку «Войти в Скайп».

Если вы закрыли это окно, вы всегда можете открыть его с помощью ярлыка на Рабочем столе или с помощью поиска по меню Пуск или стартовом экране Windows 8. Для тех, кто еще не прошел регистрацию, здесь есть кнопка «Регистрация новых пользователей».
После того как мы ввели логин/пароль и вошли в Скайп перед нами откроется главное окно программы. Данное окно разделено на две части. В левой части окна расположен список контактов, а в правой пока что пустое пространство.

После регистрации в списке контактов у вас будет только один пункт. Это «Echo / Sound Test Service». Это тестовый (не настоящий) пользователь системы Skype. С его помощью можно проверить работу и наушников.
Поиск контактов среди пользователей Skype
Для того чтобы начать пользоваться Скайпом вам нужно добавить своих друзей и знакомых в список контактов. Для этого нажмите на кнопку «Добавить контакт». Эту кнопку вы сможете найти сразу под списком контактов (левый нижний угол программы).

После этого откроется окно, с помощью которого вы сможете выполнить поиск по зарегистрированным пользователям и найти своих друзей. Поиск можно выполнять по адресу электронной почты, номеру телефона, имени или логину. Введи те данные, которые у вас есть и нажмите на кнопку «Добавить».
Работа с Skype

После того как пользователь выделен в правой части окна программы появится интерфейс для связи с контактом. В верхней части окна вы сможете найти две кнопки для выполнения звонков. А в нижней части будет поле, с помощью которого вы сможете начать текстовую переписку.
Звонки на мобильные и стационарные телефоны с помощью Skype
Если вы хотите выполнить звонок на мобильный или стационарный телефон с помощью Скайп вам нужно нажать на кнопку «Звонки на телефон». Эта кнопка расположена над списком контактов в верхнем левом углу программы.

После этого в правой части программы появится поле для набора номера телефона. Для того чтобы выполнять звонки на реальные телефоны необходимо пополнить счет Skype. Звонки внутри сети Skype бесплатны.
Skype – пожалуй, одна из наиболее известных программ для совершения голосовых и видеозвонков, отправки файлов и сообщений через интернет, к услугам которой ежедневно прибегают миллионы пользователей по всему миру. И совершенно понятно, что к данному сервису присоединяются все новые пользователи, которым достаточно трудно с первого раза разобраться, как пользоваться Skype.
Данная статья направлена именно на новичков, которые только начали осваиваться в программе, реализованной на ОС Windows. Здесь мы постараемся охватить основные вопросы, связанные с работой в данной программе.
Регистрация в Skype и загрузка программы



Вход в Skype и первый взгляд

- Часть 1 – ваш профиль и текущий статус;
- Часть 2 – список контактов и их статус;
- Часть 3 – текущий открытый чат.

Добавляем контакты
Прежде всего, вам потребуется пополнить список контактов, добавив туда друзей, родных, коллег и тех лиц, с которыми планируется вести различными способами общение через программу.



Отправка текстовых сообщений
Одна из ключевых возможностей Skype – это функция мессенджера, т.е. передача текстовых сообщений.



Обращаем ваше внимание на то, что в программе представлены далеко не все смайлики, которые поддерживает программа. Так называемые секретные смайлики могут быть отображены после ввода специального кода. Найти подобные смайлики вы легко сможете в интернете.
Осуществление голосовых звонков
Прежде всего Скайп используется людьми по всему миру, как средство для осуществления голосовых вызовов, т.е. он вполне может заменить вам телефон. Если на вашем компьютере имеется подключенный микрофон (для ноутбуков он, как правило, уже встроен по умолчанию), то вы можете перейти к голосовому общению.

Прежде всего, вам необходимо пополнить внутренний счет Skype. Для этого в верхнем левом углу кликните по кнопке «Skype» и в отобразившемся списке выберите кнопку «Внести деньги на счет Skype» .


Осуществление видеозвонков
Находясь далеко друг от друга, с помощью Skype гораздо проще поддерживать общение благодаря функции видеовызова. Более того, данный инструмент зачастую успешно проводится и в деловом общении, например, для проведения совещаний или собеседований.

Осуществление групповых звонков
Групповыми видео- и аудиоконференциями сегодня никого не удивишь. Это полезная функция, которая позволяет одновременно принимать участие в общении трем и более лицам, заранее сформированным в группу.


Это лишь основные советы по использованию программы Skype – безусловно, список нюансов значительно шире, а значит, статью можно продолжать очень и очень долго. Надеемся, данная статья смогла для вас раскрыть начальное использование программы, но если у вас остались вопросы по функциям, которые не вошли в статью, задавайте их в комментариях.
Важный для многих вопрос как пользоваться Скайпом, имеет очень простой ответ. Процесс использования этого месседжера не требует особенных знаний. Еще 12 лет назад разработчики этой программы, поставили перед собой цель о создании функционального вида программного обеспечения для дешевой связи, учитывали, что сложные подходы к управлению программы только уменьшает число ее пользователей. Так как задача стояла создать программу для всех, то и меню, интерфейс, все должно было быть понятным даже школьнику. Благодаря этой программе теперь весь мир общается между собой, установив это программное обеспечение. Чтобы научиться, как пользоваться Скайпом бесплатно , важно понять, что такое Skype вообще, и какие требования он предъявляет для получения возможности использования его функций бесплатно.
Как пользоваться скайпом на ноутбуке или компьютере?
Данная программа обеспечивает всех ее пользователей бесплатным общением при наличии ее остановки у каждого из общающихся. С ее помощью производится бесплатная пересылка различных файлов, фотографий текстовых документов, видеороликов. Она позволяет вести переписку в реальном времени, а также общаться в голосовом режиме и с помощью видеоизображения. Первое и главное что нужно сделать это пройти бесплатно регистрацию в Skype .
Общение возможно с абонентами этого программного обеспечения, находящимися за тысячи километров друг от друга. Но она совсем не сложна, не требует значительного места в системе, где производится ее установка. Это приложение может быть установлено на компьютере, ноутбуке, любом гаджете, имеющем ОС и доступ к сети Интернет, параметры которой позволяют использовать всех функции этой программы наиболее эффективно.
Основные возможности, предлагаемые Skype:
- мгновенная передача текстовых сообщений;
- использование микрофона и наушников обеспечивает голосовой вид связи;
- видеокамера позволит провести не только визуальное общение в реальном времени, но и сделать конференц-связь.

Данное приложение разработано для установки практически на все виды существующих операционных систем, позволяя совершать файловый обмен даже между компьютерами. Причем, даже имея вопрос о том, как пользоваться скайпом на планшете , компьютере или ноутбуке ответ практически не будет иметь отличий. Кроме того из Skype можно совершить звонки на телефоны. Правда здесь потребуется оплата и пополнения личного счета в этой системе. Такое использование Skype, чаще всего вызвано необходимостью, что не вызывает нареканий по поводу стоимости звонков.
Основной вопрос – как пользоваться скайпом на компьютере , всегда требует, чтобы на самом оборудовании программа была уже установлена. Только тогда можно рассмотреть все ее возможности.
- Вначале требуется скачать Skype с официального сайта, перейдя по ссылке , что делается совершенно бесплатно.
- При распаковке полученного файла необходимо указать место на компьютере, где программа будет храниться, запустить exe-файл, выбрать в открывшемся окне нужный язык и определиться – нужен или нет автозапуск программы.
- Теперь внизу на рабочей зоне появится ярлык Skype, который используется для входа в программу. Для того, чтобы совершить первое использование приложения, желательно сразу правильно подключить все необходимые элементы гарнитуры и видеокамеру.
- Запуск программы ознаменуется требованием пройти регистрацию, где нужно подобрать логин и пароль, указать для работы почтовый ящик.
- Следом появится рабочее окно программы, в котором имеется рабочая зона вверху, где находится управление настройками программы. Вначале они установлены по умолчанию. Но в процессе работы, каждый может использовать свои собственные, войдя в это меню и поработав с ее управлением. В первую очередь настраивается микрофон. В разделе «Инструменты» выбирается «Настройки звука», где отбирается модель подключенного уже устройства. Далее – «Сохранить». Чтобы разобраться в том, как пользоваться скайпом видео, достаточно, при наличии необходимых аксессуаров – вебкамеры, наушников и микрофона, произвести предварительные настройки программы, при первой попытке совершения видеозвонка с рабочей системой программы. В этом варианте предусмотрена возможность наладки качества изображения, звука. Причем в меню имеются дополнительные настройки для видео, которыми может воспользоваться каждый, кто применяет данную программу. При правильно подключенной камере на рабочем столе должно появиться видео пользователя. Проведя все операции по настройке, обязательно нужно делать сохранение. В противном случае настройки не будут применены.
Кстати, вопрос: как пользоваться скайпом на ноутбуке практически отпадает сам по себе. В нем все будет идентично, за исключением права выбора встроенных звуковых динамиков или внешних, а также камеры. Наступает время для поиска своих друзей в сети. И здесь для связи с собеседником важно его наличие в сети, так как без этого звонить не получится.
Если вы не знаете, как пользоваться Скайпом - то этому легко научиться. С функционалом программы сможет справиться даже не особо опытный пользователь. Софт позволяет решать массу задач: начиная от обычного обмена сообщениями, заканчивая проведением важных переговоров при помощи видеоконференций.
Рассмотрим кратко некоторые возможности данного приложения:
- Благодаря мессенджеру вы можете созваниваться с пользователями и видеть их настолько близко, будто бы они находятся с вами в одной комнате.
- Быстрый обмен текстовыми сообщениями.
- Передача между собеседниками различных файлов, объем которых ничем не ограничивается.
- Функция демонстрации экрана поможет осуществить удаленную поддержку по работе с компьютером или каким-либо приложением.
- Концеренц-звонки, позволяющие объединять в один разговор до 25 абонентов, а в случае видеозвонка - до 10 человек.
Как пользоваться Скайпом на компьютере и ноутбуке
Если ранее вы никогда не работали с данной программой, то первое, что следует сделать - . На нашем сайте вы найдете массу версий этого приложения (начиная от самых первых, заканчивая самыми актуальными) и сможете выбрать необходимую. Сегодня программное обеспечение Skype выходит для Mac OS, Android, Windows, Xbox 360, PSP, PS 3 и 4, поэтому владельцы практически любых устройств смогут оценить преимущества этого софта.
Установка программы не займет много времени и уже через несколько минут вы сможете создать собственную учетную запись и начать общение по Скайпу. Для этого необходимо зарегистрироваться. Если после запуска программы у вас автоматически не появилась регистрационная форма, то вам необходимо нажать на команду с соответствующей надписью. После чего вы увидите окошко, в которое следует внести определенные данные.
- Имя и фамилия. Если вы хотите использовать Скайп для общения со своими друзьями и близкими, мы рекомендуем вносить свои настоящие данные, чтобы другим людям было легче идентифицировать вас среди сотен тысяч пользователей.
- Действующий адрес электронной почты, который не использовался для регистрации другого Skype-аккаунта.
- Личные сведения (к ним относятся пол, место проживания и дата рождения).
- Мобильный телефон не обязательно указывать, но он поможет вам быстрее восстановить пароль от аккаунта и пользоваться Скайпом далее.
- Логин и пароль - эта информация необходима для входа на вашу страницу. К выбору логина следует подойти ответственно, поскольку его должны будут знать другие пользователи, чтобы найти вас среди других людей. Обратите внимание, что логин не подлежит изменению.
После заполнения всех сведений следует нажать на кнопку «Я согласен», что подтвердит регистрацию в системе.
Чтобы пользоваться Скайпом на телефоне или планшете, работающем на Андроиде или iOS - вы можете пройти такую же процедуру регистрации или упростить себе задачу: зарегистрироваться на компьютере, а на другом устройстве всего лишь авторизоваться.
Как запустить Скайп и настроить его для общения

Все параметры программы выставлены по умолчанию и если вы захотите отредактировать какие-либо опции, следует перейти в меню с соответствующим названием. Не забывайте сохранять внесенные изменения.
В адресной книге новой учетной записи вы не найдете ни одного пользователя, кроме проверочного «Echo» (тестировщик звука). Чтобы добавить новых людей в свой список контактов, воспользуйтесь поисковой системой. В появившемся окошке введите имя, ник или электронную почту того человека, которого хотите добавить. Выберите необходимого пользователя из результатов, предоставленных поисковой системой, и отправьте ему запрос на добавление.
Чтобы совершать обычные звонки, следует выбирать команду «Позвонить», а для видеосвязи - команду «Видеозвонок».
Многих из нас когда-либо одолевало настойчивое желание пообщаться с другом, живущим в соседнем доме, другом городе и даже стране. И хотелось не просто поговорить, переписываясь по электронной почте или в социальной сети, а и увидеть лицо родного человека, услышать его успокаивающий голос.
Сейчас это вполне реально! Для этого лишь нужно приготовить наушники, веб-камеру, установить соединение с интернетом и скачать Skype.
Что такое Skype?
"Скайп" - это приложение, созданное с целью обеспечить связь между пользователями Интернета, которые находятся в разных концах мира. Программа позволяет людям общаться в режиме реального времени даже с помощью видеотрансляции.
Программа "Скайп" появилась в 2003 году. Она сразу же понравилась пользователям Всемирной паутины, а ее копии быстро распространились по всем странам.

Чтобы воспользоваться возможностями приложения, достаточно обеспечить выход в интернет, а также найти наушники и микрофон. Такие звонки вам обойдутся намного дешевле, нежели по телефону, а качество передаваемого видео и аудио непременно порадует.
"Скайп" для Windows 7 написан профессионалами, знающими свое дело. Разговоры в нем не прослушиваются, а заблокировать само приложение практически нереально. Абсолютно все потоки данных тщательно маскируются, а для соединения могут использоваться даже прокси-сервера.
Иногда операционная система может уведомлять вас о том, что недостаточно памяти для обработки команды. "Скайп" - это универсальное приложение, созданное для удобства абсолютно всех пользователей. Поэтому далее мы расскажем вам о том, как избавиться от этой проблемы раз и навсегда.
Программа распространяется абсолютно бесплатно. Но внесение денег на личный счет значительно расширяет возможности пользователей приложения "Скайп". "Яндекс" уже не первый год сотрудничает с компанией и гарантирует безопасность финансовых переводов через фирменный электронный кошелек.
Установка приложения
Перед установкой мессенджера вам нужно загрузить "Скайп" с официального сайта компании-разработчика.

Необходимую ссылку вы найдете в пункте меню «Загрузка». Загрузка Skype начнется автоматически. После того как установочный файл будет скачан, нужно нажать кнопку «Запустить» и следовать интуитивно понятным инструкциям.
Процесс установки занимает всего несколько минут, а по его завершении открывается стартовый экран программы.
Процедура регистрации
Если у пользователя отсутствует учетная запись, в стартовом окне программы необходимо выбрать ссылку «У вас нет логина?».
Вот и все, процесс успешно завершен! Теперь вы сможете воспользоваться возможностями Skype после введения своего логина и пароля.
при первом запуске
После введения регистрационных данных в окошке Skype во время первого запуска приложения вам нужно настроить веб-камеру и звук. Но если какой-то из шагов не получится выполнить прямо сейчас, вы сможете вернуться к этому позже. Также можно отложить загрузку аватара, нажав на соответствующую кнопку.
Добавляем новые контакты
Когда вы зарегистрировались и открыли приложение, можно начинать изучать его команды. "Скайп" предлагает клиентам сначала освоить базовые моменты.
Окно мессенджера разделено на две части. Слева располагается список контактов, а справа - рабочая область.

Чтобы добавить друга, необходимо использовать кнопку, на которой изображен контур человека с плюсом. После этого на экране появится поисковая строка для введения адреса электронной почты или логина вашего знакомого.
В списке найденных пользователей нужно выбрать друга. Так вы автоматически отправите запрос на добавление его в контактный лист. Останется лишь подождать, пока он подтвердит заявку.
Статусы в "Скайпе"
Скайп для Windows 7, как и для других операционных систем, оповещает всех пользователей о том, находятся ли его друзья в онлайне. Для этого используется специальная пиктограмма статуса, которая отображается напротив каждого из контактов.

Свой можно поменять в любой момент. Если нажать на его иконке, то в окне программы возникнет в котором и можно выбрать желаемый пункт.
Звонки в Skype
Базовые команды "Скайпа" выполняются очень быстро и четко. Теперь звонить друзьям легко и просто!
Нужно войти в список контактов и выбрать желаемого собеседника, кликнув на его иконке левой кнопкой мыши. Далее Skype предложит вам выбор между обычным звонком и видеосвязью.
Если вы нажмете на кнопку «Позвонить», то услышите лишь голос собеседника. Советуем приобрести веб-камеру и общаться с друзьями по видеосвязи. Так вы сможете увидеть товарищей и все их эмоции в режиме реального времени.
Отправка текстового сообщения
В список базовых команд "Скайпа" входит возможность отправки текстового сообщения.
Сначала необходимо выбрать друга, с которым вы хотите переписываться. Затем в правой части окна приложения появится информация его контакта, а немного ниже - краткая история общения и строка небольшого размера для ввода текста.
Ускорить процесс общения и создать непринужденную обстановку можно с помощью смайликов. Они скрываются под специальной кнопкой в правом нижнем углу окна приложения.
Передача файла пользователю
В любой момент времени пользователю из контакт-листа можно передать файл. Главное условие успешного получения данных - присутствие друга в онлайне.

Чтобы передать информацию, перейдите в чат с пользователем и нажмите на кнопку, на которой изображен плюс. В выпадающем меню выберите пункт «Отправить файл» и наслаждайтесь результатом!
Демонстрация экрана
Иногда настрой "Скайпа" не получается осуществить без посторонней помощи. Именно в таких ситуациях и пригодится команда «Демонстрация экрана». Также ее можно использовать, если нужно продемонстрировать процессы, происходящие на вашем компьютере.
Это весьма удобный и полезный режим работы программы. А включается он через главное меню либо панель горячих кнопок.
Настройки программы
Каждое приложение можно подстроить под себя. требует более детального изучения параметров функционирования программы.
Все конфигурационные значения приложения группируются по непосредственному назначению. Поэтому не возникает проблем при поиске определенных пунктов, которые хочется настроить.
"Скайп", "Яндекс" - коллеги или партнеры?
Казалось бы, что поисковая система "Яндекс" и сервис Skype - это совсем не связанные компании. Но их руководству удалось достичь консенсуса и начать прямое сотрудничество.
Теперь при установке мессенджера "Скайп" пользователи могут увидеть, что на одном из шагов процесса компания предлагает загрузить некое обновление под названием "Яндекс.Бар". Разработчики утверждают, что его улучшенный функционал ускорит процедуру пополнения счета пользователями и даст им возможность быстро проверить свой баланс.

В свою очередь, поисковик продвигает сервисы "Скайпа" на своих просторах.
Стоит отметить, что, установив дополнения от "Яндекса", вы получите не только удобное приложение для быстрого пополнения счета. Также в вашем браузере автоматически сменится поисковая система, но этот нюанс можно легко исправить.
Меняем голос в Skype
Иногда хочется привнести в жизнь какое-то разнообразие. Новый голос для "Скайпа" поднимет настроение не только вам, но и вашему товарищу!
Такая возможность реализована в огромном количестве дополнительных приложений, которые можно найти на просторах Всемирной паутины. Существуют как коммерческие версии программ, так и совершенно бесплатные.
Распространенная ошибка в Windows XP
Сообщение о том, что у ПК недостаточно памяти для обработки команды "Скайп", чаще всего появляется у пользователей старых версий операционных систем Windows. Причин возникновения этой ошибки существует очень много, но есть единый способ избавиться от надоедливого всплывающего окна и насладиться всеми возможностями мессенджера Skype.

Сначала нужно закрыть приложение. Если не удается это сделать обычным путем, воспользуйтесь диспетчером задач, вызвав его комбинацией клавиш Ctrl + Alt + Del, и удалите процесс.
В напишите %appdata%\skype и нажмите Enter. Перед вами откроется обычный каталог, в котором нужно найти и удалить его.
Популярное
- Моды на майнкрафт 1.7 10 фордж версии
- Печать нечетных страниц в Word и не только
- Скидки в метрике в связи с закрытием
- Сеть гипермаркетов "Эссен": отзывы и фото Торговый центр эссен парфюмерные наборы
- История создания игры World Of Tanks
- Смайл техподдержка телефон
- Телефон компании смайл. Личный кабинет смайл
- Подключение передней панели к материнской плате: инструкции и рекомендации
- Удаление всех модов world of tanks
- Открытие PSW файлов Программы, открывающие файл PSW