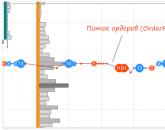Как создать резервную копию жесткого диска. Как сделать бэкап диска, файлов и папки
Резервное копирование данных в реальном времени проще всего реализовать с помощью утилиты для синхронизации NAS-системы (например, идущей в комплекте с устройствами Synology NAS) или облачного сервиса, которую после установки необходимо настроить лишь на папки для архивирования - после этого процесс протекает автоматически.
Добиться того же объема функций при наличии лишь локальных дисков и бесплатного ПО сложнее. Можно воспользоваться открытой утилитой FreeFileSync (freefilesync.org). Запустите ее и выберите с помощью кнопки «Обзор», расположенной под кнопкой «Сравнить», исходную папку для резервного копирования из файловой системы (внимание : библиотеки Windows, например «Изображения», работать не будут), с помощью правой кнопки «Обзор» под «Синхронизировать» укажите папку для хранения копий на втором диске. Нажмите на стрелку между зеленой шестеренкой и кнопкой «Синхронизировать», выберите опцию «Обновить».
Функция «Сравнить» продемонстрирует разницу в папках - при первом запуске будут отображены все файлы и папки исходной директории. Вы сразу же можете запустить первую синхронизацию, во время которой будут скопированы все данные. Для этого выберите «Файл | Сохранить как пакетное задание», в следующем окне поставьте флажки для «Запустить свернутым», «When finished: выход» и присвойте файлу понятное вам название.
Теперь в адресной строке окна Проводника Windows введите команду «shell:startup» (без кавычек) и нажмите «Enter». Правой кнопкой мыши щелкните по пустому окну и выберите «Создать | Ярлык». В строке «Укажите расположение объекта:» добавьте в кавычках полный путь к «RealTimeSync.exe», затем пробел и снова в кавычках путь к сохраненному прежде файлу пакетного задания. С этого момента RealTimeSync будет наблюдать за выбранной исходной папкой и копировать все новые или измененные файлы в целевую директорию.
Синхронизация через FreeFileSync
Благодаря открытой утилите FreeFileSync вы сможете настроить непрерывную синхронизацию на жесткий диск в реальном времени.


Прочие программы для синхронизации и бэкапа
Крайне эффективной, но довольно сложной в настройке альтернативой для первого этапа является скрипт rSnapshot из мира Linux, который мы подробно представили в номере CHIP 05/2017 в статье « ». Это решение экономно и быстро создает целые снимки исходных папок, сохраняя даже прежние версии файлов.
Таких же результатов можно добиться только с помощью классических программ для резервного копирования, в том числе Areca Backup (areca-backup.org). При установке выберите правильную версию (поскольку 32-разрядная версия не работает под 64-разрядной Windows) и при необходимости обновите Java.
 Резервное копирование с историей версий. Программа Areca Backup создает архивы, содержащие также прежние версии скопированных файлов
Резервное копирование с историей версий. Программа Areca Backup создает архивы, содержащие также прежние версии скопированных файлов
После запуска нажмите на пункты «Правка | Новая задача…». В разделе «Главное» выберите название своей бэкап-задачи и укажите в качестве папки назначения «Локальное хранилище» - к примеру, на внешний жесткий диск.
В разделе «Источники» выберите исходную папку с данными, которые необходимо сохранить, а для раздела «Сжатие» выберите вариант «Сжатие: Нет», поскольку эта опция все равно не дает никаких результатов при работе с такими объемными файлами, как фото и видео. Нажав на «Запуск | Имитировать резервное копирование», вы увидите, какие файлы будут скопированы, и сможете запустить бэкап.
Больше всего этот метод подходит для резервного копирования, когда процесс после подключения внешнего диска необходимо запускать вручную.
Резервное копирование на внешний жёсткий диск и восстановление информации с внешнего диска – это удобные способы для обеспечения безопасности ваших данных. Handy Backup делает бэкап на внешний диск с помощью плагина Computer и различных средств автоматизации задач.
![]()
Копирование при подключении USB
Задача бэкапа данных может быть настроена на автоматический запуск при подключении выбранного диска USB к компьютеру. При этом не имеет значения, к какому именно порту USB подключается внешний диск.
Сохранение в исходном формате
Информация из резервной копии может быть использована без предварительного восстановления, так как все скопированные данные хранятся в неизменённом виде, и их можно использовать прямо по месту хранения.
![]()
Сжатие и шифрование данных
Для экономии места резервная копия на внешний диск может быть сжата, а для обеспечения дополнительной безопасности – зашифрована с помощью встроенного алгоритма.
Поддерживаемые внешние диски для резервного копирования
- Внешние диски USB : от Western Digital, Toshiba и любых других производителей, ёмкостью от 250 Гб до 3 Тб и выше, использующие интерфейс USB 3.0 или даже беспроводной доступ, могут быть подключены для резервного копирования с помощью Handy Backup.
- USB-накопители (“флэшки”): привычные многим USB flash устройства всех типов, а также карты памяти (через USB кардридер). Для доступа к устройствам используются драйверы Windows и Linux, исключающие проблемы с совместимостью устройств USB.
Автоматическое резервное копирование на внешний жёсткий диск
Handy Backup полностью автоматизирует резервное копирование на внешний диск USB, позволяя автоматически запускать задачу копирования всякий раз, когда устройство USB, связанное с задачей, подключается к компьютеру.
Внешний диск для бэкапа: связь с задачей
Программа всегда “запоминает” конкретное устройство USB, связанное с определённой задачей. Поэтому не имеет значения, к какому порту USB подключается выбранный внешний диск. Handy Backup автоматически опознает нужное устройство при подключении.
Handy Backup – гибкое и мощное средство для резервного копирования и восстановления внешнего диска. Познакомьтесь с ним, скачав и установив самую современную версию программы с полным набором инструментов и функций на бесплатный пробный период в 30 дней!
Как сделать резервную копию внешнего жёсткого диска?
Чтобы создать задачу бэкапа данных с внешнего диска, воспользуйтесь, пожалуйста, приведённой ниже последовательностью действий:
- Откройте Handy Backup и создайте новую задачу, нажав кнопку на главной панели, комбинацию клавиш Ctrl+N или выбрав соответствующий элемент в меню.
- Выберите на Шаге 1 тип задачи – резервное копирование данных . Если вы хотите использовать функцию автоматического запуска при подключении USB-устройства, отметьте флажок “Продвинутый режим”.
- Разверните на Шаге 2 группу источников данных Local and Network Drives .
- Выберите плагин Computer . В правом окне щёлкните на букве, соответствующей названию подключенного внешнего диска для бэкапа.
- Укажите в открывшемся окне данные, которые вы собираетесь сохранять в виде резервной копии внешнего диска, отметив эти данные “галочками”.

- На Шаге 3 укажите место для хранения ваших данных.
- Далее настройте задачу так, как вам удобно. Эти шаги для задач резервного копирования на внешний диск ничем не отличаются от настроек задачи для данных других типов.
- На Шаге 6 отметьте “галочкой” пункт, позволяющий запустить задачу при подключении к компьютеру внешнего диска, выбранного на Шаге 2 в качестве источника данных.

- На последующих шагах завершите создание задачи и дайте ей имя. Всё готово!
Рекомендуемое решение для резервного копирования на внешний диск
Скачать
Купить!

Версия 8.0.2
от 8 мая 2019
. 104 MB
Программа резервного копирования
Handy Backup. 1200
RUB
за лицензию
Решение Standard позволяет осуществлять резервное копирование и восстановление данных с внешнего диска, а также поддерживаем все популярные форматы и хранилища данных.
Резервное копирование на внешний диск
Создание задачи бэкапа на внешний жёсткий диск с использованием плагина Computer не отличается по логике от резервного копирования внешнего диска, описанного выше. Просто укажите внешний диск для бэкапа на Шаге 3 в качестве хранилища.

Восстановление данных с внешнего жёсткого диска
Откройте Handy Backup и создайте новую задачу. Выберите на Шаге 1 задачу восстановление данных . На Шаге 2 укажите ваш внешний жёсткий диск в качестве хранилища восстанавливаемых данных и выберите на нём файл backup.hbi , содержащий нужную информацию о восстановлении.
- Автоматическое восстановление данных с внешнего жёсткого диска возможно, но мы не рекомендуем пользоваться им во избежание потери чувствительных данных, за исключением задач клонирования (см. ниже).
- Вы можете клонировать информацию из бэкапов внешнего жёсткого диска, изменив место для восстановления данных с помощью кнопки “Изменить место” в диалоге восстановления. Таким способом можно создавать задачи автоматического клонирования данных с диска.

Видеоурок: Создание автоматического бэкапа на внешний диск
В нижеприведённом видеоролике показан шаг за шагом процесс создания задачи автоматического резервного копирования на внешний диск (USB) при подключение его к компьютеру.
Внимание: Исполнение инструкции, приведённой в этом видеофайле, подразумевает, что на вашей машине уже установлена копия Handy Backup. Если у вас ещё нет установленной программы Handy Backup, пожалуйста, загрузите и установите её.
Очень часто во многих инструкциях, прежде чем обновлять драйвера или устанавливать какое-нибудь приложение, рекомендуют делать резервную копию для восстановления работоспособности компьютера, Windows. Надо признать, что такие же рекомендации, частенько, даю и я...
Вообще, в Windows есть встроенная функция восстановления (если вы ее не отключали, конечно), но называть ее сверх-надежной и удобной - я бы не стал. К тому же, нельзя не отметить, что поможет такая резервная копия далеко не во всех случаях, плюс добавьте к этому, что восстанавливает она с потерей данных.
В этой статье я бы хотел рассказать об одном из способов, который поможет сделать надежную резервную копию всего раздела жесткого диска со всеми документами, драйверами, файлами, ОС Windows и пр.
И так, начнем...
1) Что нам понадобиться?
1. Флешка или диск CD/DVD
Зачем это? Представьте, произошла какая-нибудь ошибка, и Windows больше не загружается - просто появляется черный экран и все (кстати, такое может произойти и после "безобидного" резкого отключения электричества)...
Чтобы запустить программу восстановления - нам и понадобиться заранее созданная аварийная флешка (ну или диск, просто флешка удобнее) с копией программы. Кстати, флешка подойдет любая, даже какая-нибудь старая на 1-2 Гб.
2. ПО для создания резервных копий и восстановления
Вообще, подобного типа программ достаточно много. Лично я предлагаю остановиться на Acronis True Image...
Acronis True Image
Официальный сайт: http://www.acronis.com/ru-ru/
Основные преимущества (в плане резервных копий):
Быстрое создание резервной копии жесткого диска (например, на моем ПК системный раздел жесткого диска с ОС Windows 8 со всеми программами и документами занимает 30 ГБ - программа сделала полную копию этого "добра" всего за пол часа);
Простота и удобство работы (полная поддержка русского языка + интуитивно понятный интерфейс, справиться даже начинающий пользователь);
Простое создание загрузочной флешки или диска;
Резервная копия жесткого диска сжимается по умолчанию (например, моя копия раздела HDD на 30 ГБ - была сжата до 17 ГБ, т.е. почти в 2 раза).
Единственный недостаток - программа платная, хоть и не дорогая (впрочем, есть тестовый период).
2) Создание резервной копии разделе жесткого диска
После установки и запуска программы Acronis True Image, перед вами должно появиться примерно такое окно (очень многое зависит от версии программы, которую вы будете использовать, на моих скриншотах программа 2014г.).
Сразу же на первом экране можно выбрать функцию создания резервной копии. Запускаем... (см. скриншот ниже).
Диски, на которые мы будем делать резервные копии (здесь выбираете сами, рекомендую выбрать системный диск + диск, который зарезервировала система Windows, см. скриншот ниже).
Указать место на другом жестком диске, где будет храниться резервная копия. Желательно сохранить резервную копию на отдельный жесткий диск, например, на внешний (сейчас они очень популярны и доступны по цене).
Запуститься процесс создания копии. Время создания сильно зависит от размера жесткого диска, копию которого вы делаете. Например мой диск на 30 ГБ был полностью сохранен за 30 минут (даже чуть меньше, 26-27 мин.).
В процессе создания резервной копии лучше не загружать компьютер посторонними задачами: играми, фильмами и пр.
Вот, кстати, скриншот "моего компьютера".
А на скриншоте ниже резервная копия на 17 Гб.
Делая регулярно резервную копию (после проделанной большой работы, перед установкой важный обновлений, драйверов и пр.) можно быть более-менее спокойным за сохранность информации, да и вообще, работоспособность ПК.
3) Создание резервной флешки для запуска программы восстановления
Когда резервная копия диска будет готова, нужно обязательно создать еще аварийную флешку или диск (на случай, если Windows откажется загружаться; да и вообще, восстановление лучше проводить, загрузившись с флешки).
И так, начала переходим в раздел создания резервных копий и восстановления и нажимаем кнопку "создать загрузочный носитель".
Затем нас попросят указать носитель, куда будет записана информация.Выбираем флешку или диск.
Внимание! Вся информация на флешке будет удалена при этой операции. Не забудьте скопировать все важные файлы с флешки.
Собственно все. Если все прошло без ошибок, через минут 5 (примерно) появиться сообщение о том, что загрузочный носитель успешно был создан...
4) Восстановление из резервной копии
Когда вы захотите восстановить из резервной копии все данные, нужно настроить Биос для загрузки с флешки, вставить флешку в USB и перезагрузить компьютер.
Бэкап диска — это создание точной логической (посекторной) копии жёсткого диска в виде файла. Программы для бэкапа жёсткого диска должны уметь создавать копии загрузочных и виртуальных дисков. Handy Backup позволяет автоматизировать все операции по сохранению жёсткого диска в виде файла.
Что такое бэкап диска: ключевые возможности программы бэкапа HDD
Программа должна уметь выбирать любой жёсткий диск для бэкапа, включая диски, подключенные по сети, через USB-интерфейс или локальные. Также программа должна уметь создавать бэкапы виртуальных дисков.
![]()
Автоматизация процедуры бэкапа жёсткого диска
Резервное копирование жёсткого диска (hard drive backup) должно быть по возможности автоматизировано, включая автоматический запуск задачи бэкапа раз в определённое время или при подсоединении внешнего жёсткого диска USB, а также запуск пропущенных задач.
![]()
Безопасное хранение бэкапов диска
Бэкап жёсткого диска может содержать опасную или важную информацию, поэтому программа должна уметь защищать её, шифруя бэкапы HDD . К тому же, программа должна поддерживать различные носители данных, например, облака Яндекс.Диск, Dropbox или FTP сервер.
Преимущества Handy Backup
Управление запуском задач hard drive backup по расписанию
Запускайте ваши задачи в заданное время с интервалом от месяцев до минут, или при наступлении системного события, например, создание автоматического бэкапа при подключение USB HDD диска к ПК.


Средства обеспечения безопасности бэкапа жёсткого диска
Встроенные алгоритмы шифрования данных и передачи информации по зашифрованным каналам (включая поддержку протоколов SFTP и FTPS, а также вызова внешних программ шифрования).
"Горячий" и бесшумный бэкап жёсткого диска
Программа использует службу VSS, чтобы получать данные для бэкапа диска без остановки его работы. Кроме того, программу можно запустить в "бесшумном" фоновом режиме как службу Windows.


Бэкап сетевого диска
Видеоурок по созданию бэкапа жесткого диска и его восстановлению
В данном видео описано создание бэкапа и восстановление жесткого диска с помощью плагина Disk Image и утилиты HBDR. Интрефейс Handy Backup показан на английском языке, но для русского шаги аналогичные. Интерфейс утилиты Handy Backup Disaster Recovery доступен только на английском языке!
Внимание: Данная видео-инструкция предполагает, что ПО Handy Backup уже установлено на компьютер, а утилита Handy Backup Disaster Recovery - на USB-диск. Если это не так, пожалуйста, скачайте и установите Handy Backup и Disaster Recovery перед началом работы, согласно видео-инструкции.
Handy Backup обеспечивает удобный и безопасный автоматический бэкап жёсткого диска. Попробуйте прямо сейчас, скачав 30-дневную бесплатную версию программы с полным набором функций!
Все, кто так или иначе связан с компьютерами, знают о существовании архиваторов, и многие ими пользуются. Архивирование и размещение файлов для хранения во внешней памяти используется уже давно и широко.
сли объема памяти на выбранном для хранения носителе недостаточно для переноса файлов, то используется архивирование со сжатием. К тому же сжатие данных сокращает расходы на хранение и передачу данных по сети или в Интернете. Сжатие данных выполняется с помощью специальных программ-архиваторов, таких как Zip, Rar, Arj и пр. В зависимости от выбора степени сжатия исходные файлы (особенно текстовые) могут уменьшаться в объеме примерно в четыре-пять раз. При этом следует учесть, что упаковка данных происходит значительно медленнее, чем их восстановление, и что при современной производительности компьютеров можно сжимать не только редко используемые данные и программы, но и активно эксплуатируемые.
Однако архивирование обычно используют для длительного хранения информации, в отличие от так называемого резервного копирования, которое также может осуществляться со сжатием, но предполагает более строгое структурирование информации, высокую степень автоматизации процесса архивирования и восстановления данных, а также работу с большими объемами информации. Все мы, конечно, знаем, что важные файлы (и даже рабочую среду) следует на всякий случай архивировать, но мало кто из нас делает это регулярно. А между тем, воспользовавшись теми или иными средствами резервного копирования, можно так организовать систему, что ее резервирование станет простым и практически полностью автоматизированным процессом.
Необходимость резервного копирования информации и ее восстановления после сбоев, вирусных атак и поломок аппаратуры сегодня осознают не только корпоративные, но и индивидуальные пользователи, в том числе и те, кто не использует компьютерных сетей, а работает на одном-единственном домашнем компьютере. Обеспечение надежности резервирования, хранения и восстановления информации после сбоев - одно из главных условий успешной работы на компьютере.
Базовые средства операционных систем
птимальная организация резервирования предполагает автоматическое копирование: файлы помещаются на предназначенные для них носители таким образом, что в процессе работы пользователь этого даже не замечает. Взрывообразный рост емкости используемых винчестеров привел к тому, что организация программно-аппаратного комплекса для сохранения таких объемов информации значительно усложнилась. Традиционные накопители на магнитной ленте, а также Jaz- и Zip-диски уже не выдерживают конкуренции с жесткими дисками и мало подходят для резервирования. Болванки CD-R/RW и появившиеся относительно недавно записываемые DVD-диски обладают несколько большей емкостью, но тоже не справляются с современными объемами в десятки и сотни гигабайт. Можно, конечно, решить эту проблему, создав несколько отдельных систем резервирования, каждая из которых будет работать по своему графику и с собственным носителем.
Например, с помощью утилиты Мicrosoft Backup можно сделать один резервный файл для копирования каталога Windows и корневых каталогов, другой - каталога Program Files, третий - файлов данных и т.д., но в этом случае пользователю придется выполнять вручную множество операций. Средства автоматизированного резервирования появились еще в Windows 95, где был установлен пакет Microsoft Plus, а для запуска Microsoft Backup использовалась утилита System Agent, добраться до которой можно было из меню «Пуск», пунктов «Программы»/«Стандартные»/«Служебные программы»/«Архивация данных». Чтобы указать, какие файлы нужно копировать, достаточно было выбрать в правой и левой панелях открывшегося окна соответствующие опции, потом выбрать нужный дисковый либо ленточный накопитель, а также каталог для хранения резервных копий и указать, что программу резервирования следует закрыть после завершения ее работы. Для автоматизации работы этой программы следовало отключить вывод на экран запроса на подтверждение перед началом операции. Таким образом, задав однажды во вкладке Backup меню «Параметры» все необходимые настройки и указав в пункте «Файл»/«Сохранить как» имя и местонахождение будущей резервной копии (другой диск или каталог), вы могли организовать автоматический процесс резервирования. Поскольку SET-файлы по умолчанию были ассоциированы с утилитой Microsoft Backup, простое добавление файла в список приводило к запуску Backup. Там же задавался график резервирования (When to Run - когда запускать System Agent). Если же требовалось запланировать несколько сеансов резервирования для различных наборов файлов и разных накопителей, то данную процедуру следовало повторить, задавая различные имена SET-файлам и иной график выполнения.
Версия Microsoft Backup, поставлявшаяся вместе с операционной системой Windows 98, уже не позволяла установить автоматическое архивирование. Конечно, можно было запускать Microsoft Backup с помощью планировщика заданий, но для того, чтобы он сделал резервную копию, ему требовались некоторые вводные данные.
Операционные системы семейства Windows NT поставлялись с утилитой NTBACKUP.EXE, которую можно было использовать в большинстве случаев для резервного копирования данных и которая поддерживала следующие пять видов создания резервных копий:
Нормальная резервная копия, которая сохраняла выбранные файлы и помечала их как резервные;
Пошаговая резервная копия, сохранявшая только те файлы, которые изменились со времени создания последней резервной копии, а после копирования они помечались как резервные;
Выборочная резервная копия, которая, как и пошаговая, сохраняла только те файлы, которые изменились, начиная со времени создания последней резервной копии;
Копирование файлов в архив, как для создания резервной копии (что то же самое, что и выборочная резервная копия, только файлы здесь не помечаются как резервированные);
Ежедневное резервное копирование, то есть сохранение файлов, которые изменились за этот день, но файлы при этом не помечались как резервированные.
Как видите, это был уже вполне профессиональный подход, который сохранился и в операционных системах Windows 2000/XP, но тем не менее возможности стандартной Вackup-утилиты очень ограниченны. Для более гибкого резервирования применяются и другие программы.
Утилиты резервного копирования дисков
ассмотрим вроде бы более простую, но на самом деле очень важную задачу - так называемую репликацию (клонирование) жестких дисков. Как показывает практика, именно этот вопрос беспокоит и индивидуальных, и корпоративных пользователей, причем программы для создания образа диска используются шире, чем Вackup-утилиты.
Все дело в том, что такие программы обеспечивают самый простой и надежный путь восстановления системы в случае любых программных и аппаратных поломок, а также предоставляют наилучший способ копирования содержимого жесткого диска на другой компьютер (например, при обновлении конфигурации).
Подобные утилиты работают по следующему принципу: формируют единый и, по возможности, сжатый файл, в котором содержится образ диска, заключающий всю имеющуюся информацию. Затем этот файл можно записать на сменный носитель (для резервного хранения или транспортировки) либо в отдельный раздел того же жесткого диска, обозначенный как другой дисковод (для быстрого восстановления после сбоев, вирусных атак или проблем с оборудованием). Впоследствии программа может восстановить образ диска на том же или на другом накопителе.
Пользователи Windows наверняка замечали, что чем больше они устанавливают новых программ (прежде всего это касается компьютерных игр), тем медленнее и неустойчивее работает вся система. Иногда к разрушению системы приводит инсталляция новых устройств или просто какие-то несанкционированные компанией Microsoft эксперименты, и уж совсем плачевно выглядит рабочая среда после вирусной атаки. Часто даже резервная копия не помогает восстановлению (не успели зарезервировать или вообще потеряли рабочую копию), и тогда приходится устанавливать операционную систему заново. В этом случае вам поможет только полное сохранение рабочей копии системного диска (например, на CD-R/RW) с возможностью ее восстановления в первозданном виде. Такую копию следует сделать после первой установки системы, всех необходимых программ и драйверов и проверки ее работоспособности.
Самыми популярными решениями для репликации содержимого жестких дисков до последнего времени были утилиты Norton Ghost и PowerQuest Drive Image. Однако появившиеся недавно отечественные разработки в области резервного копирования не только не уступают, но во многом и превосходят вышеперечисленные программы - речь идет прежде всего о продуктах компании Acronis (http://www.acronis.com , http://www.acronis.ru). К тому же разработчики большинства продуктов Acronis находятся в Москве (в отличие от своих конкурентов PowerQuest и Symantec), поэтому все программы обладают русскоязычным интерфейсом. Кроме того, продукты компании Acronis в России проще купить, чем украсть: при цене 50-70 долл. на мировом рынке, все они продаются у нас за 299-399 руб. По-моему, совсем недорого за чистую совесть и поддержку отечественного производителя, а кроме того, за русскоязычную поддержку самого продукта от производителя.
Собственно говоря, основная задача подобных утилит - копирование содержимого жесткого диска, включая системные области, на другой накопитель или в резервный файл. Но сегодня такие программы взяли на себя роль и систем архивации, которые работают с файлами, и Вackup-утилит. При этом они подчас более удобны в использовании, универсальны и даже имеют некоторые преимущества перед традиционными подходами. Описываемые ниже программы идеально подходят и для восстановления рабочей среды в случае сбоя без необходимости переустановки операционной системы и прикладных программ, и для сохранения важных данных пользователя, и для копирования нужной конфигурации на другой компьютер. Кроме того, при копировании диски могут иметь разную емкость, а эти утилиты позволяют изменять размеры логических дисков при подготовке нового компьютера к работе.
Как правило, такие программы существуют в нескольких версиях - корпоративных и персональных. Последние предназначены для использования в домашних компьютерах и не имеют сетевой поддержки. Однако, в отличие от первых, версии для широкого использования должны иметь более простой и доступный интерфейс и при этом поддерживать все необходимые возможности и средства восстановления после сбоя.
True Image
Для Windows 95/98/Me/NT (включая Server)/2000 (включая Server)/XP
Acronis True Image 6.0 лучший на сегодняшний день продукт для полного резервного копирования, позволяющий создавать точные образы жесткого диска и/или отдельных разделов прямо в Windows без перезагрузки. Образ диска, включающий абсолютно все данные, приложения и операционные системы, может быть восстановлен на жесткий диск в случаях внезапной «кончины» жесткого диска, вирусных атак и любых других фатальных ошибок программного и аппаратного обеспечения, причем даже в тех ситуациях, когда обычные средства резервного копирования файлов уже не помогают.
Основные возможности:
Быстрое создание точного образа диска с гарантией полной сохранности данных (поддерживаются жесткие диски любых размеров);
Восстановление как жестких дисков целиком, так и отдельных разделов или файлов и папок на них (восстанавливаются и обычные разделы с данными, и системные);
Удобное копирование точного образа жесткого диска на CD-R/RW, ZIP, JAZ или на какое-либо другое устройство хранения данных со сменным носителем в дружественной среде с пошаговыми инструкциями и с интерфейсом в стиле Windows XP;
Полное клонирование жесткого диска на новый компьютер.
Эксклюзивные возможности:
Возможность создания и восстановления полного образа диска непосредственно в Windows без необходимости перезагрузки в DOS или в другую систему;
Наличие дружественного пользовательского интерфейса с пошаговыми инструкциями в стиле Windows XP, делающего работу доступной для пользователя любой квалификации;
Обеспечение непрерывной работы в Windows во время создания образа или восстановления диска (можно подключать разделы, сохраненные внутри образа, как логические диски Windows, с возможностью их просмотра и восстановления отдельных файлов).
Прочие особенности:
Сохранение только необходимого содержимого секторов диска в образе, вследствие чего полный образ диска создается за считанные минуты;
Возможность создания резервных копий и восстановление образов жестких дисков по локальной сети;
Задание пользователем уровня сжатия; разбивание архива на несколько томов; установление пароля;
Задание комментария к создаваемому образу раздела;
Создание загрузочной дискеты, компакт-дисков CD-R/RW или DVD-R/RW, с помощью которых можно восстановить работоспособность компьютера даже в случае, если все операционные системы на нем уничтожены;
Возможность менять в процессе восстановления типы раздела, файловой системы, размеры и расположение диска (поддерживаются файловые системы Windows FAT16/32 и NTFS, а также Linux Ext2, Ext3, ReiserFS и SWAP, а для разделов других типов обеспечивается специальная посекторная поддержка);
Полная поддержка жестких дисков и пишущих приводов с интерфейсами IDE, SCSI, PCMCIA, USB 2.0 и FireWire.
После установки Acronis True Image 6.0 предложит создать загрузочную дискету или компакт-диск для работы на компьютере с любой другой операционной системой.
Следует подчеркнуть, что при запуске Acronis True Image не требуется выполнять перезагрузку компьютера, более того - вы можете продолжать работу с приложениями в обычном режиме, однако при этом не следует запускать ресурсоемких приложений. Хотя компания Acronis утверждает, что с помощью ее уникальных технологий при создании образа обеспечивается целостность данных, структур жесткого диска и файловых систем, но лучше все же минимально использовать компьютер при этом процессе. Кроме того, Acronis True Image не гарантирует целостности данных на уровне таких сложных приложений, как Microsoft SQL Server, Oracle и Microsoft Exchange.
Drive Image
Для Windows DOS/95/98/Me/NT/2000/XP
Утилита Drive Image Pro предназначена для резервного копирования информации с жесткого диска в файл или на другие носители информации (Jaz, Zip, CD-R/RW и пр.) и вполне обоснованно считается не только одним из лучших решений для клонирования жестких дисков, но и весьма удобным инструментом для резервного копирования.
Drive Image позволяет создать сжатый образ винчестера, защитить информацию паролем и зашифровать ее в случае необходимости. При восстановлении можно скопировать весь диск или отдельные файлы, а также разбить диск на логические разделы (этим занимается утилита PartitionMagic Pro). Drive Image поддерживает все известные файловые системы: FAT, FAT32, NTFS и HPFS.
Хотя Drive Image инсталлируется практически во всех версиях Windows, на самом деле это DOS-приложение - программа запускается из MS-DOS и имеет малый размер (может быть записана на дискету). При этом не имеет значения, как вы загрузитесь в DOS, поскольку Drive Image можно запустить из инсталляционного каталога или с CD-ROM при помощи утилиты QuickImage, которая создает виртуальную дискету в памяти вашего компьютера. Drive Image загружается с этой виртуальной дискеты и выполняет выбранные вами задачи по резервному копированию и восстановлению файлов.
Самое главное преимущество этой программы состоит в том, что она может самостоятельно записать образ диска на CD-R/RW и сделать его загрузочным. Поддерживаются и другие съемные накопители, а в состав Drive Image входят все необходимые драйверы. Реализована функция для создания набора из двух гибких загрузочных дисков, которые обеспечат запуск программы в том случае, если нет CD-R или память не позволяет сформировать виртуальную дискету. Интерфейс программы выполнен в виде мастера, интуитивно понятен и даже не требует обращения к руководству пользователя.
При подготовке образа диска Drive Image оценивает размер конечного файла (в зависимости от выбранного режима компрессии), а затем позволяет протестировать его целостность. Кроме основного диска, можно сохранить и образы скрытых разделов, что помогает защитить их от случайного повреждения.
Отметим, что полное восстановление диска программой Drive Image занимает значительно меньше времени, чем инсталляция системы Windows (не говоря уже о необходимых драйверах и приложениях и о последующей настройке). Кроме того, восстановление диска из образа благодаря технологии SmartSector (программа работает на уровне секторов, в обход файловой системы) происходит даже быстрее, чем необходимо для обычного копирования информации, а размер файла образа более чем вдвое меньше объема сохраненных в нем данных.
Восстановление информации никаких затруднений не вызывает (особенно если вы выбрали опцию копирования «диск в диск»), однако если вы захотите восстановить рабочую среду на компьютере с другой аппаратной конфигурацией, то вам потребуется профессиональная версия Drive Image Pro, куда входят такие вспомогательные утилиты, как PowerCast (программа для одновременного тиражирования информации на произвольное число компьютеров в локальной сети) и полная версия PartitionMagic Pro. А для работы с файлами образов нужна утилита Drive Image File Editor, при помощи которой можно копировать разделы из одного образа в другой, сжимать образ диска, удалять из него информацию, разбивать на несколько файлов (что необходимо, например, для копирования большого диска на различные сменные накопители) или, наоборот, объединять несколько файлов в один, а также выборочно восстанавливать разделы и считывать необходимую информацию из файла образа диска. Для извлечения отдельных файлов предназначена утилита Image Explorer, поставляемая вместе с Drive Image.
Кроме того, в состав Drive Image входит отдельная программа DataKeeper, которая может использоваться для организации автоматического резервного копирования измененной информации в уже созданный образ диска, то есть при каждом изменении содержимого файлов (на целом диске или в избранных каталогах) они будут сохраняться в файл образа автоматически. При этом различные версии файлов могут накапливаться практически без ограничений. По умолчанию копируются все файлы, кроме программных модулей, однако можно явно указать необходимые расширения или шаблоны. Можно также составить расписание для автоматического выполнения задач резервного копирования и восстановления, например для того, чтобы каждую ночь общедоступная машина приводилась в рабочее состояние либо чтобы какой-то раздел диска копировался на CD-R/RW (или на другой съемный носитель) или в сжатый файл, находящийся в другом разделе того же жесткого диска.
К тому же программа весьма эффективно работает в фоновом режиме и практически не оказывает влияния на производительность компьютера.
Последняя версия PowerQuest Drive Image 7.0 отличается от предыдущих рядом новых возможностей. В частности, она позволяет сохранять образы целых дисков или отдельных разделов на носители DVD-R/RW и DVD+R/RW, а также поддерживает разнообразные внешние накопители с интерфейсами USB (в том числе версии 2.0) и FireWire. Некоторые улучшения произошли и в области сетевой поддержки, вследствие чего пользователи могут сохранять образы и восстанавливать содержимое с дисков по сети. Кроме того, благодаря технологии Virtual Volume Imaging (V2i) имеется возможность оформления резервных образов в виде виртуальных жестких дисков.
Norton Ghost
Для Windows XP/2000/NT WS/Me/98
Программа Norton Ghost 2003 корпорации Symantec (первоначально она была разработана компанией Binary Research) может защитить информацию от различных проблем, связанных с аварийными сбоями в работе компьютера. Norton Ghost хотя и не самая удобная программа для создания копии диска, но наиболее полная по своим возможностям. Она позволяет копировать и восстанавливать как отдельные разделы, так и весь диск полностью, причем образ диска можно считывать и записывать по сети, через параллельный или USB-порт, а также сохранять на CD-R/RW или на других сменных носителях.
Данная программа реализует все основные функции, которых только можно ждать от такого рода решения: копирование данных с жесткого диска на другой жесткий диск или в файл (образ диска), копирование дисковых разделов на жесткий диск, на сменные носители и в файлы, защищенные с помощью пароля и сжатые. В пакете имеется очень хороший редактор образа диск Ghost Explorer, который позволяет просматривать образ диска и восстанавливать отдельные файлы. Программа также обеспечивает функции проверки поверхности диска на наличие ошибок и сбойных секторов и имеет возможность копирования «сектор в сектор», если пользователь желает получить точную копию диска. Достаточно простой и интуитивно понятный интерфейс позволяет с легкостью делать резервные копии жесткого диска и упрощает впоследствии процедуру его восстановления. В окне Ghost Explorer можно перемещать мышью файлы и папки в файл образа или из него. Запускаемая из командной строки утилита форматирования диска Gdisk содержит уникальный набор функций, рассчитанных на опытных пользователей, знающих, как с ними обращаться.
Программа также может регулярно создавать резервные копии, просто и надежно восстанавливать файлы и упрощать любую модернизацию системы. Ghost может записывать копии на жесткие или съемные диски, включая приводы CD-R/RW и DVD+RW, а также на сменные устройства типа Iomega Zip и Jaz. Запись может также осуществляться непосредственно на поддерживаемые устройства USB или FireWire (IEEE-1394), а быстрое соединение между несколькими компьютерами через локальную сеть, USB или высокоскоростные параллельные порты обеспечивает возможность создания разнообразных клонов.
Однако следует отметить, что, в отличие, например, от Drive Image, перед выполнением любых операций по созданию образа или восстановлению диска программу Norton Ghost нужно загрузить с гибкого диска или с загрузочного компакт-диска, а также ввести серийный номер программы перед восстановлением образа. При этом один загрузочный диск вы должны создать для записи копий образов на CD-RW, а другой - для считывания их с диска CD-RW. Нельзя использовать один и тот же гибкий диск для чтения и записи, хотя в ходе подготовки второго диска можно копировать его содержимое на диск CD-RW.
Если у вас возникает потребность в программе управления дисками, обратите внимание на корпоративную версию этого пакета. Такая возможность Norton Ghost, как функция мультивещания для передачи копий образа одновременно на несколько компьютеров, более всего подходит для нужд корпоративных офисов (например, для создания или восстановления нескольких рабочих мест). А вот для резервного копирования в домашних условиях, возможно, следует подумать о других программах - более простых и быстродействующих.
Программа имеет подробное учебное пособие и обладает надлежащей поддержкой на сайте компании Symantec в Интернете.
Розничная цена программы около 70 долл.
Paragon Drive Backup
Для Windows: 9х/Me/NT/2000/XP
Drive Backup утилита для резервного копирования данных, в том числе для создания копий разделов с целью их быстрого восстановления в случаях аварии, вирусной атаки или при необходимости перенести все данные, включая операционную систему и установленное программное обеспечение, на новый жесткий диск. Переустановка операционной системы и приложений после выхода из строя аппаратуры или вирусной атаки не отнимет у вас много времени и сил. Наилучший путь защитить систему –– сделать резервную копию системного раздела с установленной на нем операционной системой и всеми необходимыми приложениями. Копии могут создаваться на жестком диске и сменных носителях (ZIP, JAZ, Sequest, CD-R/RW), а также на дисках, подключенных по сети.
Кроме того, при замене жесткого диска эта утилита перенесет все ваши данные (операционные системы, приложения, файлы) со старого жесткого диска на новый. Каждый файл и каталог будут аккуратно восстановлены. Новый диск может иметь другие размеры и организацию, но размер раздела будет установлен при копировании именно таким, как это потребуется для нового диска.
Правда, утилита Paragon Drive Backup не смогла достичь столь серьезного коммерческого успеха, как это удалось Acronis True Image. И причина здесь, по-видимому, в интерфейсе пользователя и удобстве работы с пакетом: очевидно, что компания Acronis создала более дружественную по отношению к пользователю программу.
Universal Backup
Для Windows 95/98/Mе/NT/2000/XP
Если у вас не окажется 300 руб. на покупку Acronis True Image, то для резервного копирования можно воспользоваться бесплатно распространяемой программой с русскоязычным интерфейсом, которая так и называется - Universal Backup (универсальный «резерватор»). Эта многофункциональная программа предназначена в первую очередь для создания архивов, содержащих любые файлы и каталоги, с возможностью их последующего восстановления как из-под «глухого» DOS, так и непосредственно из Windows. Утилита позволяет сканировать любые файлы, каталоги, ключи и переменные реестра, а также DOS-файлы и файлы настройки Windows. Информация о сканировании сохраняется в отчетные файлы, которые впоследствии можно сравнивать и на основе различий создавать архивы. Хотя программа очень маленькая (189 Кбайт) и не требует инсталляции, она вполне годится для резервирования как какой-либо отдельной программы, так и операционной системы в целом.
Основные возможности:
Создание архивов, содержащих любые файлы, каталоги, ключи и переменные системного реестра;
Восстановление файлов, каталогов, ключей и переменных реестра в их исходные места расположения (как из DOS, так и непосредственно из Windows);
Сканирование любых каталогов, ключей реестра, файлов настройки Windows (control.ini, system.ini, win.ini) и системных файлов MS-DOS (boot.ini, winstart.bat, dosstart.bat, autoexec.bat, config.sys, msdos.sys);
Сравнение отчетов о произведенных ранее сканированиях с целью выявления различий между ними (создание, удаление и изменение файлов, каталогов, ключей и переменных реестра);
Создание архивов на основе выявленных изменений (в архив включаются созданные и измененные файлы, каталоги, ключи и переменные реестра);
Переустановка (восстановление) операционной системы;
Доустановление необходимых компонентов системы.
Данная программа облегчит жизнь огромному количеству пользователей, а умещается всего на одной дискете. Вы только представьте себе: полная переустановка Windows из-под DOS займет у вас считанные минуты! Обычно большую часть времени занимает не столько установка самой операционной системы, сколько ее дальнейшая настройка и оптимизация, а с помощью Universal Backup вы эту проблему решите. Все, что вам необходимо, - это инсталлировать операционную систему, настроить ее по своему усмотрению, установить необходимые программы, а затем создать посредством Universal Backup резервный архивный файл.
Популярное
- Что значит "шалом" Приветствия из других языков
- Infestation: Survivor Stories онлайн игра жанра - Игры RPG Скриншоты игры Infestation: Survivor Stories
- Игры аркады Топ 10 игр аркад
- Покинуло сортировочный центр что это значит?
- Не приходит посылка с "Алиэкспресс"
- Моды на майнкрафт 1.7 10 фордж версии
- Печать нечетных страниц в Word и не только
- Скидки в метрике в связи с закрытием
- Сеть гипермаркетов "Эссен": отзывы и фото Торговый центр эссен парфюмерные наборы
- История создания игры World Of Tanks