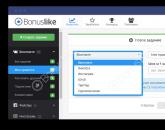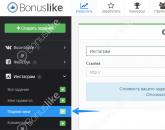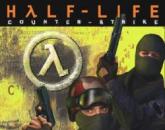Копирование с телефона на компьютер. Как скопировать контакты со своего телефона на пк
Иногда появляется необходимость знать, как перекинуть контакты с телефона на компьютер. С этой целью можно использовать несколько способов. Некоторые из них требуют установки сторонних программ или регистрации в Google, другие позволяют обойтись встроенными опциями ОС. Выбор метода зависит от состояния телефона, места, куда необходимо перенести контакты и где они сохранены на данный момент, синхронизирован ли мобильный с облачным сервисом Google и т. д.
Зачем может понадобиться перенос, основные методы
Резервное копирование контактов на компьютер - полезная функция, помогающая избежать проблем при поломке или утере телефона, при необходимости его перепрошить или сбросить до заводских настроек. Она может быть полезной и в случае покупки нового, чтобы сэкономить время на переписывании всех данных вручную.
Если телефон уже поломан, то восстановление контактов возможно только в том случае, если уже был создан резервный файл или они были синхронизированы с Google-аккаунтом.
Перекинуть номера из памяти мобильного телефона на компьютер можно:
- посредством встроенных в ОС инструментов, резервного копирования;
- ручным переносом;
- через сервис Google;
- при помощи стороннего программного обеспечения.
Отрицательные и положительные момент есть у каждого способа. Использование сервиса Google оптимально, если на смартфоне имеется стабильное соединение с интернетом, иначе лучше применить инструменты, встроенные в ОС.
С применением Google-аккаунта
Для корректной работы смартфона, возможности обновлений его приложений и установки ПО должна быть привязка к гугл-аккаунту. Если таковая имеется, то выполнить перенос достаточно просто. Предварительно необходимо провести синхронизацию. Для этого:
- Зайти в настройки телефона и в меню «Личные данные» выбрать “Аккаунты”.
- Нажать на пункт Google. Если такой отсутствует, его необходимо будет добавить при помощи соответствующей команды.
- Возле каждого пункта имеется переключатель, найти “Контакты” и включить.
- Нажать на меню в верхнем правом углу и выбрать «Синхронизировать» или нажать на значок возле пункта.
После этого начинается процесс копирования номеров. С этой целью используется приложение “Контакты”. В нем уже имеется необходимая функция:
- Открыть “контакты”, в верхнем углу справа выбрать «Импорт/экспорт».
- В качестве источника выбрать встроенную память телефона или сим-карту.
- Выбрать данные для переноса.
 Перенос контактов на телефон
Перенос контактов на телефон Номера архивируются в файл *vcf, отправляемый далее по электронной почте.
Через облачный сервис Google
Такой способ подходит в том случае, если контакты были сохранены в аккаунт гугла, а не на сим-карту или в память телефона. Это оптимальный вариант, но на деле так получается не всегда. Например, если некоторые из них переносились из другого аккаунта или телефона через сим-карту.
Использование облачных сервисов очень удобно, при покупке нового Андроид-смартфона следует обратить внимание на эту опцию и сразу же перенести контакты на Google-аккаунт. Перед переносом необходимо, чтобы была включена синхронизация, как уже было описано в пункте выше.
 Контакты в облачном сервисе Google
Контакты в облачном сервисе Google Увидеть свои контакты можно на contacts.google.com. Это дает возможность не только их скопировать, но и редактировать, упорядочивать записи и т. д.
Способ не требует использования смартфона и подходит даже для случая, когда тот утерян или сломан. Нет необходимости иметь и старую сим-карту.
Перенос при помощи USB
Метод позволяет произвести перемещение данных без синхронизации с аккаунтом Google. Телефонная книга копируется непосредственно с телефона на ПК. Сначала данные следует перенести в память устройства:
- Выбрать “Контакты” в настройках ОС.
- Нажать в верхнем углу на меню, выбрать «Импорт/экспорт».
- В качестве источника выбрать сим-карту и назначить местом хранения память мобильного устройства.
Теперь они заархивированы в файл vcf на памяти смартфона. Необходимо убедиться, что процесс прошел без ошибок, и можно подключать телефон к ПК. Для этого используется USB-кабель:
- Включить передачу файлов на мобильном устройстве.
- Открыть папку с дисками на ПК и выбрать телефон.
- Зайти во встроенную память и скопировать файл.
Те же действия можно произвести, если скопировать файл на SD карту и воспользоваться картридером.
Наиболее универсальный способ, но не предназначен для случаев, когда телефон сломался.
С помощью Яндекс. Диска
Имеется еще один способ скопировать контакты на другой телефон или ПК. Для этого необходимо скачать приложение «Яндекс. Переезд» с официального сайта и установить «Яндекс. Диск» на телефон из Google Play (на старый и новый, если данные переносятся между телефонами).
 Яндекс. Переезд
Яндекс. Переезд В приложении сохраняются контакты для переноса. Для этого необходимо иметь аккаунт на Яндекс диске или зарегистрировать его и активировать. Последовательность действий такова:
- Запустить программу на всех устройствах и войти в один и тот же аккаунт.
- В меню настройки выбрать функцию «Переезд с телефона на телефон» и ввести ранее полученный пин-код.
- Программа начнет переносить контакты и оповестит о завершении.
Этот способ не всегда удобен. Многие пользователи жалуются на не всегда стабильную работу приложения.
Использование сторонних сервисов
Сделать это можно и с помощью специальных программ. В Google Play можно найти множество как платных, так и бесплатных приложений, позволяющих не только сохранить контакты, но и получить доступ к другой информации на мобильном телефоне. Большинство из них имеет тот же принцип действия, что и встроенные средства Android.
Существуют специализированные приложения, выпускаемые производителями мобильных телефонов, Sony PC Companion для Xperia, Smart Switch или Samsung Kies Samsung. Все они позволяют значительно упростить задачу.
Из универсальных приложений можно выделить AirDroid. Программа позволяет управлять устройством через браузер на компьютере без подключения телефона по USB, достаточно сети Wi-Fi. Если зарегистрироваться на сервисе, то телефон и компьютер даже не должны находиться в одной сети, что очень удобно.
 Приложение на ПК
Приложение на ПК AirDroid дает возможность отправлять сообщения, просматривать файлы (фото, видео, музыку) и обмениваться ими. Есть возможность и управления дополнительными приложениями без установки программ на компьютер.
Перечисленные способы доступны практически в любом случае. Исключение - когда синхронизация произведена не была, а телефон больше не работает. Рекомендуется использовать облачные сервисы, чтобы не потерять данные.
Но иногда проще перебросить контактную книгу на компьютер. Здесь она точно будет в целости и сохранности, а в определенный момент вы её скопируете на новый аппарат. Однако возникает вопрос. Как скопировать контакты с Андроида на компьютер? Разве это возможно?
Компьютер легче всего использовать в качестве резервного хранилища. Многие пользователи регулярно кидают на него созданные при помощи встроенной в смартфон камеры фотографии. Здесь же хранятся запасы музыки. Так почему бы не сохранять время от времен на ПК и контакты? В дальнейшем в случае поломки или кражи телефона все ваши контакты никуда не пропадут.
Следует помнить и о том, что иногда передача телефонной книги с одного устройства на другое по воздуху бывает невозможной. Например, как вы это сделаете в том случае, если экран разбит, а тачскрин не реагирует на ваши прикосновения? В таком случае на помощь приходит компьютер - нужно лишь подключить к нему смартфон при помощи USB-кабеля.
Самый простой способ
Проще всего скачать контакты, воспользовавшись встроенными в операционную систему Android средствами. Для этого совершите следующие действия:
Шаг 1. Зайдите в меню смартфона и откройте приложение «Контакты ».
Шаг 2. Здесь вам следует нажать на троеточие, расположенное в правом верхнем углу, после чего выбрать пункт «Импорт/Экспорт ».

Шаг 3. На смартфонах Samsung и некоторых других потребуется промежуточное действие в виде нажатия кнопки «Настройки ». Так вы попадете в отдельное меню, в котором вы без труда обнаружите нужный вам пункт, посвященный импорту и экспорту номеров.

Шаг 4. Нажав на соответствующий пункт, вы увидите всплывающее меню. Здесь следует нажать «Экспортировать в файл VCF ». В зависимости от модели телефона, данный пункт может иметь другое название. Например, «Экспорт на накопитель ».

Шаг 5. Далее следует выбрать место, куда будет сохранен файл с контактами. Не исключено, что здесь у вас будет присутствовать облачное хранилище в виде Google Диска. Можно сохранить файл именно на нём - затем останется лишь открыть свой аккаунт на компьютере. Но мы создадим файл с контактами в папке «Загрузки ».

Шаг 6. Дайте название файлу.

Шаг 7. Подключите смартфон к компьютеру посредством рабочего USB-кабеля. Найти созданный файл вы сможете в папке Download . Вам остается лишь скопировать или вырезать его.

Шаг 8. При покупке нового смартфона вам предстоит выполнить все действия в обратном порядке. То есть, вы скопируете файл в память телефона, после чего во всплывающем меню выберите пункт «Импортировать из файла VCF ».
Сохранение контактов при помощи аккаунта Google
Если у вас в настройках устройства включена синхронизация контактов с серверами Google, то можно поступить ещё проще. Вы можете перенести контакты без привлечения смартфона. Это особенно актуально для того случая, когда аппарат сломан.
Шаг 1. Зайдите на страницу contacts.google.com . Здесь вам следует нажать на кнопку «Экспортировать », при необходимости развернув вкладку «Ещё ».

Шаг 2. В новой версии сервиса экспорт контактов не поддерживается (по состоянию на лето 2016 года). Google предлагает перейти к прежней версии данной странички.

Шаг 3. Здесь выделите все контакты, после чего нажмите кнопку «Ещё » и выберите пункт «Экспорт ».

Шаг 4. Во всплывающем меню укажите, какие именно контакты требуется сохранить, а также какой формат следует использовать. Когда вы это сделаете - нажмите синюю кнопку «Экспорт ».

Использование сторонних программ
При необходимости вы можете воспользоваться и какими-то сторонними программами. Например, неплохо себя показывает Airdroid. Он поможет скинуть номера по воздуху. На смартфон при этом устанавливается соответствующее приложение, а на компьютере достаточно использования любого интернет-браузера.
Ещё сохранить контакты с Андроид на компьютер можно при помощи MOBILedit . Об этой компьютерной программе мы уже рассказывали. Она служит для копирования телефонной книги, журнала вызовов, SMS-сообщений и многого другого.
Если у вас имеется телефон Samsung, HTC или другой на базе Android, то вам будет интересна информация о том, как сохранить контакты с данного устройства на компьютер. Никто не застрахован от потери данных или их случайного удаления. По этой причине желательно иногда делать резервные копии телефонной книги. Это обезопасит ваши данные от непредвиденных ситуаций.
Синхронизация контактов в телефоне Android – это сбор данных с телефонной книги в единую базу. Полученный файл можно перекинуть на компьютер, на карту памяти, в другой телефон, в облако и т. д. Во время синхронизации происходит резервное копирование информации с устройства, а затем формирование единой базы данных в таблице Excel.
Зачем синхронизировать телефонную книгу? Рассмотрим несколько причин:
- приобретение нового смартфона. Представим ситуацию, что вы купили новый телефон на базе Android и вам нужно перенести на него всю базу адресов. Восстановить данные вручную довольно сложно, особенно если количество номеров переваливает за сотню. Благодаря синхронизации телефонной книги перенос номеров в новый телефон осуществляется буквально за 10 минут, и их без затруднений можно «вытащить» из аккаунта и перенести в новое устройство;
- пропажа или поломка гаджета. Если разбит смартфон или вы не имеете к нему доступа, можно с легкостью скопировать телефонную книгу в новое устройство. Для этого понадобится только резервная копия, которую вы решились сделать ранее;
- возврат к заводским настройкам. При данной процедуре большая часть данных безвозвратно стирается.
Создавать резервные копии и синхронизировать данные можно на всех устройствах на базе операционной системы Андроид: Самсунг, Леново, Сони и многие другие.
Подводя итоги, можно сказать, что синхронизация – это полезная и нужная процедура. Чтобы информация могла храниться и, при необходимости, быть использованной, рекомендуется записать ее на жесткий диск компьютера или USB носитель.
Через приложение «Контакты»
Переходим непосредственно к вопросу о том, как скопировать контакты с телефона на компьютер. При необходимости эту процедуру можно сделать и обратно, то есть с компьютера перенести данные в телефон. Данный вопрос не относится к разряду сложных. Придерживаясь описанной ниже инструкции, через несколько минут вы сможете передать контакты на ПК и редактировать их при необходимости.
Самый простой и быстрый способ настроить синхронизацию – экспорт из приложения «Контакты».
- Заходим в меню «Настройки» на рабочем столе вашего Android устройства.

- Пролистываем меню и находим раздел «Устройство». Выбираем параметр «Системные приложения».

- В открывшемся разделе находим раздел «Контакты» и жмем на него.

- Далее в разделе «Контакты» нажимаем на «Импорт и экспорт».

- Нажимаем «Экспорт на накопитель». Данный шаг подразумевает сохранение базы номеров в память телефона. Также возможно сбросить всю необходимую информацию на сим-карту.

- Перед вами высветится информирующее окно. В нем указан путь, куда будут перемещены данные. Они переименуются порядковым номером. Подтверждаем нажатием клавиши «ОК».

На этом основные шаги по экспортированию данных на компьютер закончены. Для большей уверенности можно проверить, правильно ли сохранился файл. Для этого:
- Заходим в приложение «Проводник» на рабочем столе устройства.

- Проверяем, чтобы в самой верхней вкладке была выбрана графа «Устройство». Далее выбираем раздел «Внутренняя память». Пролистываем папки и наблюдаем, что база контактных данных сохранилась в формате VCF.

Готово! Теперь подсоединяем устройство к компьютеру по USB кабелю и перемещаем информацию, сохраненную на внутренний носитель, на жесткий диск ПК. Данный файл также можно отправить на почту или поместить в облако. Для этого не понадобится подсоединять гаджет к ПК. Таким же путем можно импортировать информацию обратно на телефон.
Если вы думаете о том, чем открыть VCF формат, то мы ответим на этот вопрос. Для его чтения можно воспользоваться следующими программами и сервисами: MS Outlook, Gmail (имеется соответствующий раздел «Контакты»), Notepad+++.
Через Google
Рассмотрим еще один способ, который поможет переместить все номера с телефона в память компьютера. Стоит отметить, что для данного способа наличие самого телефона вовсе не обязательно. Это отличный вариант, если не работает экран смартфона и у пользователя нет возможности выгрузить данные через «Контакты» на устройстве. Руководство актуально в случае с Xiaomi, Samsung, HTC, Lenovo и прочими гаджетами на ОС Android.
Рассмотрим пошаговую инструкцию.
- Заходим в свой почтовый аккаунт Gmail и в левой панели выбираем раздел «Контакты».

- Перед вами открывается меню, где описаны все ваши номера, что были в телефонной книжке смартфона. Нажимаем на графу «Еще» в левой панели меню.

- Жмем на кнопку «Экспортировать».

- Перед вами высветится диалоговое окно, как показано на скриншоте ниже. Новая версия Gmail пока что не поддерживает функцию экспорта контактов и необходимо перейти к старой версии. Жмем соответствующую кнопку.

- Нажимаем на клавишу «Еще» в верхней панели, затем жмем «Экспорт…».

- В появившемся окне вы можете выбрать, какие телефонные номера необходимо копировать, а также в каком формате (CSV USB
или vCard).

- Проверяем правильность выставленных параметров и жмем «Экспорт».
Готово. Файл с базой адресов будет загружаться и лежать на вашем компьютере. Скачанный формат CSV откроется через MS Excel. Это удобно для дальнейшего просмотра и редактирования.
С помощью сторонних приложений
Выше описано два основных способа, следуя которым можно сделать бэкап своего телефона Самсунг или любого другого. Если по некоторым причинам нет возможности воспользоваться этими методами, значит стоит перейти к сторонним приложениям.
Экспорт в CSV
Данное приложение называется «Экспорт контактов и данных CSV». Его можно бесплатно найти и скачать в магазине Google Play. При помощи этой утилиты получится без трудностей сохранить контакты или смс в формате CSV.

Программа обладает предельно простым интерфейсом. Если нужно экспортировать книжку адресов, то жмем на «Export contacts». Если требуется перебросить SMS, то кликаем на «Export SMS». В какой-либо отдельной настройке приложение не нуждается. Файлы будут сохраняться в формате CSV и запишутся на Micro CD карту.
Итог
Выше описано несколько способов, благодаря которым можно извлечь контактную базу и позже открыть ее на компьютере или скинуть на другой смартфон. Все методы довольно просты и не займут у вас больше 10 минут времени.
Видео
В данном видео вы можете визуально ознакомиться со способами копирования и сохранения контактов на компьютер.
Приветствую вас, дорогие читатели блога “Компьютер и Интернет помощник”.
Если вы хотите обезопасить себя от потери важных контактных данных или номеров и для этого решили перенести все номера со своего телефона на компьютер, чтобы в случае чего иметь возможность произвести восстановление зарезервированных контактов , то в сегодняшнем уроке я познакомлю вас с одним замечательным способом того, как сделать резервную копию контактов со своего телефона на любой компьютер.
Показывать способ сохранения контактных данных на компьютере я буду на примере смартфона на базе Android 2.3.7. Однако хочу заверить, что процедура резервного копирования контактов на всех версиях Андроида практически не отличается.
Как сохранить контакты с телефона на компьютер?
Теперь поехали! Чтобы перенести номера с телефона на компьютер нужно сначала сделать резервную копию этих номеров на самом телефоне. Для этого откройте свои контакты и нажав кнопку «опции», выберите пункт «резервное копирование».

Затем, в появившемся окошке нажмите на «внутренний накопитель».

После чего всплывет еще одно окошко, в котором вы сможете узнать путь к зарезервированному файлу, в котором будут сохранены все контакты, запомните его или запишите, так как вскоре он вам понадобится.

Как видно на скриншоте, у меня он пролегает через: /mnt/sdcard/System/PIM, а название самого зарезервированного файла «PIM00002.vcf». Для завершения резервного копирования, нажмите «ОК».
Перенос контактов с телефона на компьютер
Следующим шагом, нужно подключить смартфон к компьютеру, для этого лучше всего использовать USB-кабель. Если после того, как вы соединили свой смартфон с компьютером через usb-кабель он так и не подключился, то скорее всего у вас отключена отладка по usb, чтобы ее включить, откройте настройки → приложения → разработка и поставьте галочку в разделе «отладка по usb».
А если и в таком случае подключения не произошло, тогда нужно скачивать и устанавливать драйвера, о том, как это сделать, я писал в статье о .

Когда телефон будет подключен, через проводника windows идите в файловую систему телефона и по очереди находите и открывайте все папки, которые были указаны в пути к зарезервированному файлу.
Когда откроете последнюю папку, то сможете увидеть тот самый файл в формате.vcf

Всем удачи и хорошего настроения.
Проблема переноса контактов со старого мобильного телефона на новый, наверное актуальна для многих людей. А так же, часто требуется просто сделать резервную копию контактов, на случай поломки или потери телефона. Решить эту проблему можно одним из 6 способов. Наиболее удобный способ №6 - синхронизация книги контатков на сервере в Интернет, но не все телефоны поддерживают ее.
Как перенести контакты, сообщения, календарь с сотового телефона на новый Samsung, Nokia, HTC, LG, Alcatel, BenQ-Siemens, Sony Ericsson и др.
Перенос контактов с телефона на телефон усложняется разнообразим видов, типов телефонных книг, которые содержат разные поля контакта. Далее, будут описанны все возможные способы переноса контактов, сообщений и записей календарей с одного телефона на другой.
1.Сохранение контактов на SIM-карте.
Это самый простой способ переноса контактов с телефона на телефон, в зависимости, от марки и модели телефона - перенос контактов сохраненных на сим-карту. Для того что бы перенести контакты через сим-карту, необходимо при добавлении нового контакта, сохранять его не в память телефона, а сразу на симку. Или когда потребуется, дать команду в телефоне - скопировать контакты из книги контактов телефона на сим-карту (не всеми телефонами поддерживается).
При копировании на сим-карту теряется часть информации. Во-первых обрезаются длинные строки Имя и Фамилия и на сим карту нельзя сохранить дополнительную информацию о контакте - Адрес, дополнительный телефон, E-mail и другие записи контакта. Еще из недостатков такого переноса, это небольшой объем памяти сим-карты, на которую можно сохранить около 200-250 записей, поэтому для сохранения больших телефонных книг этот метод не подойдет.
2.Обмен визитками между телефонами.
Очень многие современные телефоны позволяют создавать "электронные визитные карточки" в формате.VCF (Virtual Card File), которые предназначены для хранения и передачи личных данных.

Обмен контактами - визитками между телефонами.
Далее такой контакт - визитную карточку, можно передать на другой телефон, поддерживающий формат vCard, любым из поддерживаемых телефонами способом: через Bluetooth, WiFi, ИК-порт или карту памяти. Особенно удобно передавать контакты VCard с телефона на телефон через Bluetooth.
Формат vCard совместим с практически любой почтовой программой, например Microsoft Outlook. Что позволяет не только сохранять контакты с телефона на компьютер, но и редактировать их, а так же создавать новые.
Для того что бы, создать электронную визитку на ПК, нужно открыть программу Microsoft Outlook, создать в ней запись (контакт) и через команду Файл > Сохранить как > ФорматvCard (VCF), сохранить его в формате понятным вашему мобильному телефону. Далее этот контакт - визитку можно передать на мобильник, используя какую ни буть возможность телефона: Блутуз, карту памяти, WiFi, кабель, Ик-порт.
3.Фирменные утилиты синхронизации контактов.
При переносе контактов с телефона одного производителя на телефон такого же производителя можно воспользоваться фирменной программой этого производителя. Для телефонов Motorola это программа Motorola Phone Manager, телефоны фирмы Nokia комплектуются программой для устаревших телефонов Siemens, перенос контактов можно выполнить через утилиту Siemens Data Suite, для новых Siemens/BenQ программой Mobile Phone Manager. Для телефонов Samsung - Samsung PC Studio, Sony Ericsson - PC Companion, LG - LG PC Suite IV соответственно.
Показать ещё
При использовании фирменной программы производителя телефонов, сперва создается резервная копия адресной книги на ПК старого телефона. Затем подключается к компьютеру новый телефон и в этой же программе, осуществляется перенос книги контактов в память нового телефона. Но надо иметь ввиду, что телефоны разных ценовых линеек имеют разное количество полей в контакте. Из за этого при переносе контактов с дорогой модели на бюджетную, того же производителя, контакты будут переносится не корректно. Например, при переносе контакта Misha, содержащего 6 номеров телефонов, на простой аппарат, можно получить шесть контактов с именем Misha, в каждом из которых будет один номер. Или такие данные при переносе, просто теряются.
Перенос контактов через программу Nokia PC Suite.
Кроме фирменных программ, есть альтернативные программы синхронизации контактов, позволяющие переносить адресные книги между телефонами различных моделей и производителей. Например, программа MobilEdit. Эта программа поддерживает множество моделей телефонов. Но эта программа так же может не корректно переносить контакты с телефона на телефон, разбивая один контакт на несколько.
Для смартфонов Nokia на основе JC Symbian S60 можно порекомендовать программу - Oxygen Phone Manager компании Oxygen Software (www.oxygensoftware.ru). Помимо Nokia, программа распознает и смартфоны других производителей. Во многом эта утилита является аналогом фирменного Nokia PC Suite, с несколько расширенными возможностями.
4.Перенос контактов телефона через компьютер.
Классический способ переноса контактов с мобильного в мобильный - использование Программного Обеспечения фирмы производителя телефона. При этом телефон подключается к компьютеру и через соответствующую программу копируются контакты с базой данных телефона на компьютер. При совпадении моделей или одинаковости производителя телефона, этот способ эффективен. Если старый и новый телефон разных производителей, дополнительно к программе переноса данных используется еще одна программа - Microsoft Outlook (из пакета Microsoft Office, не путайте с почтовым клиентом Outlook Express).
Итак для переноса контактов через компьютер или ноутбук необходимо:
Программа Microsoft Outlook (из пакета программ Microsoft Office).
- фирменная программа типа Nokia PC Suite, которая позволяет считывать данные с адресной книги телефона, с последующей записью их в базу данных Outlook.
- в зависимости от способа подключения телефона к ПК: Кабель, ИК- или Bluetooth, WiFi адаптер.
Microsoft Outlook - самая распространенная программа для хранения личных данных или книги контактов. Почти все разработчики программ для синхронизации мобильных телефонов в качестве базы данных используют именно ее.

Перенос контактов через программу Outlook.
Контакт в программе Outlook стандартизирован и включает: полное имя, название организации, домашний адрес, четыре поля для ввода номеров телефонов, адрес электронной почты и сайта и дополнительные поля. Все производители телефонов стараются максимально сблизить количество полей в адресных книгах мобильных телефонов с этим стандартом. Не смотря на все усилия в стандартизации контактов производителями телефонов, в реальности телефонные книги некоторых телефонов могут сильно отличаться от этого стандарта. Из-за этого, чистый и корректный перенос контактов с одного мобильного на другой не всегда возможен, даже на телефонах одного производителя. Полного соответствия полей в старом и новом аппаратах можно достичь лишь при минимальном количестве полей в записи. Например - имя, фамилия и пара номеров телефонов.
Это была теория, а теперь практика. Для переноса контактов с телефона в базу Outlook необходимо соединение мобильного телефона и ПК при помощи кабеля или беспроводного устройства. Используя возможности Вашего телефона и компьютера, настройте соединение телефона с ПК. Второе, найдите в комплекте с телефонным аппаратом программное обеспечение, включающее необходимые драйверы и утилиты для синхронизации с ПК. Если диск с программным обеспечением найти не удалось, то его необходимо скачивать с сайта производителя телефона через Интернет. Установив драйвера и программу с диска, дайте команду копировать телефонную книгу в формат программы Outlook. После переноса базы контактов с мобильного телефона на ПК, можно подключать второй аппарат и проводить синхронизацию в обратном направлении.
Программа Microsoft Outlook, находящаяся в комплекте программ Microsoft Office, может использоваться в качестве базы хранения контактов, доступ к которой могут получать самые различные мобильные устройства. Поля адресной книги Outlook удобно редактировать на компьютере или ноутбуке, добавлять новые поля или записи, с последующей синхронизацией их с сотовыми телефонами практически любой модели и производителя.
5.Экспорт книги контактов в формат CSV.
Кроме синхронизации через программу Outlook, для смартфонов существуют и другие методы переноса контактов. Например, метод копирования телефонной книги напрямую из файловой системы телефона с последующим преобразованием ее в стандартный файл электронной таблицы - .CSV. Необходимо предупредить, что неправильные действия с папками и файлами на Вашем телефоне в безопасном режиме , могут привести его к неработоспособности и потери гарантии на телефон.

Данные контактов в телефоне хранятся в файле contact.cdb в папке DATA телефона. Для копирования данных необходимо подключить телефон к ПК через USB и загрузить смартфон в безопасном режиме. Для этого при загрузке телефона, удерживайте нажатой клавишу ABC. Затем при помощи файлового менеджера, например Total Commander, необходимо зайти на телефон и переименовать папку DATA, например, в Data1. После этого скопируйте файл contact.cdb на ПК. После копирования файла, необходимо обратно переименовать папку Data1 в телефоне на папку Data и перегрузить телефон в обычном режиме. Если забыть это сделать, можно сломать телефон, без возможности его восстановления.
Имея Файл с базой контактов, его можно перенести в новый аппарат, точно так же, через загрузку смартфона в безопасном режиме, переименование папки DATA, замена файла contact.cdb на другой, возвращение папке исходного имени и перезагрузкой мобильника в обычном режиме.
Возможность убить аппарат при невнимательных действиях достаточно велика, поэтому:

Пример книги контактов переконвертированной в формат.CSV.
Дополнительно необходимо пояснить, что файл contact.cdb скопированный из ОС смартфона, можно изменять и редактировать. Для этого его необходимо перевести в табличный формат.CSV, при помощи программы, например Contacts Manager компании Agora (www.agora.cz). CSV-файл содержит значения записи контакта, поля в которой отделены друг от друга запятой, а каждая новая запись начинается с новой строки. Файл с контактами.CSV легко открывается в программе Microsoft Excel или Open Office и его можно удобно редактировать, изменять записи контактов. После редактирования файла.CSV его можно обратно переконвертировать в файл contact.cdb, с последующим импортом его, обратно в телефон.
6.Перенос контактов через Интернет.
Наиболее современный и удобный способ переноса контактов со старого телефона на новый - перенос книги контактов через Web сервис. Для того что бы воспользоваться этим сервисом, необходимо иметь выход в интернет на обоих телефонах, старом и новом. Есть исключения, для очень старых и недорогих телефонов воспользоваться эти способом переноса контактов не получится.
Перенос контактов основан на технологии SyncML. SyncML обеспечивает синхронизацию данных в различных устройствах и приложениях по сетям различных типов. Технология SyncML как правило поддерживается многими производителями мобильных устройств, в числе которых Nokia, Sony Ericsson, Siemens, Samsung, HTC, Apple и другие. Данная технология позволяет после регистрации на сайте, через сеть Интернет перенести в базу сервера данные с телефона - адресную книгу, календарь, сообщения и данные прочих приложений, а затем скачать эту информацию на другое устройство.
На основе этой технологии в Интернете имеется несколько веб серверов, занимающихся переносом данных с телефона на телефон через сеть, о наиболее популярных на момент написания статьи будет написано ниже.
Этот сервис обладает следующими возможностями, синхронизация адресной книги, ежедневника, задач и заметок мобильного телефона, с возможностью управления этой информацией через браузер ПК или WAP браузер сотового телефона.

Сервер переноса контактов через Интернет gsmsync.ru.
Сервис поддерживает синхронизацию с более чем 600 современных мобильных телефонов. На сайте имеется раздел Помощь, с детальной пошаговой инструкцией для настройки профиля синхронизации. К примеру, для настройки профиля на телефонах Nokia необходимо выбрать пункты меню Связь > Синхронизация > Создать новый профиль с параметрами, приведенными на сервере. Для телефона Sony Ericsson необходимо выбрать Параметры > Связь > Синхронизация > Создать учетную запись и ввести необходимые параметры.
Сайт компании МТС и ее услуга "Вторая память". Возможности сервиса распространяются только на клиентов МТС и позволяют сохранять ваши: контакты из адресной книги, фото, видео, музыку на сервере МТС, с возможность переноса их на другой телефон, а так же редактирования данных через Интернет.

При этом синхронизация происходит через фирменную программу МТС "Вторая память", которая скачивается и устанавливается в мобильный телефон. От пользователя требуется запустить программу, остальное она сделает автоматически.
Для подключения к сервису необходимо отправить USSD команду телефона с сим-картой МТС. Далее в смс сообщении придет ссылка, через которую необходимо будет скачать и установить приложение «Вторая память» на телефон. После запуска этого приложения в телефоне, оно скопирует и перенесет книгу контактов на сервер компании МТС. Далее в новый телефон нужно вставить сим-карту, через которую только что произошла синхронизация контактов в старом телефоне и повторить загрузку и установку программы "Вторая память" на новый телефон. После запуска, программа перенесет с сервера вашу базу контактов на новый телефон.
Стоимость услуги МТС "Вторая память" - версия Лайт - 10 руб./месяц, Полная версия - 33,52 руб./месяц. Деньги списываются ежемесячно. Полная версия программы позволяет переносить на телефон не только контакты но и другую информацию: фото, видео, музыку и др. После переноса контактов, услугу "Вторая память" можно отключить, для этого необходимо набрать USSD команду - *111*4001#.
Яндекс.Диск относительно новый и бесплатный сервис переноса контактов через Интернет. Перенос контактов возможен только на смартфоны, планшеты Android или Apple.

Сервер переноса контактов через Интернет www.2memory.ru.
Технология переноса телефонной книги с телефона на телефон осуществляется через фирменную программу "Яндекс.Переезд". Данная программа работает на платформе Java и устанавливается на многие устаревшие мобильные телефоны разных производителей, но не на все. После установки программы на старый телефон и после синхронизации данных с папкой Яндекс.Диск в Интернете, необходимо на новом телефоне Android или iOS запустить процесс синхронизации с "облачной" папкой в Яндекс.Диск.
Подробнее, как перенести книгу контактов, сообщения и календарь, описано в статье -
P.S.: Данная статья создавалась с целью охватить все возможные способы переноса контактов с телефона на телефон, не переходя на конкретные модели телефона. Понятно, что в зависимости от модели и возможности конкретного телефона какой то способ подойдет, а какой то нет. Это зависит от операционной системы телефона, наличия у него выхода в Интернет или возможности подключения к компьютеру через Bluetooth или USB порт.
На этом все, желаю Вам успешного переноса контактов со старого телефона на новый. Если появились трудности или ошибки, напишите об этом пожалуйста в комментарий.
Популярное
- "мы все время вкладываем не туда" Куда пропал гусельников что где когда
- Кто и как в "юганскнефтегазе" качает на карман
- Как уменьшить прицел в CSS V34?
- Counter strike 1.6 все карты. Три различных уровня сложности
- Как разогнать процессор на компьютере или ноутбуке Что дает разгон процессора
- Игры, похожие на Dying Light
- Как включить интернет на кнопочной нокиа Nokia Lumia: настроить Интернет проще простого
- Описание, отзывы, характеристики LG K220DS
- ATAS. Обзор платформы. Как выбрать торговый терминал для трейдинга на CME? Мой обзор А где можно ломаный атас взять
- Как эффективно добывать ресурсы в майнкрафт