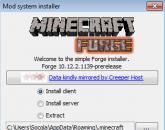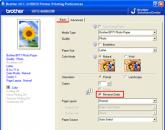Найти телефон по фотографии. Поиск по картинке
Бывают случаи, когда очень нужно выполнить поиск по картинке с телефона. Да, большинство из нас знает, как осуществлять подобную операцию на компьютере.
Там все просто – у каждого браузера ( , Гугл и так далее) есть собственная страница для использования фотографий в качестве запроса.
Собственно, остается только указать исходное фото и начать искать соответствующие материалы.
Вопреки мнению некоторых пользователей, осуществлять такую операцию не менее легко.
Алгоритм действий тот же самый, а в некоторых случаях и еще проще. Следует только знать, какие сервисы или приложения для этого использовать и как это правильно делать.
Но мы подскажем вам 5 лучших вариантов, которые помогают найти что-либо по фотографии.
Cодержание:
Google Chrome
Это тот самый браузер, который по умолчанию есть на всех смартфонах и планшетах, работающих .
Существует, кстати, у Яндекса собственный браузер, так же, как у Гугл, но там нет такого же окна и таких функций, как показано на рисунке. Поэтому скачивать его нет смысла.
TinEye
А это уже специализированный сервис, созданный с целью дать возможность пользователям со всего мира искать информацию по фото.
Его знают многие профессиональные .
Хотя и среди любителей он также известен, так как осуществлять поставленную задачу с его помощью чрезвычайно, а результаты он выдает достаточно информативные и точные.
Чтобы использовать ее, сделайте вот что:
- Зайдите на официальный сайт (ссылка внизу). Страница ресурса автоматически адаптируется под ваше устройство, что достаточно важно.
- А дальше все предельно ясно – есть единственная кнопка и поле для ввода запроса. Если нажать на кнопку, появится новое окно, в котором следует указать расположение исходного файла. А поле для ввода предназначено для использования ссылок на фотографии. Если применяется второй подход, то есть вводится ссылка, нужно будет дополнительно нажать на пиктограмму в виде лупы.
- После этого произойдет процесс.

Примечательно, что у TinEye алгоритм совершенно отличается от того, что используется у Яндекса и Гугла.
В большинстве случаев результаты точнее отражают суть и больше отвечают ожиданиям пользователей. Так что вам обязательно следует попробовать воспользоваться данным сервисом.
Google Googles
Здесь речь идет о достаточно нестандартном приложении, которое ищет информацию не просто о каких-то картинках, а о тех местах, где вы находитесь, и вещах, которые вы видите.
Это означает, что вы можете сфотографировать ту картину в галерее, на которую смотрите, или же продукты питания, которую видите в магазине.
После этого программа найдет всю доступную информацию по сфотографированному предмету.
Также стоит отметить, что в программе есть режим перевода с попутным распознаванием текста на фото.
То есть вы можете сделать снимок какой-то надписи, чтобы программа могла использовать эту надпись как запрос, и перевести ее, допустим, с русского на английский.
Чтобы использовать Googles на смартфоне, сделайте вот что:
- запустите приложение (перед этим, разумеется, скачайте и установите его);
- выберете режим работы внизу;
- сделайте снимок так же, как вы делаете это обычно;
- смотрите на результаты.

CamFind
А закрывает наш список еще одно приложение, которое работает по тому же принципу, что и Google Googles, но, в основном, ищет всевозможные товары в магазинах.
К примеру, вы можете сфотографировать какие-то очки от солнца или банку кефира и приложение тут же найдет всю информацию по этому товару.
Если это очки, то вы увидите цены в разных торговых сетях на них, разновидности, бренды и так далее.
В общем, для тех, кто постоянно занимается шопингом или просто регулярно покупают что-то в магазинах.
С другой стороны, он будет полезен и, к примеру, родителям, которые хотят знать состав продукта, который они покупают своим детям. В общем, – это действительно добротная и полезная вещь.
Использование этой программы тоже очень несложное и заключается в следующем:
- сделайте фото;
- дождитесь, пока произойдет идентификация;
- смотрите на результаты.
Примечательно, что здесь можно перенести некоторые изображения в свою особую коллекцию (раздел «Favorites» ).

HashPhotos - маленькая утилита, которая заставляет унылые геотеги плясать под нашу дудку. Ее задача - показать где была сделана та или иная фотография из вашей фотоленты.
HashPhotos - маленькая утилита, которая заставляет унылые геотеги плясать под нашу дудку. Ее задача - показать где была сделана та или иная фотография из вашей фотоленты. И поверьте, пользы от этой функции больше, чем кажется на первый взгляд.
Представьте, что вы приехали в незнакомый город и поселились в отеле. Чтобы найти его вечером, вам нужно узнать адрес, записать его куда-то в iPhone или добавить закладку в Карты. Это же надо сделать с вокзалом, музеями, ближайшей станцией метро и т.п.
 Откройте нужный снимок и свайпните вверх, чтобы увидеть на карте точное место съемки
Откройте нужный снимок и свайпните вверх, чтобы увидеть на карте точное место съемки HashPhotos на порядок упрощает подобную рутину. Вы просто делаете снимок нужного вам объекта (отеля, кафе) стандартной камерой и продолжаете свою прогулку. Если же вам нужно вспомнить, где находится какое-то место, достаточно выбрать соответствующее фото в HashPhotos, и вы тут же увидите его на карте вместе с датой и точными координатами.
Парой кликов все это дело можно «отправить» в обычные Карты для создания маршрута, либо скопировать координаты в буфер обмена.
 Нажмите клавишу «поделится», чтобы открыть координаты съёмки в Google Картах и проложить к ним маршрут
Нажмите клавишу «поделится», чтобы открыть координаты съёмки в Google Картах и проложить к ним маршрут
Но знать, как ее создали, где, когда и, кто это сделал - порой бывает важнее. Любой документ (относится не только к фото) созданный с помощью мобильного устройства или же компьютера, имеет под собой часть скрытой информации.
Очень часто загружая фотографии в социальные сети (Инстаграм, Вконтакте, Фейсбук, Твиттер, Одноклассники и т.д.) люди не понимают, что дарят используемой соц. сети: тип камеры, модель телефона, имя, местонахождения и другие данные о себе и своем устройстве. Статья будет интересна для Вас, если желаете узнать, где была сделана фотография и если еще не знаете, что такое метаданные, как они работают, как их посмотреть, изменить и удалить.
Метаданные фотографии что это?
Рассмотрим понятие «метаданные » на очень простом и бытовом примере. Цифровая фотография (то, что мы видим и анализируем с внешней стороны) является своего рода пирогом, который испекла любящая мама и поставила на стол - мы видим его, но не знаем, что внутри. Метаданные - информация о том, как и где была сделана фотография, название города или достопримечательности, время, дата, устройство, т. е. другими словами - пирог в разрезе, когда уже можем сказать о структуре, цвете, о том какие ингредиенты внутри, в каком виде, количестве, объеме, какой у него вкус и т. д.
Метаданные цифровых фотографий - невидимая информация о свойствах и признаках, созданная в автоматическом режиме, с помощью фотоаппарата или мобильного устройства. По своей сути напоминает и, при необходимости, меняется с помощью графического редактора или другого специализированного программного обеспечения. Если раньше для того, чтобы определить, место съемки и, кто на ней изображен, люди подписывали фотокарточки с обратной стороны, то сейчас в этом нет никакой необходимости, просто потому, что цифровая фотография подписывается в автоматическом режиме.
Виды метаданных цифровой фотографии
Любой тип файла (звук, текст, изображение, видео) имеет свой стандарт метаданных. Для цифровых фотографий, в основном, используют:
- EXIF (Exchangeable Image File Format) - техническая информация о деталях съемки сделанная фотокамерой;
- IPTC (International Press Telecommunications Council) - описание фото и данные об авторском праве;
- XMP (eXtensible Metadata Platform) - стандарт, разработанный Adobe позволяющий включать любую информацию;
- свойства файла - хранятся параметры и являются неотъемлемой частью фото.
Наиболее широкое распространение среди метаданных имеет стандарт EXIF , который является неотъемлемой частью цифровых изображений и содержит в себе полное описание настроек камеры, а именно:
- имя и версию программного обеспечения (камеры);
- дату и время съемки;
- данные о цифровой среде;
- диафрагму;
- географические координаты местоположения;
- фокусное расстояние;
- режим экспозиции;
- баланс белого;
- значение яркости;
- значение ISO;
- выдержку;
- схему сжатия;
- ориентация камеры (вертикальная или горизонтальная);
- размер матрицы;
- информация об авторе;
- и многое другое.
Любой параметр из перечисленных и не вошедших в этот список, имеет определенную категорию и формат. Ключевой фактор метаданных - четко организованная структура, что позволяет читать данные, как людям, так и технике. Такое разграничение позволяет работать с огромным количеством информации за малый промежуток времени, использовать полученные метаданные для сбора, хранения, поиска, обработки и объединения в автоматическом режиме.
Наглядным примером, является, например, сервис Google Images и Яндекс.Картинки . Достаточно добавить любое фото и поиск, благодаря метаданным, покажет идентичные или же похожие изображения по объектам, структуре, содержанию, цветовому оформлению и т. д.
Область применения метаданных
В правильных руках метаданные могут быть, как «спасательный круг», в ином случае, как «камень привязанный к ногам и тянущий на дно». При наличии знаний и умений, метаданные цифровых фотографий , файлов и документов - невероятно мощный инструмент. Они находят свое применение среди злоумышленников, хакеров, в правоохранительных органах и специалистов службы безопасности . О том, какую опасность содержат в себе скрытие данные о файлах и какое применения им можно найти - смотрите в ролике на YouTube от блоггера «overbafer1 »:
Одним из примеров, где метаданных стали роковой ошибкой для человека, является история с Джоном Макафи, основателем и разработчиком одноименного антивирусного программного обеспечения - McAfee.
В определенный период времени он находился в бегах скрываясь от правительства по обвинению в убийстве, несмотря на это - имел множество поклонников и подражателей. Так, журналисты от компании Vice имели честь провести несколько дней с беглецом в тайном убежище, впоследствии чего опубликовали статью об этом приключении содержащую в себе фотографию с iPhone.
Проблема в том, что они не учли тот факт, что iPhone, как и множество других современных устройств встраивает данные геолокации в каждый снимок. Как только они осознали этот факт (или, скорее всего, кто-то сказал им), фотография была удалена и заменена новой без отображения географических координат в EXIF, однако уже было поздно.
В скором времени, после идентификации, Макафи, был задержан в Гватемале по обвинению в незаконном пересечении границы. Таким образом, не стоит недооценивать метаданные, ведь с помощью них можно найти, как человека, так и устройство, которое украдено или утеряно.
«Мы слепо стали использовать технологии, без понимания рисков. А риск - в полной потере конфиденциальности!» - заявил в одном из интервью Джон Макафи.
Как посмотреть метаданные и узнать, где была сделана фотография?
Увидеть и проанализировать скрытые данные можно с помощью свойств файла, программного обеспечения для просмотра изображений, графических редакторов и специальных онлайн-сервисов. В качестве примера, возьмем данную фотографию:

Узнать GPS-координаты и метаданные фотографии через свойства
Свойства файла - функция позволяющая увидеть техническую информацию фотографии: имя, тип, дата создания, размер, атрибуты и т. д. Данные параметры является частью изображения и практически любые изменения в этом разделе метаданных доступны только при изменении файла.
Просмотр свойств - самый доступный из всех способ получения метаданных, т. к. реализуем если и не на любой, то практически на всех современных операционных системах. Для примера рассмотрим, как это сделать на ОС Windows 10. В настоящее время существует два доступных варианта, и первый из них:
- Загрузите или скачайте фотографию на компьютер.
- Нажмите правой кнопкой мыши и перейдите в раздел «Свойства»:

- В открывшемся окне перейдите на вкладку «Подробно»:

В этом окне помимо технических метаданных, так же содержится ряд других разделов:
- описание (описание не нуждается в описание, т. к. название говорит само за себя);
- источник (IPTC);
- изображение (размеры изображения и цвета);
- камера (EXIF);
- улучшенное фото (дополнительные параметры EXIF);
- GPS (географические координаты фотографии);
- файл (технические данные).
В разделе GPS (отображается не на всех фото) можно увидеть координаты. Загрузив их в карты Google или Яндекс возможно узнать, где была сделана фотография:

Второй вариант просмотра географических координат, такой же простой и даже более доступный, т. к. сразу подгружается карта и не нужно совершать дополнительных действий (на ОС Windows 10, на других, возможно, не так все радужно):
- Скачайте или загрузите фотографию на компьютер.
- Откройте изображение в полноэкранном режиме (например, дважды нажав левой кнопкой мыши). В верхнем меню найдите настройки и перейдите в раздел «File info»:

- Теперь помимо фото отображается смесь метаданных, как технических, так и EXIF:

- Снизу данного окна можно наблюдать раздел «Location», где указан город в котором сделана фотография и отображается миниатюра карты с обозначением точки координат. Если нажать на ссылку «Open map» под миниатюрой, карта откроется в полноэкранном режиме и можно более детально рассмотреть место съемки:

Точность идентификации крайне высокая. Погрешность составляет порядка 5-15 метров.
Просмотреть метаданные фотографии онлайн
В Интернете существует множество способов следить за и и без сомнения, существуют онлайн-ресурсы позволяющие определить метаданные фотографии и обнаружить ее геоданные. Их слишком большое количество и каждый из них по своему отличается и чем-то выделяется. В данной статье рассмотрим наиболее популярные и эффективные.
Самый простой по функционалу и, вероятно, самый востребованный ресурс по поиску метаданных. По заявлению автора, фотографии и данные, просматриваемые с помощью этого сервиса, никому не передаются, и при этом, они не сохраняются после временного периода, необходимого для функционирования сервиса. Поддерживает очень большое количество форматов фото. Для того, чтобы воспользоваться поиском, перейдите на официальный сайт Jeffrey"s Image Metadata Viewer по ссылке выше:

Загрузите изображение с компьютера или же укажите ссылку. Пройдите проверку, что Вы не робот и нажмите кнопку «View Image Data». Спустя несколько секунд фото будет загружено и отобразится окно с базовой информацией:

В этом окне, помимо различного рода параметров и характеристик присутствуют координаты и ссылки на онлайн-карты от Google, Yahoo, WikiMapia, OpenStreetMap, Bing, что с легкостью позволяет узнать и увидеть место съемки. Если пролистать страницу ниже, будете наблюдать полную информацию о фотографии в разделе EXIF, File и Composite.
Забыли, где сделали снимок с помощью мобильного устройства или же камеры? Может просто желаете узнать, в каком месте сделан снимок? Pic2Map анализирует метаданные EXIF, встроенные в изображение, чтобы найти координаты GPS и местоположение (если они присутствуют) и, в качестве результата, показывает фотографию на карте с полным описанием характеристик и параметров камеры.
Сервис работает очень просто - переходим на главную страницу сайта по ссылке выше, нажимаем кнопку «Select photo files». Если не желаете, чтобы загруженное фото было общедоступным - установите отметку напротив «Keep photos private»:

После того, как сервис обработает EXIF-данные фотографии, Вы увидите отметку на карте с местоположением и краткую информацию:

Несколько ниже, на этой же странице, содержится текстовое описание настроек и параметров снимка:

Из описания следует, что:
- Фотография сделана с использованием камеры Meizu M6 Note с диафрагмой f / 1,9, 1/158 сек. выдержка затвора и ISO 101. Вспышка не сработала, режим принудительной вспышки. Исходный файл изображения имеет разрешение 1000 x 750 пикселей, или, другими словами - 0,8 мегапикселя. Изображение имеет разрешение 72 DPI и занимает дисковое пространство 0,10 мегабайта.
- Согласно метаданным изображения, снимок сделан во вторник, 23 апреля 2019 года. Местное время приходилось на 19:14:18. Часовой пояс Европа / Запорожье, который GMT +03: 00. Обратите внимание, что часовой пояс был угадан с использованием GPS-координат и может быть неточным. Отметка времени EXIF также может отличаться, если дата и время в цифровой камере установлены неправильно.
- Камера Meizu M6 Note имеет встроенный GPS-приемник и позволяет геотегировать файлы изображений. Координаты и место съемки сохраняются в метаданных EXIF. Согласно анализу данных GPS, снимок сделана в точке с координатами 49 58 "57,81 "северной широты, 36 12" 58,49" восточной долготы. Камера указывала на восток при 83,00 градусах. Используя обратное геокодирование, адрес, связанный с координатами, определяется как Гончаровский мост, улица Конева, Ново-Боварский район, город Харьков, Харьковская область, 61004, Украина. В зависимости от приемника GPS и условий приема точность может отличаться, и адрес не должен рассматриваться, как точное местоположение.
Помимо текстового описания, сервис отображает информация по категориям, в структурированном формате:

В том числе, на сайте расположены общедоступные альбомы сформированные пользователями. В них содержаться снимки разного характера с отметкой позиции на карте.
Сервис позволяющий узнать EXIF, IPTC, XMP и другую информацию JPEG фото онлайн. Данный онлайн-инструмент анализирует JPEG фотографию на наличие метаданных и отображает такую информацию, как: разрешение фото, фирму и модель техники, размер в DPI, выдержку, диафрагму, значение ISO, дату и время съёмки, использована вспышка или нет, тип и фокусное расстояние объектива, в том числе и то, которое использовалось при съёмке, наличие цифрового зума, баланс белого, пробег фотоаппарата (количество срабатываний затвора объектива), серийный номер фотоаппарата и объектива отдельно, GPS-координаты и многое другое.
Для того, чтобы выполнить анализ, перейдите на официальный сайт ресурса по ссылке выше и загрузите фотографию:

Спустя несколько секунд получите результат обработки, где содержится технические, EXIF и просчитанные метаданные:
Программы для просмотра метаданных фотографий
В Интернете, помимо онлайн-сервисов для просмотра метаданных, существует множество стационарного программного обеспечения для различных платформ. В большей степени, выглядят это все, как обычные программы для просмотра изображений, только включают в себя дополнительный функционал для просмотра «невидимой» информации.
На википедии уже содержится полноценное сравнение программ просмотра метаданных с подробным описание платформ, поддерживаемых стандартов и форматов данных. В рамках данной статьи, для примера, возьмем одну программу из представленного списка, а именно - программа для просмотра, редактирования и создания метаданных:

Является условно-бесплатной, т. е. основной функционал бесплатный, при этом доступен дополнительный контент для расширения возможностей. В бесплатной версии пользователь имеет возможность осуществлять:
- просмотр EXIF, GPS, IPTC и XMP данных;
- редактирование, создание EXIF, GPS, IPTC и XMP данных;
- редактирование некоторых тегов Makernote ;
- экспорт EXIF и IPTC в XML формат;
- импорт EXIF и IPTC из XML формата;
- экспорт EXIF и IPTC в MS Excel формат;
- импорт EXIF и IPTC из MS Excel формата;
- просмотр описания полей с данными;
- экспорт EXIF и IPTC в текстовый файл(CSV формат);
- импорт EXIF и IPTC из текстового файла(CSV формат);
- экспорт/импорт EXIF и IPTC в/из XMP.
Дополнительные возможности в платной версии:
- обработка нескольких фотографий;
- импорт и экспорт метаданных в один файл или в несколько отдельных файлов;
- командная строка для редактирования и создания метаданных.
Интерфейс программы прост в использовании. Необходимо найти фотографию для анализа и в меню справа появятся ее характеристики: миниатюра, технические метаданные и EXIF, где можно узнать координаты и по ним определить место съемки:

Как редактировать или удалить метаданные фотографии?
Скрытые данные фотографий легко меняются с помощью встроенных функций операционной системы и специализированным ПО. Возможность замены вводит в заблуждение и не позволяет ориентироваться на метаданные, как достоверный источник информации.
Самый простой и доступный способ изменить или удалить «невидимые» данные фотографии - воспользоваться функциями операционной системы (в рамках примера - это Windows 10):
- Загружаем или скачиваем фотографию.
- Открываем «Свойства», переходим на вкладку «Подробнее». Здесь, если и не каждое поле, то очень многие из них доступны к редактированию. Для этого достаточно навести курсор мыши на поле с параметром или нажать на него:
↓ Анимированное изображение нажмите на него, чтобы посмотреть ↓
- Снизу окна присутствует ссылка «Удаление свойств и личной информации», при нажатии которой увидите:

Здесь необходимо выбрать наиболее подходящий вариант:
- Создать копию, удалив все возможные свойства;
- Удалить следующие свойства для этого файла (выбрав данный пункт, потребуется выбрать, какие именно характеристики пойдут под удаление).
Поменять метаданные также можно с помощью онлайн-инструментов, которых в Интернете бесчисленное множество. Одним из таких сервисов является редактор IMGonline , достаточно лишь загрузить фотографию и нажать кнопку «Редактировать»:

После того, как фотография будет обработана открывается окно, где содержится множество полей доступных для редактирования, а именно :
- EXIF-информация, которую можно изменить, удалить или добавить;
- IPTC-информация, которую можно изменить, удалить или добавить;
- XMP-информация, которую можно изменить, удалить или добавить;
- Application Record (записи приложения);
- IPTC NewsPhoto;
- XMP xmp;
- XMP Iptc4xmpCore;
- XMP iptcExt;
- XMP Photoshop:
↓ Анимированное изображение нажмите на него, чтобы посмотреть ↓
Согласно комментариям от автора, для того, чтобы стереть какую-нибудь EXIF строку из JPEG изображения, например, географические координаты, необходимо оставить данное поле пустым. Строки без содержимого не добавляются в JPEG файл или же удаляются, если до этого была какая-либо информация. Полностью удалить EXIF и другие «невидимые» данные с изображения возможно с помощью еще одного онлайн-сервиса от IMGonline :

Принцип его работы такой же простой, как и в предыдущем случае - загружаете фотографию и на выходе получаете девственно-чистое изображение, где содержится малая толика технических метаданных, без каких-либо опознавательных признаков и характеристик.
И последний способ для редактирования и удаления метаданных - воспользоваться специализированной программой. Чаще всего они идут с полным функционалом, т. е. дают возможность, как просмотреть метаданные, так и произвести изменения.
Для примера, воспользуемся все тем же ПО, что и для просмотра - . При двойном нажатии на изображение открывается окно с полным набор метаданных доступных для редактирования:
↓ Анимированное изображение нажмите на него, чтобы посмотреть ↓
Как видите, спектр настроек и возможностей довольно обширный для экспериментов.
Что делать если не удалось определить метаданные и найти, где была сделана фотография?
«Невидимая» информация на фотографиях - отличный способ получить необходимые для Вас сведения о человеке или же объекте, но здесь, как говорится «палка о двух концах», поскольку этой информацией можете воспользоваться, как Вы, так и злоумышленники.
Собранные данные: геолокация, дата и время, технические параметры и другие характеристики могут найти свое применения для атаки на человека или же компанию, например, с помощью .
Основная проблема и преимущество метаданных в современном мире - практические любой редактор или же социальная сеть, в которой пользователи делятся своими фотографиями, заботятся о безопасности и стирают метаданные (заменяют их на нейтральные), что не позволяет однозначно идентифицировать, где была сделана фотография, с помощью какого устройства и т. д.
В свое время, «Лаборатория Касперского» , что интересного можно узнать из метаданных фотографий в Интернете. Из полученных результатов, если рассматривать наиболее популярные ресурсы, то при публикации в :
Такие результаты достигнуты на период 2016 года. Прошло уже 3 года и многое поменялось. Повторный эксперимент не проводился и приведен он здесь лишь для того, что бы показать, что, к сожалению, или же, к большому счастью, не каждая фотография , особенно из социальных сетей, будет содержать метаданные с автором, датой и местом съемки.
Поэтому ответ на вопрос : «Что делать если не удалось найти, где была сделана фотография?» - экспериментировать . Имея в наличии фото - можно найти контактные данные человека, например, номер телефона. В последствии, и произвести . В средствах мгновенного обмена сообщениями определить никнейм. Сделать - получить ряд других источников, которыми пользуется человек и т. д.
Интернет открывает массу возможностей для поиска информации о фотографии, человеке и объектах. Метаданные - лишь один из инструментов для достижения данной цели и может послужить, как конечной точкой, так и отправной. Вы можете получить метаданные, но как их использовать и с какой целью - зависит только от Вас.
Знать о том, в каком месте сделана фотография - прекрасно для личного архива, но прежде, чем опубликовать ее в Интернете - позаботьтесь о том, чтобы скрыть ее метаданные или хотя бы GPS координаты.
Если Вы делаете фотографию с помощью смартфона - перейдите в настройки и уберите привязку географических координат к снимку:

Если снимки сделанные у Вас с помощью фотоаппарата - воспользуйтесь любым методом описанных выше для того, чтобы изменить метаданные или же удалить их перед публикацией.
В Интернете можно найти если не все, то почти все. Имейте в виду, что метаданные содержатся не только у фотографий. За каждым цифровым файлом присутствует часть скрытой информации, поэтому подходите к публикации чего-либо в сети осознанно и не забывайте о собственной безопасности.
Вам понравился пейзаж или достопримечательность, которые запечатлел iPhone вашего друга? В ближайшем будущем вы планируете посетить то же место и хотели бы получить точные GPS-координаты этого местоположения? Нет ничего проще! Попросите знакомого отправить вам точные GPS-координаты места, где была сделана фотография. О том, как это сделать, мы расскажем в этом материале.
Вконтакте
Проверьте, включены ли Службы геолокации для приложения Камера в iPhone
Для того чтобы Камера iPhone смогла сохранять данные о местоположении фото, включите Службы геолокации . Для этого откройте приложение Настройки и перейдите в раздел Конфиденциальность . Выберите меню Службы геолокации и активируйте соответствующий переключатель в самом верху.

Проверьте, напротив приложения Камеры должно быть значение Используя .

При включении настройки определения локации в приложении «Камера» просмотр значений долготы и широты станет простым делом.
Данный способ позволяет определить координаты, используя стандартное приложение Фото , однако сделать это немного сложнее, чем, например, при помощи утилит, представленных ниже.
1. Откройте фотографию в приложении Фото .
2. Сдвиньте экран с фотографией вверх и под изображением карты нажмите на определившееся местоположение.

3. Нажмите и удерживайте палец на «булавке».
4. Потяните вверх появившуюся «шторку».

5. Искомые данные: широта и долгота.

Как узнать GPS-координаты места, где была сделана фотография на iPhone при помощи бесплатных программ
Ознакомьтесь с некоторыми бесплатными утилитами просмотра метаданных фотографий, при помощи которых можно легко узнать GPS-координаты места съемки понравившейся фотографии.
Стоит только осуществить беглый поиск в App Store подобных инструментов для получения GPS-координат, как появится немало вариантов. Вот лишь некоторые из них, протестированные нами.
Каждое из этих приложений корректно работает и предоставляет метаданные для открываемых в программе фотографий. Получить координаты места совершения снимка – довольно просто.
Exif Metadata

При запуске приложения пользователю предлагают выбрать конкретную фотографию или осуществить поиск по альбомам.
На предварительном просмотре фотографии будут отображены ее основные метаданные, а также информация о GPS-координатах места съемки с привязкой к карте.
Exif Viewer

Эта программа тоже делает просмотр GPS-координат фотографии простым делом. Нажмите Open в нижней части приложения для выбора своей фотографии. После этого вы сразу же увидите все ее метаданные, в том числе координаты GPS, привязку широты и долготы, высоту и многие другие параметры, которые можно просмотреть с помощью прокрутки экрана.
Koredoko

Функционал этой программы тоже посвящен определению координат GPS. В левом нижнем углу надо нажать на кнопку с тремя горизонтальными линиями, что позволит перейти к просмотру альбомов.
Изображения отображаются списком в режиме предпросмотра. Рядом с каждой картинкой указано время ее создания и координаты. А при нажатии на фотографию вы увидите, где именно на карте располагается это место.
Допустим у Вас есть какое-то изображение (рисунок, картинка, фотография), и Вы хотите найти такое же (дубликат) или похожее в интернет. Это можно сделать при помощи специальных инструментов поисковиков Google и Яндекс, сервиса TinEye, а также потрясающего браузерного расширения PhotoTracker Lite, который объединяет все эти способы. Рассмотрим каждый из них.
Поиск по фото в Гугл
- Указываем ссылку на изображение в интернете
- Загружаем файл с компьютера

В итоге получаем полный список похожих картинок по изображению, которое было выбрано в качестве образца:

Есть еще один хороший способ, работающий в браузере Chrome. Находясь на страничке с интересующей Вас картинкой, подведите к ней курсор мыши, кликните правой клавишей и в открывшейся подсказке выберите пункт «Найти картинку (Google)»:

Вы сразу переместитесь на страницу с результатами поиска!
Поиск по картинкам в Яндекс
У Яндекса всё не менее просто чем у Гугла:) Переходите по ссылке https://yandex.by/images/ и нажимайте значок фотоаппарата в верхнем правом углу:
Укажите адрес картинки в сети интернет либо загрузите её с компьютера (можно простым перетаскиванием в специальную области в верхней части окна браузера):
Результат поиска выглядит таким образом:

Вы мгновенно получаете доступ к следующей информации:
- Какие в сети есть размеры изображения, которое Вы загрузили в качестве образца для поиска
- Список сайтов, на которых оно встречается
- Похожие картинки (модифицированы на основе исходной либо по которым алгоритм принял решение об их смысловом сходстве)
Многие наверняка уже слышали об онлайн сервисе TinEye, который русскоязычные пользователи часто называют Тинай. Он разработан экспертами в сфере машинного обучения и распознавания объектов. Как следствие всего этого, тинай отлично подходит не только для поиска похожих картинок и фотографий, но их составляющих.
Проиндексированная база изображений TinEye составляет более 10 миллиардов позиций, и является крупнейших во всем Интернет. «Здесь найдется всё» — это фраза как нельзя лучше характеризует сервис.

![]()
Есть еще один способ поиска в один клик. По умолчанию в настройках приложения активирован пункт «Показывать иконку быстрого поиска». Когда Вы наводите на какое-то фото или картинку, всплывает круглая зеленая иконка, нажатие на которую запускает поиск похожих изображений – в новых вкладках автоматически откроются результаты поиска по Гугл, Яндекс, Тинай и Бинг.

Расширение создано нашим соотечественником, который по роду увлечений тесно связан с фотографией. Первоначально он создал этот инструмент, чтобы быстро находить свои фото на чужих сайтах.
Когда это может понадобиться
- Вы являетесь фотографом, выкладываете свои фото в интернет и хотите посмотреть на каких сайтах они используются и где возможно нарушаются Ваши авторские права.
- Вы являетесь блогером или копирайтером, пишите статьи и хотите подобрать к своему материалу «незаезженное» изображение.
- А вдруг кто-то использует Ваше фото из профиля Вконтакте или Фейсбук в качестве аватарки на форуме или фальшивой учетной записи в какой-либо социальной сети? А ведь такое более чем возможно!
- Вы нашли фотографию знакомого актера и хотите вспомнить как его зовут.
На самом деле, случаев, когда может пригодиться поиск по фотографии, огромное множество. Можно еще привести и такой пример…
Как найти оригинал заданного изображения
Например, у Вас есть какая-то фотография, возможно кадрированная, либо отфотошопленная, а Вы хотите найти её оригинал, или вариант в лучшем качестве. Как это сделать? Проводите поиск в Яндекс и Гугл, как описано выше, либо средствами PhotoTracker Lite и получаете список всех найденных изображений. Далее руководствуетесь следующим:
- Оригинальное изображение, как правило имеет больший размер и лучшее качество по сравнению с измененной копией, полученной в результате кадрирования. Конечно можно в фотошопе выставить картинке любой размер, но при его увеличении относительно оригинала, всегда будут наблюдаться артефакты. Их можно легко заметить даже при беглом визуальном осмотре.
- Оригинальные фотографии часто имеют водяные знаки, обозначающие авторство снимка (фамилия, адрес сайта, название компании и пр.). Конечно водяной знак может добавить кто угодно на абсолютно на любое изображение, но в этом случае можно поискать образец фото на сайте или по фамилии автора, наверняка он где-то выкладывает своё портфолио онлайн.
- И наконец, совсем простой признак. Если Ваш образец фото черно-белый (сепия и пр.), а Вы нашли такую же, но полноцветную фотографию, то у Вас явно не оригинал. гораздо более сложнее, чем перевести цветную фотографию в черно-белую:)
Популярное
- История создания игры World Of Tanks
- Смайл техподдержка телефон
- Телефон компании смайл. Личный кабинет смайл
- Подключение передней панели к материнской плате: инструкции и рекомендации
- Удаление всех модов world of tanks
- Открытие PSW файлов Программы, открывающие файл PSW
- Mpv Расширение файла. Чем открыть файл.MPV? Программы, которые откроют файл MPV
- Простейший индикатор уровня заряда батареи Ошибки при подключении
- Windows пишет недостаточно памяти — что делать?
- Публикации 1с предприятие добавить кнопку печать в отчет