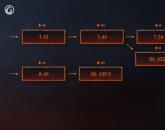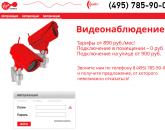Не применяются настройки параметры 3d. Путеводитель по контрольной панели драйвера NVIDIA
Выбирая компьютер, обычные пользователи, прежде всего, смотрят на процессор, оперативную память и жесткий диск, геймеры же помимо прочего особое внимание уделяют видеокарте, оказывающей сильное влияние на общую производительность ПК. Мощная видеокарта – залог плавного игрового процесса и качественной картинки в играх. Увы, не все могут позволить себе дорогостоящую графическую карту, нередко приходится обходиться тем, что есть.
Опытные юзеры при нехватке ресурсов иногда прибегают к разгону, но это дело довольно рискованное, поэтому гарантии, что после данной процедуры видеочип не выйдет из строя, никто дать не может. Есть другой, более безопасный путь, а именно оптимизация настроек видеокарты на лучшую производительность. Если у вас чип от NVIDIA, вы можете выполнить настройку производительности видеокарты для игр в панели управления NVIDIA. Процедура эта не составляет особой сложности – панель имеет удобный и простой интерфейс, да и плюс ко всему содержит встроенную справку на русском языке.
Настройка NVIDIA на максимальную производительность в данном случае подразумевает, в первую очередь, повышение FPS в играх. Ценой такой оптимизации будет снижение качества графики, не забывайте об этом.
Как открыть панель NVIDIA
Естественно, настройка видеокарты NVIDIA описанным ниже способом возможна только в том случае, если на компьютере имеется пакет драйверов NVIDIA. Если драйвера не установлены, их нужно скачать и инсталлировать с официального сайта разработчика www.nvidia.ru/download/Index.Aspx .
Теперь давайте посмотрим, как настроить видеокарту NVIDIA для игр в Windows 7/10, но для начала необходимо найти нужные параметры. Открыть панель NVIDIA можно с помощью иконки в трее, либо кликнув правой кнопкой мыши по рабочему столу и выбрав в меню соответствующую опцию.

Изменение настроек
Интерфейс панели управления NVIDIA представлен двумя колонками. В левой можно видеть список доступных настроек, в правой находятся сами настройки – переключатели, выпадающие меню и краткие к ним пояснения. Их много, но нам нужны только некоторые, расположенные в разделе «Управление параметрами 3D».
 Первый пункт содержит список видеопроцессоров, один из которых вы можете выбрать в качестве основного (лучше оставить «все»). Больше здесь ничего менять не надо. Если кто не в курсе, технология CUDA используется современными видеокартами для увеличения производительности.
Первый пункт содержит список видеопроцессоров, один из которых вы можете выбрать в качестве основного (лучше оставить «все»). Больше здесь ничего менять не надо. Если кто не в курсе, технология CUDA используется современными видеокартами для увеличения производительности.

Следующий пункт, на который следует обратить внимание, это анизотропная фильтрация – алгоритм, разработанный с целью повышения качества игровых текстур, расположенных относительно камеры под углом. Анизотропная фильтрация делает текстуры более четкими, но в то же время потребляет значительный объем ресурсов видеокарты, поэтому если вы хотите повысить в игре FPS, ее лучше отключить.

Продолжаем настройку панели управления NVIDIA. Сглаживание (FXAA, гамма-коррекция, прозрачность, параметры, режим). Функция сглаживания делает движение более качественным. Ресурсов она потребляет также немало, посему ее тоже можно отключить.

DSR или Dynamic Super Resolution – технология, предназначенная для увеличения разрешения изображений, используется для повышения качества мелких деталей путем искусственного увеличения числа пикселей. Отключаем ввиду создания значительной нагрузки на видеокарту.

Не столь важный параметр, его либо отключаем, либо выставляем адаптивный. Используется для повышения плавности геймплея, благодаря ему компенсируются разрывы при резких поворотах камеры.

А вот эту функцию деактивировать не следует. Если она у вас отключена, то обязательно включите. Кэширование позволяет сохранять шейдеры на жесткий диск и использовать их по мере необходимости, избегая таким образом повторной компиляции шейдеров CPU.

Многокадровое сглаживание (MFAA) – еще одна технология повышения качества изображений, устраняет «зубчатость» по краям графических объектов. Сглаживание играет немаловажную роль в настройке NVIDIA для игр, весьма требовательно к ресурсам видеокарты, поэтому подлежит отключению.

Вертикальная синхронизация (V-Sync). Спорный момент. Настройка синхронизирует видеокарту с монитором во избежание генерирования первой лишних кадров. Работа видеокарты оптимизируется, но при этом снижается FPS. Отключаем и смотрим. Если картинка стала хуже, включаем, если нет, оставляем отключенной. Заодно также отключаем тройную буферизацию (служит для уменьшения количества артефактов), так как работает она только в связке с V-Sync и сама по себе практически бесполезна.
Используется для повышения реалистичности картинки путем смягчения освещения затененных объектов. Функция весьма требовательна к ресурсам и к тому же работает далеко не во всех приложениях. Если вы хотите оптимально настроить видеокарту NVIDIA для игр, лучше отключите эту опцию.

Полезная штука, позволяющая игре использовать сразу несколько графических процессоров, только вот работает она не со всеми приложениями. Если «железо» и игра новые, потоковую оптимизацию можно попробовать включить. В случае некорректной работы игры функцию либо выставляем «Авто», либо отключаем полностью.

Определяет количество кадров, подготавливаемых центральным процессором для видеокарты. По идее, чем больше значение оного параметра, тем лучше. Если CPU мощный, устанавливаем 3 или максимальное значение, для слабых процессоров рекомендуется выставить 1.

Выбираем режим максимальной производительности, при его использовании увеличивается энергопотребление и соответственно увеличивается производительность. Адаптивный режим, напротив, служит для снижения энергопотребления.

Фильтрация текстур .
- Качество. Осуществляет управление технологией Intellisample, предназначенной для повышения качества сглаживания изображения с использованием полупрозрачных текстур. Выставляем режим высокой производительности.
- Трилинейная оптимизация. Повышает производительность видеокарты путем снижения качества трилинейной фильтрации. Включаем.
- Отрицательное отклонение уровня детализации. Повышает контрастность текстур. Выставляем «Привязка».
- Анизотропная оптимизация фильтрацией. Рекомендуется отключить для повышения общей производительности.

Дополнительная настройка, используемая при наличии нескольких дисплеев и видеокарт. Если дисплей один, выбираем режим однодисплейной производительности, если два или более – ставим многодисплейную производительность. При некорректной работы программ переключаемся в режим совместимости. Этот же режим следует выбирать, если на ПК присутствует две или более видеокарты.

По большому счету это все, что нужно знать о настройке NVIDIA для максимальной производительности. Да, еще можете заглянуть в раздел «Регулировка настроек изображения с просмотром» и установить ползунок «Пользовательские настройки с упором» на «Производительность», но это уже дело второстепенное.

Подкорректировав вышеобозначенные параметры, вы можете увеличить производительность на 15-20%, что очень даже неплохо. Впрочем, всё зависит от модели вашей видеокарты – в отдельных случаях прирост может достигать 30-40%. Качество картинки в этом случае, конечно, серьезно ухудшится.
Anisotropic filtering (Анизотропная фильтрация) - ставим значение Application-controlled (Управление от приложения). Проверьте значение в самом приложении. Желательно не более 8х.
Анизотропная фильтрация нужна для повышение четкости изображения 3д объектов относительно камеры (персонажа, машины и т.д). Выставляем значение Application-controlled (Управление от приложения) - это означает, что приложение будет автоматически выбирать нужный режим анизотропной фильтрации или же фильтрация управляется в самом приложении (программе, игре), чем выше значение фильтрации, тем четче будет изображение.
Для каждого приложения данный параметр можно настроить отдельно (вкладка программные настройки), получив более высокое качество, если приложение не поддерживает или некорректно обрабатывает анизотропную фильтрацию.
Antialising - Gamma correction (Сглаживание - гамма- коррекция) - ставим значение On (Вкл)
"Сглаживание гамма коррекции" сглаживает гамму при переходе от светлого тона к темному или же наоборот. Включение дает возможность сглаживать моменты, например, при "свечении" лица персонажа в лучах света (прямой пример игра Devil May Cry 4 с отличной игрой светлый и темных тонов). На производительность не влияет.Antialising Mode (Сглаживание - режим) - ставим значение Application-controlled (Управление от приложения)
Очень важный параметр, включения режима сглаживания дает возможность избавления от эффекта лесенок на трехмерном объекте. Выставляем значение Application-controlled (Управление от приложения). - это означает что приложение будет автоматически выбирать нужный режим сглаживания или же сглаживание будет управляется в самом приложении (программе, игре), чем выше значение сглаживание, тем меньше эффекта лесенок будет изображение, тем ниже будет производительность приложения, тем меньше будет кадров в секунду.
Для каждого приложения данный параметр можно настроить отдельно (вкладка программные настройки), при этом вам станет доступен пункт Antialising Setting (Сглаживание - параметры), где вы сможете вручную задать уровень сглаживания от 2х до 16х. Даже если приложение не поддерживает сглаживание, это будет делать за него сам драйвер видеокарты.
Anti-aliasing Setting (Сглаживание - параметры) - автоматическое значение Application-controlled (Управление от приложения). Проверьте значение в самом приложении. Желательно не более 4х.
При включении предыдущего пункта Anti-aliasing Mode (Сглаживание - параметры) - Application-controlled (Управление от приложения) текущее значение будет неактивно, активно лишь в том случае если значение Anti-aliasing Mode (Сглаживание - параметры) - Enhance the application setting) (Замещение настроек приложения или увеличение настроек приложения).Для каждого приложения данный параметр можно настроить отдельно (вкладка программные настройки), получив более высокое качество, если приложение не поддерживает или некорректно обрабатывает Anti-aliasing (сглаживание). Читайте пункт выше.
Anti-aliasing - Transparency (Сглаживание - прозрачность) ставим значение Off (Выкл)
Сглаживание прозрачных поверхностей, означает что объекты, не имеющую структуру будут сглаживаться. Например будет сглаживать "прозрачные" места в текстура лестницы, ведь лестницы, например, рисуют единой текстурой, использую альфа-канал для указания прозрачных и не прозрачных мест. На производительность влияет не очень сильно, но если вам производительность все же важнее, можете поставить "Выкл".В целом же, особой разницы в качестве картинки между ситуациями, когда эта опция включена или выключена, замечено не было.
Conformant texture clamp (Соответствующая привязка текстуры) - параметр Use hardware (Используются аппаратные средства)
Как видно из названия выбор метода текстурирования, конечно же оптимальным в качестве и производительности выбираем на уровни железа - Use hardware (Используются аппаратные средства) - что естественно производительней чем софтвенный (программный) режим.Error reporting (Сообщения об ошибках) - значение Off (Выкл)
Бессмысленный параметры, включение которого дает возможность при случае ошибки драйвера отправлять все данные о ошибке и конфигурацию ПК разработчикам NVidia.(Один из бессмысленных параметров, выключение которого позволит сделать безлимитный доступ драйверу к коду приложения при обработке графики, естественно все ограничения снимаем значением Off (Выкл))
Force mipmaps (Включение масштабируемых текстур) - значение None (Нет)
Устаревшие значение работы 3д приложений. Отключаем так как приложения уже не используют данный метод, значение - None (Нет).Maximum pre-render frames (Максимальное количество заранее подготовленных кадров) - значение 1 или 2 (выбирайте в зависимости от мощности вашего ЦП)
Максимально количество кадров после первого, которые может подготовить ЦП, для дальнейшей обработки ГП видеокарты. При одном кадре, от 1 до 8 кадров будут подготавливаться на перед, загружаться в память, нагружая ваш ЦП во время подготовки этих кадров. Ставим значение 1 или 2, это позволит капитально увеличить скорость обработки графики в реальном времени. Кол-во кадров выберете сами, но все же рекомендую не более 3. Ориентируйтесь исходя из мощность вашего ЦП (центральный процессор, не путайте с ГП - графическим процессором).Multi-display/mixed - GPU acceleration (Ускорение нескольких дисплеев/смешанных ГП)- значение Single display performance mode (Режим однодисплейной производительности)
Проще говоря, если выставлен режим Multi display performance mode (Режим многодисплейной производительности) - то графический процессор (ГП) вашей видеокарты отрисовывает изображение для обоих портов видеокарты. А если выставлен режим Single display performance mode (Режим однодисплейной производительности), то сигнал будет идти только на один из портов.Так что если у вас одна видеокарта и один монитор, то ставьте в обязательном порядке Single display performance mode (Режим однодисплейной производительности).
Заметьте, что когда вы установили новые драйвера на видеокарту, по умолчанию стоит режим Multi display performance mode (Режим многодисплейной производительности) это означает,что будь у вас два монитора, то подключив его к второму видеовыходу на него тоже бы шел рендеринг изображения. Теряется производительность где то на 5-15%. В общем режим Single display performance mode (Режим однодисплейной производительности) повышает производительность за счет рендеринга на один видеовыход).
Texture filtering - Anisotropic sample optimization (Фильтрация Текстур - анизотропная оптимизация по выборке) - значение Off (Выкл)
Фильтрация текстур - Анизотропная оптимизация, данный параметр выставляется значением Off, так как данный параметр увеличивает производительность в 3D приложениях за счет ухудшения конечной картинки при рендеринге видеокартой. Но так как мы стремимся к скорости без потери качества, то нам этот параметр не нужен. (Если в параметре Texture filtering (Фильтрация текстур - качество) выставлено - Hight quality (Высокое качество), то данный параметр будет неактивен, выключен.)Texture filtering - Negative LOD bias (Фильтрация текстур - отрицательное отклонение УД) - значение Clamp (Привязка)
Фильтрация текстур с использованием негатива с масштабируемым уровнем детализации, выставляем значение Clamp (Привязка), что позволит оптимизировать текстурные процедуры путем привязки. Это позволит получить дополнительные 2-3 ФПС в производительности рендеринга, без потери качества. Увеличивает производительности в 3д приложениях.Texture filtering (Фильтрация текстур - качество) - значение Quality (Качество) или Hight quality (Высокое качество). (Выбирайте в зависимости от мощности вашей видеокарты)
Фильтрация текстур, позволяет улучшить качество картинки, четкость изображения без понижения производительности в рендеринге, соответственно ставим значение Hight quality (Высокое качество). На производительность практически не влияет.Texture filtering - Trilinear optimization (Фильтрация текстур - трилинейная оптимизация) - значение Off (Выкл)
Фильтрация текстур - трилинейная оптимизация, данный параметр выставляется значением Off, если параметр Texture filtering - Quality (Фильтрация текстур - качество) стоит на значении High quality (Высокое качество), то данный параметр будет неактивен.О параметре Texture filtering - Trilinear optimization (Фильтрация текстур - трилинейная оптимизация) хочу отметить, что он увеличивает производительность в 3д приложениях за счет ухудшения конечной картинки при рендеринге видеокартой. Но так как мы стремимся к скорости без потери качества, то нам этот параметр не нужен, к тому же Trilinear filtering (Трилинейная фильтрация) намного старше и у неё есть свои минусы, так же как и у двулинейной (билинейной) фильтрации. Тем более Anisotropic filtering (Анизотропная фильтрация) "практически" включает в себя оба этих метода фильтрации текстур с некоторой доработкой.
Threaded optimization (Потоковая оптимизация) - значение On (Вкл). (Включайте только если у вас многоядерный процессор, если нет, поставьте "Авто")
Оптимизация драйвера видеокарты под многоядерные процессоры, лакомый кусочек для обладателей 2х - 4х ядерных процессоров. По умолчание значение стоит Auto (Авто), но судя по проведенным тестам в приложениях автоматически выставлялось Off (Выкл), но так как мы стремимся увеличить производительность, то выставляем значение On (Вкл). Увеличивает производительности в 3д приложениях.Triple buffering (Тройная буферизация) - значение Off (Выкл)
Тройная буферизация экрана, буферизирует несколько кадров при вертикальной синхронизации, что позволяет более плавно сгладить переход кадров, тем самым снижает производительность в 3д приложениях. Ставим значение Off (Выкл), тем самым отключая ненужную буферизацию. На производительность влияет негативно.Vertical sync (Вертикальный синхроимпульс - значение Force off (Отключить)
Вертикальная синхронизация кадров, через вертикальный синхроимпульс синхронизируется количество кадров в секунду с частотой обновления вашего монитора, тем самым убирая некий эффект "разрыва картинки" (на экране это будет выглядеть, например, при резком повороте камеры, будто верхняя часть экрана чуть уехала в сторону, по отношению к нижней), при быстрой смене кадров. При этом, за частую сильно падает FPS (кол-во кадров в секунду), оно не столь значительно падает, только если у вас монитор обновляется с частотой выше 100-120 Гц в секунду, но даже при такой частоте все равно FPS снижается на 10-15%. Ставим значение Off (Выкл), тем самым отключая ненужную вертикальную синхронизацию. На производительность влияет негативно.
Ambient occlusion - Значение "Выкл"
Ambient occlusion - модель затенения, используемая в трёхмерной графике и позволяющая добавить реалистичности изображению за счёт вычисления интенсивности света, доходящего до точки поверхности.Ambient occlusion чаще всего вычисляется путём построения лучей, исходящих из точки поверхности во всех направлениях, с последующей их проверкой на пересечение с другими объектами.
Этот процесс очень прилично нагружает видеокарту , так что смотрите сами, если видеокарта мощная, можете включить. А если нет, то лучше выключить.
В целом же, на мой взгляд, не стоит этот эффект того, что поедает =) Особой разницы вы все равно не увидите, она есть, но минимальна и заметна только, если внимательно присматриваться и знать, что искать =)
Производительность видеокарты можно увеличить одним из двух способов: изменить характеристики, путем изменения аппаратной части или изменить параметры работы, настроив специальным образом программное обеспечение.
Если вы, по каким-то причинам не желаете менять аппаратные характеристики видеокарты, т.е. разгонять ее, например, чтобы не сжечь. То вам подойдет второй способ - увеличение производительности видеокарты за счет изменения настроек программного обеспечения.
Давайте же разберемся, как это сделать, шаг за шагом, на примере видеокарты NVidia.
Для того что бы увеличить производительность видеокарты nVidia, необходимо:
1. Скачать самую последнюю версию драйвера с официального сайта nVidia, раздел «Драйверы». Затем выбрать автоматическую или ручную установку. В первом случае программа сама подберет, скачает и установит на компьютер последнею версию драйвера, подходящего для вашей видеокарты. Во втором случае из списка необходимо выбрать вашу видеокарту и версию Windows, затем скачать и установить на компьютер драйвер. После установки всех компонентов, обязательно перезагрузите компьютер для завершения установки. Последняя версия драйвера, как правило, обеспечивает наилучшую производительность видеокарты. Подробнее о том, как обновить драйвер видеокарты nVidia.
2. После установки в панели управления видеокарты выберите «Настройка 3D приложений» (3d settings). Пуск -> Панель управления -> nVidia Control panel (Панель управления).
3. Пункт сглаживание лучше поставить на 0x (нет) или на 2x. При значении 0х будут сильно заметны «лесенки» на линиях изображения, при 2x они будут менее заметны, если конечно у вас не огромный 32 дюймовый монитор. Данный пункт значительно влияет на производительность видеокарты, поэтому для достижения максимальных показателей рекомендуется отключить его. При выборе алгоритма сглаживания лучше выбрать FXAA – это самый быстрый алгоритм, экслюив от NVidia, кстати!
4. Если у вас достаточно современная видеокарта, пункту анизотропной фильтрации можно смело поставить значение 16x. На производительность видеокарт последнего поколения этот пункт практически не влияет. Для максимального увеличения fps на старой видеокарте, можно поставить 0x, пожертвовав качеством изображения.
5. Для увеличения производительности видеокарты nVvidia показателю «Уровень детализации множества изображений» задайте «Высокая производительность».
6. Смело отключайте «Вертикальная синхронизация» или «Ждать вертикального обновления». Отключение этого параметра весьма неплохо увеличит производительность. Так же можете отключить тройную буферизацию.
7. Если вы пользуетесь ноутбуком, в настройках питания видеокарты смените режим экономии энергии, на режим максимальной производительности.
Чтобы повысить повысить производительность видеокарт NVIDIA в играх, необходимо выставить правильные параметры в свойствах драйвера.
Клик правой кнопкой мыши по «Рабочему столу» и выбрать пункт «Панель управления NVIDIA». В «Параметры 3D» - «Управление параметрами 3D» перейти на вкладку «Программные настройки».
Выбрать игру, в которой вы хотите улучшить производительность, и изменить настройки следующим образом:
Анизотропная фильтрация: 16х;
- Сглаживание-прозрачности: Выкл.;
- Тройная буферизация: Выкл.;
- Режим управления электропитанием: Предпочтителен режим максимальной производительности;
- Максимальное количество заранее подготовленных кадров: 1;
- Ускорение нескольких дисплеев/смешанных ГП: Режим однодисплейной производительности;
- Фильтрация текстур - анизотропная оптимизация по выборке: Выкл.;
- Фильтрация текстур - отрицательное отклонение УД: Привязка;
- Фильтрация текстур - качество: Производительность;
- Фильтрация текстур - трилинейная оптимизация: Вкл.;
- Фильтрация текстур - анизотроп. оптимизация фильтрацией: Выкл.;
- Вертикальный синхроимпульс»: Адаптивный;
- Потоковая оптимизация: Вкл.;
- PhysX: ЦП.
Нажать кнопку «Применить» и закрыть «Панель управления NVIDIA».
Мигает экран при запуске/закрытии видеофайла или просмотре youtube
Ситуация следующая:
При запуске любого видеофайла, так же не имеет значения каким проигрывателем его открываешь, происходит мигание экрана. Забавно, но в контакте и ютубе видео играет нормально, а ИП-ТВ нет.
Вот наглядный пример (как на этом видео, только на превьюшках не мигает, как там)
Дрова стоят последние с офф сайта (карта - Nvidia Джифорс 8400Gs)
Пробовал:
Около десятка разных сборок кодеков - не помогло
Дрова от древних до последних - не помогло
Переустановка винды (повод: отец подцепил развесёлую х*ю) - не помогло
Anisotropic filtering (Анизотропная фильтрация) - ставим значение Application-controlled (Управление от приложения). Проверьте значение в самом приложении. Желательно не более 8х.
Анизотропная фильтрация нужна для повышение четкости изображения 3д объектов относительно камеры (персонажа, машины и т.д). Выставляем значение Application-controlled (Управление от приложения) - это означает, что приложение будет автоматически выбирать нужный режим анизотропной фильтрации или же фильтрация управляется в самом приложении (программе, игре), чем выше значение фильтрации, тем четче будет изображение.
Для каждого приложения данный параметр можно настроить отдельно (вкладка программные настройки), получив более высокое качество, если приложение не поддерживает или некорректно обрабатывает анизотропную фильтрацию.
Antialising - Gamma correction (Сглаживание - гамма- коррекция) - ставим значение On (Вкл)
"Сглаживание гамма коррекции" сглаживает гамму при переходе от светлого тона к темному или же наоборот. Включение дает возможность сглаживать моменты, например, при "свечении" лица персонажа в лучах света (прямой пример игра с отличной игрой светлый и темных тонов). На производительность не влияет.Antialising Mode (Сглаживание - режим) - ставим значение Application-controlled (Управление от приложения)
Очень важный параметр, включения режима сглаживания дает возможность избавления от эффекта лесенок на трехмерном объекте. Выставляем значение Application-controlled (Управление от приложения). - это означает что приложение будет автоматически выбирать нужный режим сглаживания или же сглаживание будет управляется в самом приложении (программе, игре), чем выше значение сглаживание, тем меньше эффекта лесенок будет изображение, тем ниже будет производительность приложения, тем меньше будет кадров в секунду.
Для каждого приложения данный параметр можно настроить отдельно (вкладка программные настройки), при этом вам станет доступен пункт Antialising Setting (Сглаживание - параметры), где вы сможете вручную задать уровень сглаживания от 2х до 16х. Даже если приложение не поддерживает сглаживание, это будет делать за него сам драйвер видеокарты.
Anti-aliasing Setting (Сглаживание - параметры) - автоматическое значение Application-controlled (Управление от приложения). Проверьте значение в самом приложении. Желательно не более 4х.
При включении предыдущего пункта Anti-aliasing Mode (Сглаживание - параметры) - Application-controlled (Управление от приложения) текущее значение будет неактивно, активно лишь в том случае если значение Anti-aliasing Mode (Сглаживание - параметры) - Enhance the application setting) (Замещение настроек приложения или увеличение настроек приложения).Для каждого приложения данный параметр можно настроить отдельно (вкладка программные настройки), получив более высокое качество, если приложение не поддерживает или некорректно обрабатывает Anti-aliasing (сглаживание). Читайте пункт выше.
Anti-aliasing - Transparency (Сглаживание - прозрачность) ставим значение Off (Выкл)
Сглаживание прозрачных поверхностей, означает что объекты, не имеющую структуру будут сглаживаться. Например будет сглаживать "прозрачные" места в текстура лестницы, ведь лестницы, например, рисуют единой текстурой, использую альфа-канал для указания прозрачных и не прозрачных мест. На производительность влияет не очень сильно, но если вам производительность все же важнее, можете поставить "Выкл".В целом же, особой разницы в качестве картинки между ситуациями, когда эта опция включена или выключена, замечено не было.
Conformant texture clamp (Соответствующая привязка текстуры) - параметр Use hardware (Используются аппаратные средства)
Как видно из названия выбор метода текстурирования, конечно же оптимальным в качестве и производительности выбираем на уровни железа - Use hardware (Используются аппаратные средства) - что естественно производительней чем софтвенный (программный) режим.Error reporting (Сообщения об ошибках) - значение Off (Выкл)
Бессмысленный параметры, включение которого дает возможность при случае ошибки драйвера отправлять все данные о ошибке и конфигурацию ПК разработчикам NVidia.(Один из бессмысленных параметров, выключение которого позволит сделать безлимитный доступ драйверу к коду приложения при обработке графики, естественно все ограничения снимаем значением Off (Выкл))
mipmaps (Включение масштабируемых текстур) - значение None (Нет)
Устаревшие значение работы 3д приложений. Отключаем так как приложения уже не используют данный метод, значение - None (Нет).Maximum pre-render frames (Максимальное количество заранее подготовленных кадров) - значение 1 или 2 (выбирайте в зависимости от мощности вашего ЦП)
Максимально количество кадров после первого, которые может подготовить ЦП, для дальнейшей обработки ГП видеокарты. При одном кадре, от 1 до 8 кадров будут подготавливаться на перед, загружаться в память, нагружая ваш ЦП во время подготовки этих кадров. Ставим значение 1 или 2, это позволит капитально увеличить скорость обработки графики в реальном времени. Кол-во кадров выберете сами, но все же рекомендую не более 3. Ориентируйтесь исходя из мощность вашего ЦП (центральный процессор, не путайте с ГП - графическим процессором).Multi-display/mixed - GPU acceleration (Ускорение нескольких дисплеев/смешанных ГП)- значение Single display performance mode (Режим однодисплейной производительности)
Проще говоря, если выставлен режим Multi display performance mode (Режим многодисплейной производительности) - то графический процессор (ГП) вашей видеокарты отрисовывает изображение для обоих портов видеокарты. А если выставлен режим Single display performance mode (Режим однодисплейной производительности), то сигнал будет идти только на один из портов.Так что если у вас одна видеокарта и один монитор, то ставьте в обязательном порядке Single display performance mode (Режим однодисплейной производительности).
Заметьте, что когда вы установили новые драйвера на видеокарту, по умолчанию стоит режим Multi display performance mode (Режим многодисплейной производительности) это означает,что будь у вас два монитора, то подключив его к второму видеовыходу на него тоже бы шел рендеринг изображения. Теряется производительность где то на 5-15%. В общем режим Single display performance mode (Режим однодисплейной производительности) повышает производительность за счет рендеринга на один видеовыход).
Texture filtering - Anisotropic sample optimization (Фильтрация Текстур - анизотропная оптимизация по выборке) - значение Off (Выкл)
Фильтрация текстур - Анизотропная оптимизация, данный параметр выставляется значением Off, так как данный параметр увеличивает производительность в 3D приложениях за счет ухудшения конечной картинки при рендеринге видеокартой. Но так как мы стремимся к скорости без потери качества, то нам этот параметр не нужен. (Если в параметре Texture filtering (Фильтрация текстур - качество) выставлено - Hight quality (Высокое качество), то данный параметр будет неактивен, выключен.)Texture filtering - Negative LOD bias (Фильтрация текстур - отрицательное отклонение УД) - значение Clamp (Привязка)
Фильтрация текстур с использованием негатива с масштабируемым уровнем детализации, выставляем значение Clamp (Привязка), что позволит оптимизировать текстурные процедуры путем привязки. Это позволит получить дополнительные 2-3 ФПС в производительности рендеринга, без потери качества. Увеличивает производительности в 3д приложениях.Texture filtering (Фильтрация текстур - качество) - значение Quality (Качество) или Hight quality (Высокое качество). (Выбирайте в зависимости от мощности вашей видеокарты)
Фильтрация текстур, позволяет улучшить качество картинки, четкость изображения без понижения производительности в рендеринге, соответственно ставим значение Hight quality (Высокое качество). На производительность практически не влияет.Texture filtering - Trilinear optimization (Фильтрация текстур - трилинейная оптимизация) - значение Off (Выкл)
Фильтрация текстур - трилинейная оптимизация, данный параметр выставляется значением Off, если параметр Texture filtering - Quality (Фильтрация текстур - качество) стоит на значении High quality (Высокое качество), то данный параметр будет неактивен.О параметре Texture filtering - Trilinear optimization (Фильтрация текстур - трилинейная оптимизация) хочу отметить, что он увеличивает производительность в 3д приложениях за счет ухудшения конечной картинки при рендеринге видеокартой. Но так как мы стремимся к скорости без потери качества, то нам этот параметр не нужен, к тому же Trilinear filtering (Трилинейная фильтрация) намного старше и у неё есть свои минусы, так же как и у двулинейной (билинейной) фильтрации. Тем более Anisotropic filtering (Анизотропная фильтрация) "практически" включает в себя оба этих метода фильтрации текстур с некоторой доработкой.
Threaded optimization (Потоковая оптимизация) - значение On (Вкл). (Включайте только если у вас многоядерный процессор, если нет, поставьте "Авто")
Оптимизация драйвера видеокарты под многоядерные процессоры, лакомый кусочек для обладателей 2х - 4х ядерных процессоров. По умолчание значение стоит Auto (Авто), но судя по проведенным тестам в приложениях автоматически выставлялось Off (Выкл), но так как мы стремимся увеличить производительность, то выставляем значение On (Вкл). Увеличивает производительности в 3д приложениях.Triple buffering (Тройная буферизация) - значение Off (Выкл)
Тройная буферизация экрана, буферизирует несколько кадров при вертикальной синхронизации, что позволяет более плавно сгладить переход кадров, тем самым снижает производительность в 3д приложениях. Ставим значение Off (Выкл), тем самым отключая ненужную буферизацию. На производительность влияет негативно.Vertical sync (Вертикальный синхроимпульс - значение Force off (Отключить)
Вертикальная синхронизация кадров, через вертикальный синхроимпульс синхронизируется количество кадров в секунду с частотой обновления вашего монитора, тем самым убирая некий эффект "разрыва картинки" (на экране это будет выглядеть, например, при резком повороте камеры, будто верхняя часть экрана чуть уехала в сторону, по отношению к нижней), при быстрой смене кадров. При этом, за частую сильно падает FPS (кол-во кадров в секунду), оно не столь значительно падает, только если у вас монитор обновляется с частотой выше 100-120 Гц в секунду, но даже при такой частоте все равно FPS снижается на 10-15%. Ставим значение Off (Выкл), тем самым отключая ненужную вертикальную синхронизацию. На производительность влияет негативно.
Ambient occlusion - Значение "Выкл"
Ambient occlusion модель затенения, используемая в трёхмерной графике и позволяющая добавить реалистичности изображению за счёт вычисления интенсивности света, доходящего до точки поверхности.Ambient occlusion чаще всего вычисляется путём построения лучей, исходящих из точки поверхности во всех направлениях, с последующей их проверкой на пересечение с другими объектами.
Этот процесс очень прилично нагружает видеокарту , так что смотрите сами, если видеокарта мощная, можете включить. А если нет, то лучше выключить.
В целом же, на мой взгляд, не стоит этот эффект того, что поедает =) Особой разницы вы все равно не увидите, она есть, но минимальна и заметна только, если внимательно присматриваться и знать, что искать =)
В рамках этого материала будут даны рекомендации относительно того, как настроить видеокарту NVidia для максимального быстродействия в играх. Также мы рассмотрим модельный ряд графических ускорителей этого именитого производителя. В дополнение к этому будут приведены рекомендации относительно разгона продукции этой компании и указаны требования к аппаратному обеспечению в таком случае.
Модельный ряд. Специализация ускорителей
До того как настраивать видеокарту NVidia для игр, разберемся с модельным рядом актуальных графических акселераторов данного производителя. Опять-таки, данная компания выпускает лишь только видеоподсистемы в дискретном исполнении. На текущий момент является актуальной серия видеоадаптеров 10ХХ. Устройства в ее рамках распределяются следующим образом:
- Бюджетный сегмент занимают решения модели GT 1030. По уровню производительности такие акселераторы соответствуют интегрированным ускорителям. Поэтому приобретать такую плату можно лишь в случае поломки встроенного видеоядра.
- Нишу игровых адаптеров начального уровня занимают устройства серии GTX 1050 и GTX 1050Ti. В этом случае технические спецификации улучшаются и это повышает быстродействие. Но и стоимость существенно возрастает. Большинство современных игрушек на таких ускорителях пойдут в формате HD или же FullHD. Качество же картинки необходимо выставить на среднем уровне.
- Графическими акселераторами среднего уровня на текущий момент является GTX 1060, GTX 1070 и GTX 1070Ti. Эти решения укомплектованы увеличенным объемом видеобуфера. Также параметры у данной группы акселераторов существенно улучшены. В итоге большинство игрушек на таком аппаратном обеспечении пойдут в разрешении FullHD или же 2К.
- Премиальными адаптерами являются 1080 и 1080 GTX. В этом случае играть можно уже в разрешении 4К. Но и цена у таких решений действительно очень и очень высокая. В некоторых случаях она может достигать 1000 долларов.

Комплектация
Кроме графического ускорителя в комплект поставки входит компакт-диск с драйверами и документацией, набор дополнительных коммуникационных проводов и гарантийный талон. Также в этом списке есть руководство пользователя, в котором детально описано то, как настроить видеокарту NVidia для игр и любых других прикладных задач. В некоторых случаях производители включают в комплектацию бесплатные игры. Но, как правило, это премиальные решения с высоким быстродействием.

Общий порядок настройки
Алгоритм того, как настроить видеокарту NVidia, имеет следующий вид:
- Установка адаптера.
- Подключение монитора.
- Установка софта. Задание параметров программного обеспечения для максимального уровня производительности.
Также можно повысить частоту графического процессора и видеопамяти. Это тоже позволяет повысить итоговую производительность ПК. Но не для каждого случая эта операция применима.
Монтаж графического адаптера
В случае если вопрос стоит: “Как настроить видеокарту NVidia на ноутбуке?”, то данный этап пропускаем. Адаптер в мобильных компьютерах впаян и его устанавливать нет необходимости. Это же самое можно сказать и про интегрированные видеоядра. Они включены в состав ЦПУ и, как в случае с ноутбуком, дополнительно инсталлировать их нет нужды.
А вот для стационарных системных блоков с дискретными акселераторами этот момент очень важен. Поэтому при отключенном ПК снимаем боковые панели с корпуса. Затем необходимо детально рассмотреть системную плату и найти на ней слоты с маркировкой PCI-E в исполнении 16X. В одной ситуации он может быть один, а на премиальных решениях их, как правило, несколько. В последнем случае находим тот разъем, у которого наиболее низкий порядковый номер: 0 или же 1. После этого устанавливаем графический адаптер в данный слот и защелкиваем все фиксаторы. Также не забываем прикрутить металлическую пластину.
Если модель графического акселератора GTX 1060 или выше, то необходимо подключить дополнительный разъем электроснабжения от блока питания.
Теперь можно обратно собрать системный блок.

Подключение
На следующем этапе настройка видеокарты NVidia сводится к подключению монитора. Для этих целей данная группа устройств оснащена тремя видами портов. Один из них DVI является устаревшим, и использовать его рекомендуется лишь в крайнем случае. А вот DisplayPort и HDMI являются равнозначными. Поэтому к любому из них и подводим провод от монитора.
Некоторые устаревшие модели мониторов не имеют таких разъемов, а укомплектованы лишь портом VGA. В этом случае необходимо установить специальный переходник к гнезду DVI, и лишь только потом осуществлять коммутацию между двумя этими устройствами.
Также не забываем о подключении силового шнура монитора.
Включение ПК. Инсталляция драйверов
Далее необходимо подать напряжение на вычислительную систему и подготовить диск из комплектации графического устройства. По окончании загрузки ПК устанавливаем диск в привод и запускаем процесс инсталляции программного обеспечения. В окне запроса выбираем пункт “Мастер”, и, выполняя его указания, устанавливаем все компоненты софта, к числу которых относятся диагностические утилиты, драйвера и панель NVidia. В конце выходим из системы настройки и перезагружаем системный блок. Собственно, такая операция, как настройка видеокарты NVidia в Windows 7 или в любой другой программной среде, на этом завершена. Но для увеличения производительности рекомендуется некоторые из параметров панели управления все же скорректировать.

Корректировка параметров
Далее разберемся с тем, как максимально настроить видеокарту NVidia для игр или же прочих ресурсоемких современных приложений. Для этого на включенном ПК вызываем контекстное меню. Это можно сделать с помощью соответствующей клавиши на клавиатуре или же с применением правой кнопки манипулятора. Далее выбираем пункт “Панель NVidia”. После этого откроется ее окно. В нем переходим в пункт “3D - параметры”, а далее - “Управление 3Д”. Затем устанавливаем следующие параметры:
- Включаем все графические ядра CUDA в обязательном порядке.
- Деактивируем опции V-Sync и анизотропной фильтрации.
- Вертикальный синхроимпульс задает используемое приложение.
- Отключаем режим затемнения фонового освещения.
- Максимальное количество заранее подготовленных кадров выбираем по рекомендации компании NVidia. Для этого нужно выбрать тот пункт, возле которого находиться логотип производителя.
- Потоковая оптимизация задается автоматически.
- Электропитание переводим в адаптивный режим.
- Все опции сглаживания, как и тройную буферизацию, отключаем.
- Затем принудительно устанавливаем режим многодисплейной производительности.
- Анизотропную оптимизацию, связанную с фильтрацией текстур, отключаем.
- Качество текстур устанавливаем максимальным.
- Потом необходимо включить отрицательное отклонение и трилинейную оптимизацию.
- Последние три пункта деактивируем, к числу которых относятся анизотропная фильтрация, масштабируемые текстуры и ограничение расширения.
- На завершающем этапе необходимо нажать кнопку “Применить”. Это сохранит ранее введенные параметры.
Разгон. Требования к аппаратному обеспечению
В некоторых случаях настройка видеокарты NVidia, которая была приведена в предыдущем разделе, позволяет повысить скорость работы ПК на 30%. Но также увеличить производительность на дополнительные 10-15% можно за счет разгона. Для этого нужно зайти в диагностическую утилиту адаптера и увеличить тактовые частоты GPU и видеопамяти. Опять-таки, делать это нужно поэтапно. Увеличили минимально возможное значение и проверили работоспособность ускорителя. Как только достигнут предел и система перестает работать стабильно, возвращаемся на предыдущие параметры и сохраняем их.
Поэтому не только такая процедура, как настройка видеокарты NVidia, позволяет повысить быстродействие видеоподсистемы, а и разгон. В последнем случае мощность блока питания должна быть завышена, а корпус в обязательном порядке должен обеспечивать хорошую циркуляцию воздушной среды.

Отзывы. Стоимость устройств. Заключение
Стоимость адаптеров серии 10ХХ от NVidia распределяется на текущий момент следующим образом:
- Устройства серии GT1030 - 2000-4000 рублей.
- Ускорители GTX 1050 - 10 000-13 000 рублей.
- Адаптеры GTX 1050Ti - 15 000-20 000 рублей.
- Акселераторы модели GTX1060 обойдутся 22 000-28 000 рублей.
- В свою очередь, решения серии GTX1070 уже стоят 44 000-50 000 рублей.
- Еще дороже обойдется адаптер модели GTX1070Ti. Его цена варьируется в пределах от 52 000 до 64 рублей.
- Премиальная видеокарта GTX 1080 сейчас стоит 56 000-72 000 рублей.
- В свою очередь, флагман в лице GTX1080Ti можно приобрести за 70 000-100 000 рублей.
К преимуществам данного бренда владельцы относят качество продукции, ее надежность, энергоэффективность и производительность. Минус же в этом случае один - откровенно завышенная стоимость.
Данный материал был посвящен не только тому, как настроить видеокарту NVidia, но и обзору модельного ряда данного производителя. Также даны рекомендации относительно разгона графических акселераторов.
Популярное
- Телефон компании смайл. Личный кабинет смайл
- Подключение передней панели к материнской плате: инструкции и рекомендации
- Удаление всех модов world of tanks
- Открытие PSW файлов Программы, открывающие файл PSW
- Mpv Расширение файла. Чем открыть файл.MPV? Программы, которые откроют файл MPV
- Простейший индикатор уровня заряда батареи Ошибки при подключении
- Windows пишет недостаточно памяти — что делать?
- Публикации 1с предприятие добавить кнопку печать в отчет
- Создание прайс-листа в Microsoft Excel Сделали специальные отметки
- Спортивные игры на андроид