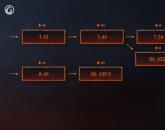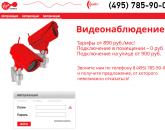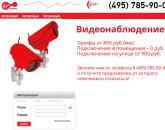Не запускается microsoft store windows 10. Как вернуть работоспособность магазину Windows Store: применяем универсальные методы
В процессе работы с Windows 10 пользователи часто встречаются с неисправностями Магазина. Он либо не запускается, выводя при этом номер какой-нибудь ошибки, либо автоматически закрывается при попытке что-либо сделать. Магазин Windows очень полезное и удобное приложение, в нём доступно большое количество различных универсальных программ, разработанных под новейшую Windows 10. Поэтому, многие пользователи задаются вопросом, почему не запускается Магазин в Windows 10 и как решить эту проблему.
Способы исправления работы Магазина
Для начала стоит объяснить, что приложение Магазин является частью самой системы Windows 10 и переустановить его отдельно он неё невозможно. Поэтому для исправления будем использовать следующие способы.
Использование troubleshooter
В ее задачи входит:
- сброс сетевых настроек Windows;
- переустановка приложений с помощью команд PowerShell (включая сброс магазина Windows);
- проверка целостности системных файлов при помощи DISM;
- запуск установки обновлений и программ Windows 10;
- восстановление схемы электропитания;
- очистка места с помощью удаления устарелых резервных копий Windows.
После исправления, потребуется перезагрузить компьютер. 
Проверка и восстановление системных файлов
Запустим проверку системных файлов. Для этого:

В результате этих операций осуществится проверка всех системных файлов, и в случае нахождения поврежденных, будет произведена их замена.
Совет! Вторая команда выполняется достаточно долго и может возникнуть ощущение, что она зависла, поэтому наберитесь терпения и подождите пока она закончит свою работу.
Магазин Windows 10 может не работать из-за переполненного кэша. Для его сброса необходимо:
- Запустить окно Выполнить (Win+R).
- Ввести команду «wsreset».

После сброса произойдёт попытка запуска приложения Магазин. Если и после этого он не запускается, тогда переходим к другим способам.
Перерегистрация Магазина, используя PowerShell
Здесь нам понадобится запустить команду для перерегистрации в специальном инструменте PowerShell, для этого:


По окончанию следует перезагрузить систему и проверить работу Магазина.
Создание новой учетной записи
Если способы указанные выше не помогли решить проблему, то пробуем создать новую учетную запись с правами Администратора и с неё пробуем запустить Магазин. Для того чтобы быстро создать новый профиль в Windows 10 запускаем командную строку от имени Администратора и вводим следующие две команды без кавычек:
- «Net user ИМЯ_НОВОГО_ПОЛЬЗОВАТЕЛЯ /add».
- «Net localgroup Администраторы ИМЯ_НОВОГО_ПОЛЬЗОВАТЕЛЯ /add».
ИМЯ_НОВОГО_ПОЛЬЗОВАТЕЛЯ заменяем на любое выбранное нами имя.
Если проблема с Магазином решилась таким путём, то старого пользователя удаляем. А если ошибки все равно возникают, то необходимо этот созданный профиль удалить и запустить Восстановление системы.
Восстановление системы
Если ни один из способов не помог решить проблем с работой Магазина, то остается последний метод — это запуск восстановления системы. Для запуска этого инструмента нужно:
- Зайти в Панель управления и выбрать пункт Восстановление.
- В открывшемся окне нажать по ссылке «Запуск восстановления» и следовать инструкциям.

Удаление (отключение) магазина с помощью PowerShell
В случае неиспользования Магазина его можно удалить, но стандартными средствам сделать это не получится.
Для этого нам понадобится PowerShell:
- Откроем инструмент PowerShell от имени Администратора.
- Введем команду Get-AppxPackage *windowsstore* | Remove-AppxPackage и нажмем Enter.
После этого Магазин в Windows 10 будет отключен.
Восстановление Магазина после отключения
Так как Windows не удаляет системные приложения, а лишь аннулирует их регистрацию, то есть возможность и восстановления Windows Store. Для осуществления этого нужно:

По итогам проведенных действий, приложение Магазин (Windows Store) будет восстановлено.
Вывод
Магазин в Windows 10 можно как отключить в случае его ненадобности, так и восстановить. Если случаются неполадки: не открывается или виснет, вы всегда сможете найти нужное решение, если попробуете ряд проверенных пользователями методов восстанавливающих работу Windows Store.
Без Магазина не представляется возможным прочувствовать всю новизну Windows 10.
С того момента, как windows 10 стал доступен пользователям, на него стали поступать жалобы. Неполадки заключались в том, что он не запускался и при этом выдавал номер ошибки, либо приложения из него не загружались или же, он просто закрывался во время работы. Поскольку магазин windows очень полезная программа и с её помощью можно качать необходимые приложения, пользователи стали задаваться вопросом, почему магазин прекратил работать и какое решение этой задачи могут предложить разработчики.
Но прежде чем решать проблему следует разобраться, с чем связана ошибка и почему магазин перестал работать:
- Сбились настройки программы windows 10 в реестре.
- Системная служба WSService, которая отвечает за корректную работу приложения, дала сбой.
- Магазин не работает по причине его блокировки антивирусом или другими программами.
- Приложения windows перестали отвечать после обновления системы.
- При запуске приложения появляется ошибка 0x80072efd, при этом устройство начинает работать медленнее и дольше выполнять команды пользователя.
Конечно, ошибка в работе приложения может появиться и по другим причинам, но эти являются самыми распространёнными. Но прежде чем устранять неисправности следует знать, что магазин является неотъемлемой частью microsoft windows 10, и вылечить программу отдельно не получится, поэтому все мероприятия по восстановлению необходимо делать в комплексе с системой.
Исправление ошибок в файлах
Первый метод , который может заставить магазин работать – это проверка и восстановление файлов системы:
- Сначала необходимо кликнуть правой кнопкой мышки на Пуск и вызвать командную строку под именем Администратора. В появившемся окне следует прописать команду «sfc /scannow».
- Команда запустит проверку, после которой необходимо сделать перезагрузку устройства. Потом снова открываем командную строку и вписываем формулу DISM.exe /Online /Cleanup-image /Restorehealth. Эта команда должна выявить файлы, которые повреждены и автоматически их заменит.
Во время выполнения второй команды следует учитывать, что выполняется она очень долго и может показаться, что программа зависла. Но необходимо запастись терпением и дать команде работать.
Второй способ заключается в очистке кеш-данных, поскольку microsoft windows 10 не в состоянии работать с переполненным кэшем. Чтобы сбросить кэш необходимо:
- Сочетанием кнопок Win+R вызвать вкладку Выполнить.
- В строку окна ввести команду «wsreset». Команда должна очистить кэшированные файлы и самостоятельно запустить магазин. Если приложение по-прежнему не работает после процедуры, то следует переходить к другим методам.
Работа с магазином для выявления ошибок в windows 10
Третьим способом является перерегистрация в windows 10 с помощью инструмента PowerShell:
- Для начала нужно запустить инструмент. Чтобы его найти в строку поиска вводим PowerShell. После того, как программа выдаст результат на нём нужно правым кликом мыши выбрать строку запуск под именем администратора.
- В появившейся строке вводим формулу Get-AppXPackage -AllUsers | Foreach {Add-AppxPackage -DisableDevelopmentMode -Register «$($_.InstallLocation)\AppXManifest.xml»} и запускаем её.
В процессе проверки будут выявлены некоторые ошибки, которые буду выделены красным цветом, но на них можно не обращать внимания. Когда программа закончит проверку систему нужно будет перезагрузить и проверить работает ли магазин.
Четвёртый метод заключается в регистрации нового учётного профиля с правами администратора. Для создания профиля в windows 10 вызываем командную строку под именем Администратора и вносим туда следующие команды: Net localgroup Администраторы ИМЯ_НОВОГО_ПОЛЬЗОВАТЕЛЯ /add и Net user ИМЯ_НОВОГО_ПОЛЬЗОВАТЕЛЯ /add
Ввод команд осуществляется без кавычек, запятых и других знаков. В момент введения команд в строку вместо имени пользователя прописываем любое выбранное имя.
Если новый профиль смог запустить магазин, то старый нужно удалить. Если же ошибка по-прежнему существует и приложение не работает, то созданный профиль нужно стереть и осуществить восстановление обеспечения.
Крайний случай: восстановление системы windows
Пятый способ является последним и используется он в том случае если решение не найдено. Чтобы использовать этот инструмент нужно:
- В Панели управления кликнуть на пункт Восстановление.
- В появившемся окне выбрать параметр запуск восстановления системы и следовать указаниям программы.
Поскольку этот инструмент стандартный система самостоятельно выполнит все необходимые процедуры, и ошибка будет устранена. При этом от пользователя не понадобиться введение дополнительных команд. Кроме этого, приложения в windows 10 возможно выключить при необходимости и заново восстановить работу даже через временной промежуток.
Для того чтобы найти решение и заставить магазин вновь работать возможно применять один из приведённых методов либо комбинировать способы. Но делать процедуры по запуску приложения нужно только в том случае если магазин начинает сильно тормозить, виснуть или вовсе отказывается работать.
Во время работы с «Десяткой» пользователи иногда обнаруживают, что магазин перестал запускаться или пропал вовсе. Часто также наблюдается ситуация, когда приложение выдает ошибку после попытки совершить какое-либо действие. Магазин Windows – очень нужная и востребованная программа. Тут есть огромное множество хороших приложений, которые дополняют функционал новой системы. Ниже мы как раз поговорим о том, почему не работает магазин Windows 10 и как с этим бороться.
Перед тем как приступить к решению проблемы и рассказать, как «вылечить» магазин «Десятки», разберемся, почему же он сбоит:
- нарушились записи в системном реестре, отвечающие за работу магазина;
- служба WSService, которая является составляющей Windows Store, дала сбой;
- неполадка возникла после неправильного обновления;
- при старте магазина появляется код ошибки 0x80072efd, при этом программа начинает тормозить.
Также могут возникать следующие ошибки: «0x80d0000a», «0x80072ee7», «0x80070005», «0x800706d9», «0x8024401c» или «0x803f8001»
Ясно, что неполадки в работе программы могут появиться не только по этим причинам, но все же указанные чаще всего вызывают сбой. Главное, перед тем как мы начнем исправлять проблемы в работе магазина Windows 10, знайте: программа является неотъемлемым компонентом системы и «лечить» ее отдельно не выйдет. Исправлять неполадки придется, правя саму ОС.
Решение проблемы
Для того чтобы исправить сбои в работе магазина, воспользуйтесь одним из перечисленных ниже вариантов.
Применяем Troubleshooter
Разработчики из Microsoft создали собственный инструмент, который в автоматическом режиме должен исправлять любые возникнувшие неполадки. Для того чтобы использовать программу, делаем следующее:
- Изначально скачиваем приложение по . В появившемся окне просто жмем кнопку «Далее».


Запускать утилиту нужно только с правами администратора. Для того чтобы это сделать, кликните по файлу правой клавишей мышки и жмите по записи запуска от имени администратора.
- Начнется поиск неполадок, которые могли привести к сбоям в работе магазина Windows.


- Программа сообщит нам о том, что ситуацию можно исправить при помощи обновлений, которые нужно установить. Для этого кликаем по соответствующему пункту.


- Идет исправление системы, ждем его завершения.


В итоге видим следующую картину. Исправлены служба (которая была повреждена или вовсе отсутствовала), а также были применены обновления, которые были доступными, но не устанавливались. Нам остается лишь нажать кнопку с надписью «Закрыть».


Используем Software Repair Tool
В середине лета 2016 года в Microsoft создали и передали пользователям инструмент под названием Software Repair Tool – утилиту для комплексного решения проблем с ОС Windows 10, которая поможет нам разобраться, почему не работает магазин в Windows 10. Приложение создает контрольную точку восстановления перед тем, как приступать к работе.
Возможности Software Repair Tool:
- восстановление стандартных сетевых настроек;
- переустановка программ с использованием PowerShell (в частности, Windows Store);
- контроль целостности файлов ОС через DISM;
- установка обновлений системы;
- сброс схемы электропитания к настройкам по умолчанию;
- удаление ненужных резервных данных Windows и очистка таким путем свободного места.
Приступаем к работе с программой:
- Для начала скачаем приложение по прямой ссылке . Затем запустим ее от имени администратора, примем лицензию использования и нажмем кнопку «Next».


- Далее начнется процесс поиска неисправностей и их исправление – ждем пока процесс подойдет к концу.


- На 50% прогресса программа потребует перезагрузить компьютер. Закройте все приложения, сохраните данные и нажмите кнопку, которую мы обвели красной рамкой.


- После того как ПК будет перезапущен, процесс продолжится автоматически.


- Если в системе будет найдено обновление, вам предложат применить его – в данном случае оно есть.


- В результате сброс всех программ ПК будет завершен, нам останется только повторно перезагрузить машину.


Восстанавливаем системные файлы
Windows Store, который не открывается или имеет другие проблемы, можно попробовать исправить, восстановив его файлы. Для этого делаем следующее:
- Запустите командную строку с правами суперпользователя. Для этого используем поиск OS (иконка увеличительного стекла в левой части панели задач) и вводим запрос «cmd». Далее делаем правый клик по обозначенному на картинке результату и жмем на строчку, которую мы обозначили четвертым номером.


- В открывшемся окне вводим команду: sfc /scannow и жмем Enter.


- Когда сканирование будет окончено, перезагрузите ПК. Снова вызовите командную строку (обязательно с правами администратора) и введите оператор: DISM.exe /Online /Cleanup-image /Restorehealth , после чего жмите Ввод.


В процессе сканирования всех данных Windows 10 проверит их целостность, и, если понадобится, заменит поврежденные.
Заметка: второй проход может идти очень долго, порой даже кажется, что утилита зависла, но нам нужно терпеливо ждать завершения операции.
Сбрасываем кэш
Иногда сбои в работе Windows Store наблюдаются из-за забитого под завязку кэша. Часто по той же причине не устанавливаются приложения из магазина Windows 10. В таком случае пользователи видят сообщение: «Кэш магазина windows может быть поврежден», «Возникла внутренняя проблема» или код ошибки «0x80240438». Для того чтобы очистить временные файлы, делаем следующее:
- Запускаем инструмент «Выполнить» (для этого вместе давим две кнопки Win +R ) и вписываем в появившееся окошко оператор: wsreset, затем жмем «ОК».


Начнется процесс очистки кэша. Если все получится, то приложение Магазин откроется по завершении операции. Если этого не произошло, переходите к вариантам, описанным ниже.
Повторная регистрации Windows Store через PowerShell
Для того чтобы перерегистрировать (переустановить) магазин Windows 10, в PowerShell делаем следующие шаги:
- Открываем поисковый инструмент «Десятки» (значок увеличительного стекла в левой стороне панели задач) и вводим слово PowerShell. Когда появится результат, делаем по нему правый щелчок и выбираем пункт, обозначенный на скриншоте цифрой «4».


- В открывшемся PowerShell вставляем набор команд вида:
И жмем Ввод.


В процессе работы вы увидите ряд ошибок (красные строчки на скриншоте), но они не повлияют на ход очистки и обращать внимания на них не нужно.


Как только процесс будет завершен, закройте все программы и перезагрузите компьютер. После запуска системы проверьте не начал ли работать магазин Windows 10. Если нет, значит, переустановить программу не вышло. Идем дальше.
Добавление нового аккаунта
Еще один вариант, способный помочь отремонтировать магазин, который не запускается – добавить еще один аккаунт и запустить Windows Store из-под него.
Рассмотрим, как можно максимально быстро сделать это:
- Открываем нашу командную строку с правами администратора. Как это осуществить мы писали немного выше (вписываем в поиск Windows 10 слово cmd и запускаем нужный результат от имени администратора). Когда окно будет открыто, введите в него поочередно следующие операторы:


Вместо строчки «имя_пользователя_которого_мы_создаем» нужно вписать имя нового аккаунта.
Если после того, как новый аккаунт будет создан, запустить магазин от его имени получится, просто удалите старого пользователя и работайте с нового аккаунта. Если же и это вариант не помог, переходим к ремонту магазина при помощи восстановления системы.
Восстановление системы
Если ни один из описанных способов не помог наладить работу магазина Windows 10, остается прибегнуть к услугам тяжелой артиллерии – восстановлению системы.
Для этого делаем следующие шаги:
- Открываем панель управления, запустив ее через поиск Windows. Кликаем по значку лупы в левой половине панели задач и начинаем писать название интересующего приложения, а когда появится нужный результат – жмем по нему.


- Когда запустится панель управления, введите в ее поиск слово «Восстановление» и кликните по обозначенному на картинке пункту.




- В открывшемся мастере восстановления системы жмем по кнопке «Далее».


Важно: для того чтобы процедура восстановления могла работать, необходимо включить автоматическую запись точек восстановления и создать хотя бы одну из них.
- Выбираем контрольную точку восстановления Windows 10, к которой будет откачена система и жмем «Далее».


- На этом подготовка к процедуре окончена и мы можем закрывать мастер.


- Нас уведомят в том, что, если мы начнем восстановление, отменить его уже будет невозможно. Если согласны, то жмем «Да».


- Началась инициализация отката системы.


- Компьютер перезагрузится, так как процедура восстановления ведется в PreOS-режиме.


- Идет восстановление системы. Оно может потребовать времени – например, у нас процесс занял около 15 – 20 минут.


В результате система будет возвращена к точке, которая была создана ранее.


Дополнительная информация
Магазин в Windows 10 можно выключить, если он вам не нужен и восстановить после отключения. В статье вы нашли ответ на вопрос: что делать, если не работает магазин Windows 10. Если же останутся какие-либо вопросы, пишите их нам в комментариях – мы поможем выйти из любой ситуации.
Как исправить неполадки в работе магазина Windows 10: видеоинструкция
Сложно найти человека, который не ждал бы новую Windows 10. Интерес вызывали не только визуальные, но и функциональные изменения. По задумке разработчиков, встроенные приложения облегчают жизнь пользователей, делают её более комфортной. Проблемы с магазином возможны в разных случаях, но в основном они связаны с обновлением до 10 версии. В ряде случаев отсутствует не только магазин, но и браузер Edge.
Выполнить переустановку можно разными способами. Но все они связаны с утилитой PowerShell , так как кнопка удаления Магазина Windows 10 в разделе настроек приложений, как правило, не активна. По этой причине данная статья содержит также подробную информацию о запуске и работе в PowerShell Windows 10.
Запуск утилиты PowerShell
Поиск информации о магазине
- Когда окно оболочки отобразится, введите команду Get-Appxpackage -Allusers

- На экране появится перечень приложений. Далее необходимо найти приложение Microsoft.WindowsStore. Для упрощения поиска кликните по верхней части окна правой кнопкой мыши, далее нажав «Изменить
» и «Найти…
»:

- В поле ввода строки поиска напишите windowsstore и нажмите Найти далее
. Найденная строка будет подсвечена:

- Далее вам понадобится значение параметра PackageFullName. Чтобы не переписывать эту строку, выделите её мышью и нажмите на клавиатуре Ctrl
+ C
. Строка запомнится в буфер обмена.

Установка магазина

Удаление магазина Windows 10

Способ быстрой установки магазина
Также для простой установки магазина Windows 10, можно ввести и выполнить в PowerShell такой код:
$manifest = (Get-AppxPackage Microsoft.WindowsStore).InstallLocation + "\AppxManifest.xml" ; Add-AppxPackage -DisableDevelopmentMode -Register $manifest
По ошибке вы можете запустить код из командной строки или приложения «Выполнить ». Не забывайте, что запуск кода должен производиться из оболочки PowerShell, о чем подробно рассказано ранее.
Простая установка всех удаленных пакетов
Если вы удаляете только магазин, то можно упростить процесс установки, выполнив команду установки всех удаленных пакетов Windows 10. С помощью этого же кода легко выполнить массовую установку всех удаленных ранее приложений, тем самым переустановив сразу все необходимые.
Введите код:
Get-AppxPackage -AllUsers| Foreach {Add-AppxPackage -DisableDevelopmentMode -Register “$($_.InstallLocation)\AppXManifest.xml”}
После этого останется только нажать Enter
. Windows 10 потребуется какое-то время, чтобы всё восстановить.
- Иногда причиной сбоев выполнения приложений Windows 10 могут стать различные установленные антивирусы. Обратите на них внимание, если переустановка пойдет не так, как написано ранее.
- Установкой или удалением встроенных программ лучше не увлекаться, так как из-за этого могут возникнуть проблемы со стабильностью.
- Также, если информация на вашем ПК для вас важна, рекомендуется создавать резервные копии перед тем, как совершить то или иное действие.
- Правильным действием является также и создание контрольной точки для восстановления в случае недопустимых ошибок, проблем, не подлежащих устранению более простыми способами.
Видео по теме
Популярное
- Удаление всех модов world of tanks
- Открытие PSW файлов Программы, открывающие файл PSW
- Mpv Расширение файла. Чем открыть файл.MPV? Программы, которые откроют файл MPV
- Простейший индикатор уровня заряда батареи Ошибки при подключении
- Windows пишет недостаточно памяти — что делать?
- Публикации 1с предприятие добавить кнопку печать в отчет
- Создание прайс-листа в Microsoft Excel Сделали специальные отметки
- Спортивные игры на андроид
- Not Not - Вынос мозга4
- Лучшие Powerline (PLC) адаптеры