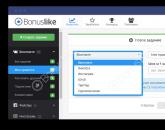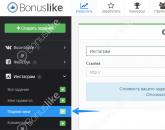Особенности и правила полного клонирования данных жесткого диска с HDD на SSD.
Один из способов не потерять данные, настройки системы, программные продукты и документы - перенести установленную ОС Windows 10 с HDD (жесткого диска) на более устойчивый к механическим нагрузкам и быстрый SSD-диск. Перенос выполняется не только с целью быстрого восстановления файлов, но и с целью замены HDD диска на SSD. Поэтому имеет смысл в деталях разобраться, как грамотно перенести операционную систему Windows 10 с жесткого диска на SSD-носитель.
Используем встроенный функционал
Накопители SSD бесшумны, имеют большой буфер обмена, что сказывается на скорости работы ПК, и не имеют подвижных частей, что гарантирует долговечность. Но SSD-диски в отличие от HDD наделены лимитированным числом перезаписей, поэтому прежде чем выполнить сохранение Windows 10, нужно вникнуть в процесс. Бесконечно повторять процедуру не получится.Самый простой способ, дающий наименьшее число ошибок при переносе ОС, - с помощью встроенного функционала. Операцию перезаписи выполняют так:
Важно!
Записанный на носитель образ используют для восстановления системы. Если в ходе работы с ПК, пользователь добавляет важные программные продукты или изменяет параметры системы процедуру стоит повторить и перезаписать старый образ. Не стоит использовать SSD-накопитель для хранения фотографий и прочих часто обновляемых файлов. Многократная перезапись исчерпает лимит, но в среднем ресурс диска хватает на 7 – 10 лет.
Средства переноса, доступные для SSD накопителей
Крупные производители твердотельных накопителей Samsung или Seagate, например, вместе с дисками выпускают и специальные программные продукты для клонирования данных:DiscWizard - софт, выпущенный брендом Seagate для переноса информации на SSD собственного производства. Очень емкая программа, охватывающая фактически все потребности пользователя: удаление конфиденциальной информации, клонирование системы, перенос настроек ОС и программных продуктов, восстановление файлов и пр.;

Data Migration - софт предназначен для работы с SSD-накопителями производства компании Samsung. Программа помогает оптимизировать потенциал диска, осуществляет поиск драйверов, клонирует систему и т.д.

Перечисленные программные продукты - комплексные пакеты, с помощью которых выполняют резервное сохранение всех данных с HDD на SSD-накопители или только необходимых разделов основного диска. С их помощью можно и клонировать операционную систему, и создавать диски для загрузки системы.
Важно! Использование «родных» для твердотельного накопителя программных продуктов снижает риск возникновения ошибок в процессе клонирования.
Существуют и универсальные программы. Компания Acronis выпустила бесплатный софт True Image для резервного копирования ОС на SSD любых брендов: Kingston, Samsung, Seagate и др. В сети можно встретить немало платных и бесплатных аналогов - Paragon Drive Copy, Macrium Reflect и др. Чтобы начать процесс, нужно скачать с сайта производителя софт и установить его на ПК. Инсталляция выполняется классическим методом.
Порядок переноса с помощью Acronis True Image
Программа True Image считается наиболее популярной и простой в работе. Она снабжена русскоязычным интерфейсом, но при работе требует активации (можно и обойти процедуру). Выполняется она посредством регистрации в сети. После установки софта сразу приступать к клонированию не стоит. Диски SSD не такие емкие, как жесткие накопители, поэтому системный С стоит упорядочить:- Выполнить чистку разделов, либо только системного С (System). Удалить без следов все лишнее;
- Выполнить дефрагментацию системного пространства;
- Исправить ошибки системы.
- зайти в меню «Инструменты »;
- выбрать блок программы «Клонирование … »;
- поставить отметку точкой напротив автоматического режима. Ручная настройка процесса переноса используется при необходимости клонировать только системное пространство или выбрать перечень важных разделов;
- выбрать клонируемое пространство. При автоматическом режиме объект будет один, при ручном режиме объектов будет столько, на сколько дисков разбит винчестер;
- выбрать целевой носитель - подключенный внешний накопитель. На этом этапе программа попросит исключить те файлы, которые не требуют клонирования;
- проверка выбранных данных. Если что-то выбрано неправильно, можно воспользоваться меню «До » и «После »;
- нажать «Приступить » и подтвердить перезагрузку ПК.
Что мы получаем?
Действия пользователя после завершения процесса клонирования зависят от целей переноса ОС Windows 10 с HDD на SSD-диск. В 8 из 10 случаев операцию выполняют с целью заменить винчестер на более скоростной накопитель. Для этого в BIOS нужно просто выбрать его основным. Загрузка ОС будет всегда выполняться со скоростного носителя данных. Поскольку файлы ОС статичны и не перезаписываются так часто, как используемые пользователем, установка SSD в качестве основного диска дает массу преимуществ: Освободившийся HDD можно смело использовать для хранения фото, видео и т.д. В остальных случаях клонированные данные используют для восстановления системы. Процедура переноса пакета данных несложна, поэтому следуйте инструкции и помнить о лимите на перезапись.
Освободившийся HDD можно смело использовать для хранения фото, видео и т.д. В остальных случаях клонированные данные используют для восстановления системы. Процедура переноса пакета данных несложна, поэтому следуйте инструкции и помнить о лимите на перезапись.
SSD-диски становятся все популярнее. Это связано с увеличением их надежности, снижением стоимости и улучшением характеристик, которыми они обладают. Поэтому он отлично подходит для установки операционной системы. Но чтобы не переустанавливать ее заново, можно перенести Windows 10 с HDD на SSD, сохранив все данные.
Зачем переносить?
Если вы решили использовать SSD в качестве диска для хранения данных (фотографии, видео- или аудиофайлы), это спорный вопрос, поскольку эти устройства имеют ограниченный лимит перезаписи. Активное использование очень быстро выведет его из строя, в отличие от HDD, который служит мне уже на протяжении более 10 лет и до сих пор в отличном состоянии. Но он имеет интерфейс подключения SATA II, маленький объем буфера и низкое время отклика. Поэтому было решено приобрести твердотельный накопитель для переноса на него Windows 10.
Для установки ОС SSD-диски отлично подходят, потому что обладают следующими преимуществами:
- высокая скорость чтения/записи;
- бесшумная работа;
- низкий уровень тепловыделения.
К тому же Windows – это «статические файлы», которые не требуют постоянно перезаписи, а только чтения. Поэтому, если установить ОС на твердотельный накопитель, это ускорит ее работу в разы и при этом ресурс самого устройства будет использоваться очень медленно.
Еще одна причина, из-за которой мной было принято решение установить в ПК SSD – участие в инсайдерской программе.
Microsoft выпускает новую сборку для Fast Ring примерно один раз в неделю. Для ее установки на старый HDD нужно было порядка 1-1,5 часов. Если добавить к этому время запуска Windows – около 1,5-2 минут, становится понятно, что решение давно напрашивалось само собой.
Выбор SSD
Подробно о том, как выбрать SSD-диск для компьютера описано в статье «Выбираем SSD диск для компьютера ». В моем случае приоритетными были три параметра:
- количество циклов перезаписи до отказа;
- тип памяти;
- производитель.
Что касается объема, если вы собираетесь использовать SSD только для установки Windows 10, выбирайте модели от 120 Гб и больше.
Почему не стоит покупать накопители на 64 Гб?
Существует несколько причин.
- Для стабильной и нормальной работы SSD-диска на нем должно оставаться до 20% свободного пространства от общего объема. Если использовать модель на 64 ГБ (по факту ее объем будет немного меньше – 58-60 Гб), доступным для активного использования окажется всего 40-45 Гб. Рекомендации Microsoft по поводу свободного места для Windows 10 на диске: 16 Гб для 32-разрядной и 20 Гб для 64-разрядной ОС. А это уже половина указанного пространства.
- После установки нового билда или обновления Windows 10 на системном диске остается копия старой ОС, которая используется при восстановлении. Это дополнительные 15-20 Гб.
- Рядовой юзер кроме браузера и аудио-, видеоплееров использует различные программы, утилиты. Для их установки также нужно достаточно много места (у меня это – порядка 8 ГБ). Для геймера или человека, занимающегося обработкой видео, понадобится еще больше свободного пространства на системном диске.
Поэтому в современных условиях минимальный объем SSD-накопителя, который используется в устройстве для установки ОС, составляет 120 Гб.
Подключение и настройка
Процесс переноса будет показан на примере твердотельного накопителя .
- Выключите компьютер → отключите его от сети, выдернув вилку из розетки → нажмите и держите кнопку включения ПК на протяжении 4 секунд (это полностью обесточит устройство).
- Откройте корпус и установите твердотельный накопитель. В новых корпусах существуют отсеки для установки SSD в форм-факторе 2,5 дюйма. В старых моделях их нет, поэтому можно использовать специальную рамку-переходник.

- Подключите питание и SATA-кабель к твердотельному накопителю → закройте корпус.
- Включите компьютер → войдите в BIOS → установите режим работы SSD-диска AHCI → сохраните изменения и запустите Windows 10.

- ПКМ по меню Пуск → Управление дисками.

Важно! В таблице в нижней части окна отобразится подключенный SSD-диск. Он будет отмечен черным цветом и подписью «Не распределена».

- ПКМ по твердотельному накопителю → Создать простой том → Далее.

- Установите максимальный размер простого тома → Далее.

- Выберите букву тома → Далее.

- Установите переключатель на пункт «Форматировать этот том следующим образом» → оставьте все значения по умолчанию → Далее → Готово.

После этого в Проводнике отобразится новый диск под той буквой, которую вы установили в настройках.
Перенос Windows 10
Для переноса Windows 10 на твердотельный накопитель использовалась программа , которая обладает большим набором функций. Выбор пал на нее из-за того, что в комплекте с SSD поставлялся ключ для бесплатной активации. При этом программа платная, поэтому подойдет не всем.
Существуют и другие программы (платные и бесплатные), которые можно использовать для переноса (клонирования/копирования) раздела с Windows на другой диск:
- Seagate DiscWizard (работает, если в устройстве установлен накопитель от компании Seagate);
- Samsung Data Migration (предназначена для работы с твердотельными дисками Samsung);
- Macrium Reflect – бесплатная программа для клонирования всего диска или его отдельных частей, которая имеет англоязычный интерфейс;
- Paragon Drive Copy – платная программа, которая имеет широкий функционал.
Интерфейс всех программ отличается, но алгоритм работы один: они переносят данные с одного диска на другой с сохранением всех настроек. Изучать инструкции по их работе не нужно – все сделано так, чтобы пользователь на интуитивном уровне понимал, что делает.
- Запустите программу Acronis True Image → раздел Инструменты → Клонировать диск.

- Выберите режим клонирования: автоматически или вручную.
Полезно знать! Чтобы не переживать, что вы что-то сделаете неправильно, выберите режим «автоматически» и программа сама перенесет все данные с одного диска на другой. При этом SSD-накопитель должен быть не меньше, чем объем данных, хранящихся на HDD. Для настройки параметров переноса выберите настройку «вручную».
Я выбрал режим клонирования «вручную», чтобы перенести исключительно ОС.

- Укажите исходный диск, с которого будут клонироваться данные.

- Укажите диск для переноса информации.

- Исключите файлы, которые не нужно клонировать на SSD-диск. Для переноса только диска с ОС установите галочки на файлах на остальных дисках для исключения.

Важно! Процесс подсчета информации может занять длительное время (порядка 15-20 минут).
- При необходимости измените структуру диска. В моем случае она балы оставлена без изменений.

- Просмотрите все исходные данные → Приступить.

После выполнения предварительных операций программа попросит перезагрузить компьютер. Затем вместо запуска ОС откроется окно программы Acronis True Image в котором отобразится процесс клонирования. Дождитесь завершения операции после чего компьютер выключится.
Выбор основного диска в BIOS

Настройка ОС после переноса
Подробнее о том, как настроить SSD-диск после установки на компьютер, описано в статье «Оптимизация настроек Windows 10 для работы SSD диска ». В общем же нужно проверить следующие параметры:
- включена ли функция TRIM ;
- отключена ли дефрагментация диска (она не нужна из-за особенностей работы твердотельных накопителей);
- отключена ли индексация файлов.
Что касается файла гибернации, многие советуют отключить его, чтобы уменьшить количество записываемой на SSD-диск информации для продления его «жизни». Я его отключать не стал, поскольку часто пользуюсь этим режимом в работе. Но вы можете сделать так, как считаете нужным.
Учтите, что ввиду тех настроек, которые были заданы мною при клонировании, на твердотельном накопителе будут созданы диски, как это было на HDD. Объединить их можно в утилите Управление дисками.
- ПКМ по меню Пуск → Управление дисками → выберите SSD-накопитель.
- ПКМ по пустому диску на твердотельном накопителе → Форматировать.

- ПКМ по этому диску → Удалить том → Да.

- ПКМ по этому диску → Удалить раздел → Да.

Удалите файлы Windows 10, размещенные на HDD, отформатировав этот диск. Это исключит путаницу в дальнейшем и освободит пространство для хранения файлов.
Итоги
| Параметр | До | После |
|---|---|---|
| Время загрузки Windows 10 | 1,5-2 минуты | 17-20 секунд |
| Время обновления Windows 10 | 1-1,5 часа | 20-30 минут |
| Время отклика программ/приложений | низкое (3-15 секунд) | высокое (1-5 секунд) |
| Скорость копирования данных (в пределах отдельного диска) | 50 Мб/с | 300 Мб/с |
Помимо этого, в программе Winaero WEI tool , которая высчитывает производительность ОС (по аналогии с тем, как определяется оценка системы в Windows 7), показатель «Primary Hard Drive» увеличился с 5,6 до 7,95. (как еще определить производительность ОС вы сможете в статье «Определяем и увеличиваем производительность компьютера Windows 10 «Приятные» сюрпризы
Гарантийный срок составляет 3 года при показателе суммарного числа записываемых байтов – 113 Тб. Объем достаточно большой. НО!
Каждый день на диск пишется значительно больше информации, чем может показаться. Это служебная информация, алгоритмы выравнивания износа. Благодаря им не происходит постоянная перезапись одних и тех же блоков памяти SSD. Периодически выполняется перенос неиспользуемых (или редко используемых) файлов в области накопителя, которые активно задействованы. Свободное место, которое появилось после перераспределения, используется после этого для записи новой информации. Это циклический процесс, который происходит постоянно.
В результате, в худшем случае на 1 Гб полезных данных приходится 1,5 Гб записанной информации. Плюс кэш данных в браузерах и прочие сведения. В итоге у меня в среднем на SSD ежедневно записывается порядка 15 Гб информации. Но даже при таких показателях ресурса твердотельного накопителя хватит примерно на 15-18 лет.
Для людей, которые активно записывают/стирают данные, этот показатель будет значительно меньше. Но даже в этом случае актуальность купленной модели SSD-диска пропадет быстрее, чем она выйдет из строя. Поэтому хватит верить в миф, что твердотельные накопители ненадежны! В современных условиях они – оптимальный выбор для установки Windows 10.
Установка твердотельного накопителя – один из самых действенных методов, способных вдохнуть «вторую жизнь» в компьютер даже с не самой свежей конфигурацией. Операционная система быстрее получает доступ к файлам и становится намного «отзывчивее» на действия пользователя. При этом совершенно не обязательно устанавливать и настраивать «с нуля» ОС и программное обеспечение. В этом материале мы расскажем о том, как перенести Windows 10 на SSD без потери данных.
Microsoft не предусматривает в системе специальных инструментов, предназначенных для клонирования. Тем не менее встроенные возможности Windows 10 позволяют выполнить эту операцию.
Подготовка носителей
Согласно официальным рекомендациям технической поддержки компании нам потребуется дополнительный, третий, жесткий диск. В отличие от подключаемых по USB, SSD, предназначенные для внутреннего размещения, предварительно не форматируют. В результате они обнаруживаются компьютером, но не отображаются в ОС. Чтобы клонировать Windows, сначала нужно сделать все диски видимыми.
- Монтируем в ПК накопитель и включаем его. Открыв файловый менеджер, мы видим, что ОС опознала только системный раздел.
- С помощью комбинации клавиш Win + X вызываем «Power User menu». Переходим к обозначенному пункту.
- Запускается менеджер управления дисками с окном инициализации. На этом этапе пользователь должен выбрать таблицу разделов. Для систем x32 bit нужна только MBR. Пользователям x64 bit версий Windows лучше подойдет GPT.
- Определившись с таблицей разделов, проведем форматирование. Оба накопителя должны иметь файловую систему NTFS. Нажатием на неразмеченную область вызываем контекстное меню. Выбираем отмеченный на скриншоте пункт.
- Активируется мастер создания простых томов. Дальнейшие действия будем выполнять, следуя его подсказкам.
- Размер тома не изменяем, а создаем один с использованием всего доступного объема.
- Буква назначается автоматически. Поскольку размещение дисков в системе временное, только на период клонирования, оставим ее без изменения.
- На этом этапе задаем текстовую метку. Для удобства присвоим промежуточному HDD имя «Backup».
- На последнем шаге мастер отображает заданные накопителю параметры в виде списка. Завершаем работу нажатием на кнопку «Готово».
На этом подготовку носителей для клонирования можно считать законченной.
Промежуточное копирование
Следующим этапом, позволяющим переместить Windows на новое «место жительства», будет создание промежуточной копии.
- Необходимый нам инструмент находится в классической панели управления. Запустим ее, введя «control» в системном меню «Выполнить». Для этого жмем Win +R .
- Открываем обозначенный на скриншоте элемент.
- В области быстрого перехода выбираем «Создание образа системы».
- Запустившийся мастер предлагает определить место хранения. Используя выпадающее меню, указываем промежуточный жесткий диск, которому мы задали имя «Backup».
- На этом этапе система показывает нам какие данные будут входить в готовый образ. Соглашаемся и переходим к следующему шагу.
- Завершаем работу мастера нажатием кнопки «Архивировать».
- Выполняется создание образа системного HDD.
- Операция не сопровождается метками времени. Продолжительность ее зависит от объема сохраняемых данных. По завершении нам будет предложено создать диск аварийного восстановления.
Если у вас имеется установочный носитель с Windows 10, этот шаг можно пропустить. В противном случае потребуется флешка с объемом не менее 8 ГБ.
Перенос на SSD
На последнем этапе старый HDD из компьютера можно удалить, оставив накопитель с резервной копией и новый SSD подготовленный к переносу.
- Загрузка выполняется с установочного носителя с дистрибутивом Windows. Проверив языковые параметры переходим дальше.
- На этом этапе вместо установки выбираем режим восстановления.
- В окне выбора действий переходим к отмеченному пункту.
- В области дополнительных параметров нужный раздел заключен в рамку. Выбрав его, мы запускаем мастер восстановления. Поскольку мы выполняем полный перенос, последующие действия заключаются в подтверждении предлагаемых этим режимом решений.
- Получив последнее предупреждение, активируем процедуру восстановления.
На завершающем этапе компьютер автоматически выполнит перезагрузку, и операционная система запустится с твердотельного накопителя. Повторная активация выполняется без вмешательства пользователя после проверки аппаратной конфигурации.
Программы для клонирования дисков
Как мы убедились на приведенном примере, клонировать Windows 10 средствами системы возможно, но процедура получается длительной и трудоемкой. Иногда быстрее и проще переустановить ОС «с нуля», чем искать подходящий для промежуточного резервного копирования диск.
На этом фоне выгодно смотрятся приложения, специально разработанные для облегчения миграции. Обычному пользователю не требуется клонирование дисков в промышленных масштабах. В большинстве случаев это разовая операция. По этой причине мы рассмотрим только ПО, имеющее бесплатные версии или позволяющее выполнить необходимые операции в триальный период.
Macrium Reflect
Программа выпускается компанией Macrium Software в нескольких редакциях. Free Edition позволяет выполнить перенос ОS напрямую, без промежуточного носителя.
- Установка выполняется с помощью Download agent. Предварительно пользователь может выбрать необходимые компоненты, используя кнопку «Options». Нажав «Download», мы начинаем загрузку. В обведенном поле «Run installer» по умолчанию стоит галочка. Если ее не убрать, программа начнет устанавливаться автоматически после окончания загрузки компонентов.
- Проверяем правильность архитектуры: она должна соответствовать разрядности установленной ОС. В выпадающем списке выбираем «чистую» установку. Такой дистрибутив не будет включать в себя инструменты создания загрузочного диска и аварийного восстановления.
- Главное окно установленной Macrium Reflect отображает имеющуюся на PC структуру дисков. Отмеченная рамкой опция открывает параметры клонирования.
- В верхней части располагается исходный datum disk. В нижней части окна выбираем целевой SSD. Отмеченный цифрой «3» раздел содержит расширенные настройки копирования.
- Здесь можно ничего не менять. Установленная по умолчанию опция интеллектуального копирования подойдет любому пользователю. В процессе переноса будет выполнена проверка файловой системы и автоматически подключена функция TRIM.
- Проверив все опции, нажимаем выделенную кнопку, чтобы скопировать существующую структуру на новый накопитель.
- Нажимая «Next» запускаем Migration master, который выдаст нам детальную техническую информацию о каждом разделе создаваемого диска.
- На завершающем этапе снимаем зачеркнутую галочку. Она отвечает за создание повторяющегося расписания, а у нас разовая операция.
- Macrium Reflect перед началом переноса предупредит о том, что данные на указанном в окне диске будут полностью уничтожены. Соглашаемся и ждем завершения процесса.
Старый диск можно удалить и приступать к работе на SSD, не выполняя переустановку системы.
Acronis True Image
Еще одной достойной внимания программой является Acronis True Image . От других продуктов этой компании она отличается возможностью выполнять операцию клонирования в триальный период. К примеру, Acronis Disk Director позволяет сделать это только после покупки полной версии. В True Image ограничение заключается в необходимости использования промежуточного носителя.
Операция выполняется в фоновом режиме, ход ее отображается в системном трее. Когда перенос Windows 10 на SSD завершается, программа автоматические вносит коррективы в загрузчик.
ПО производителей
Samsung, один из лидеров в выпуске твердотельных накопителей, создал собственное ПО, чтобы облегчить пользователям миграцию системы. Фирменная утилита бесплатна, но работает только с дисками производителя. Список поддерживаемых SSD можно посмотреть на официальной странице , где Samsung Data Migration доступен для свободного скачивания.
Проблемы переноса
Системных ограничений для работы с SSD нет. Полную поддержку твердотельных накопителей «Майкрософт» обеспечил с выходом Win 7. Тем не менее переход может быть осложнен для пользователей ноутбуков. Производители неохотно разрешают внесение изменений в заводскую конфигурацию.
В результате некоторые топовые модели MSI и ASUS не позволяют заменить HDD. Пользователь не сможет установить в него клонированный SSD, поскольку ноутбук отказывается с ним работать. Единственным выходом является обращение в техподдержку производителя, чтобы заранее выяснить возможность апгрейда и поддерживаемые модели накопителей.
В заключение
Возможностей, которые пользователь получает при использовании бесплатных программ клонирования, хватает для разового переноса системы. По функционалу они несколько уступают профессиональным инструментам, таким как Paragon Migrate OS to SSD, но со своей задачей справляются.
Видеоинструкция
Для желающих подробнее ознакомиться с тем, как пользоваться программами для миграции на SSD, ниже приведено обзорное видео.
Клонирование жёсткого диска – это процедура, которая упрощает установку операционной системы и программного обеспечения при переносе данных на винчестер или SSD-накопитель. В рамках данной процедуры к ПК подключается второй жёсткий диск, на который копируются разделы первого системного диска и все имеющиеся на нём данные. Также на съёмный жёсткий диск полностью переносится рабочая Windows 10 со всеми настройками и установленным оборудованием.
Клонировать жёсткий диск в Windows 10 можно с помощью таких программ, как Paragon Hard Disk Manager, AOMEI Backupper и Acronis True Image. Отличительной особенностью последней программы является функция клонирования системы с возможностью исключения отдельных файлов. Поэтому процедуру клонирования рассмотрим на примере именно этого софта.
Несколько слов об Acronis True Image
Acronis True Image – это разработка компании Acronis, мэтра программного рынка, который предлагает пользователям ПК широкий набор инструментов по восстановлению персональных данных на профессиональном уровне. Софт Acronis True Image включает в себя не только функцию восстановления информации, но и создание резервной копии, очистку системы, отмену действий, повлёкших за собой ошибку.
Acronis True Image существует в двух версиях. Первая – бесплатная 30 дневная версия с органичным функционалом. В этой программе функция клонирования дисков заблокирована. Вторая – платная версия с полным набором инструментов. Именно последняя позволяет сделать корректную копию диска.
Что такое исходный и целевой диск?
Согласно терминологии программы Acronis True Image исходный диск – это жёсткий диск с которого будут скопированы системные данные и структура разделов. Диск, который в конечном итоге станет клоном исходного – это целевой диск.
Для того, чтобы посмотреть, какой диск будет выбран главным в Windows 10, стоит нажать «Пуск», «Управление дисками» или же набрать на клавиатуре «Win+R» и ввести «diskmgmt.msc».
Откроется окно «Управление жёсткими дисками». Диск, который отмечен как нулевой – это исходный диск, на котором установлена операционная система. Диск под номером 1 – это будущий клон или целевой накопитель.

Целевой диск имеет собственную структуру. Однако во время клонирования исходного диска все имеющиеся данные уничтожаются. Поэтому всю важную информацию стоит скопировать перед началом клонирования.
Клонирование жёсткого диска
Запускаем последнюю версию программы. Отказываемся от входа в облачное хранилище, нажав на крестик.

Откроется рабочий интерфейс программы. В левом меню выбираем «Инструменты», а далее «Клонировать диск» (версия программы должна быть полной).


Следующим шагом будет выбор исходного жёсткого диска. Выбираем тот диск, с которого будут копироваться данные. В программе они будут отображаться следующим образом: тот диск, что был под номером 0 теперь станет 1, а второй диск – это нужный накопитель или второй винчестер. Однако стоит обратить внимание и на объём устройств.

После выбора исходного диска, появится окно с выбором целевого диска. Выбираем нужный и кликаем «Далее». Поскольку диск-клон – это не новый диск, программа Acronis True Image предупредит о потере данных. Кликаем «Ок».

Следующим шагом будет выбор метода клонирования материалов. Выбираем «Копировать разделы без изменений» и нажимаем «Далее».

На завершающем этапе можно нажать кнопку «Приступить» и запустить клонирование диска. Однако в этом разделе есть кнопка «Исключение файлов». Жмём её и попадаем в новое окно.

Выбираем файлы, которые стоит исключить, и ждём, пока программа удалит их из основного списка клонирования.

После выбора разделов и их очистки кликаем «Приступить». Программа выполнить клонирование и запросит перезагрузку ПК.

Перезагружаем компьютер.
Что делать с пространством целевого диска после клонирования?
После выполнения клонирования диска, во время перезагрузки ПК кликаем «F2» и «Del», для того, чтобы попасть в BIOS. В разделе «Boot device prioruty» выставляем приоритет загрузки со второго целевого диска.
Загрузившись с целевого диска и попав в Windows 10, переходим в «Управление дисками» и смотрим структуру разделов». Теперь диск-клон именуется как «Диск 0», а основной винчестер как «Диск 1».

В Проводнике также отображаются изменения. Исходный диск, с которого были исключены файлы, теперь отображается как «І» и имеет меньший объём. Диск-клон именуется как «F» и имеет свободное пространство.

Данное место можно использовать для хранения информации, медиа файлов, софта. Однако стоит отметить, что для этого перед клонированием диска нужно выбрать метод не автоматический, а ручной. Только тогда управление томами будет полностью у вас под контролем.
Доброго времени суток, читатели моего блога.
SSD-диски с каждым годом становятся все популярнее среди обычных пользователей компьютера. Этого удалось добиться благодаря значительному уменьшению цены и повышению основных характеристик. Именно данный вид оборудования пользуется большим спросом в качестве устройства, на которое устанавливается операционная система. Но чтобы заново не тратить время на восстановление всего функционала, можно просто сделать перенос Windows 10 на SSD. Эта процедура позволит восстановить работоспособность системы за минимальные сроки. При этом весь функционал полностью сохраниться. Но в отличие от работы с HDD, скорость системы заметно возрастет.
Стоит сразу сказать, что перенос с HDD на SSD фотографий, видеофайлов или музыки является не совсем корректным использованием. Дело в том, что последние обладают ограниченным лимитом перезаписи. И явно активная частая перезапись может вывести его из строя. А вот про стандартные жесткие диски такого сказать нельзя, ведь они служат долгое время, и при это остаются в прекрасном состоянии. Вместе с тем обычные винчестеры обладают сравнительно небольшим буфером обмена – это значительно увеличивает время отклика программ. А потому многие и приобретают накопители нового образца для переноса на них операционной системы.
Windows 10 на SSD – отличное сочетание, так как оно обладает множеством преимуществ, среди которых:
Высокая скорость обработки информации.
Низкое тепловыделение.
При этом операционная система состоит из файлов, которые не требуют постоянного обновления – они только считываются. Поэтому после установки Win на твердотельный накопитель, значительно ускоряется работа и при этом ресурс устройства будет расходоваться медленно.
Как выбрать? ( )
Во время выбора SSD, важно обратить внимание на несколько основных параметров:
возможное количество раз перезаписи;
тип памяти;
фирма-производитель.
Сразу нужно сказать, что, если вы собираетесь устанавливать ОС десятой версии от Microsoft на SSD на ноутбуке или ПК, лучше выбирать модели от 120 Гб.Существуют устройства от 64 ГБ, но их в качестве основного устройства лучше не рассматривать. И подтверждением является сразу несколько причин:

Именно поэтому твердотельный накопитель для операционной системы не должен быть меньше 120 Гб.
Подсоединение и настройка ( )
Итак, приступим непосредственно к самому процессу:

После этого в разделе «Компьютер » можно будет увидеть новое устройство под указанной нами буквой.
Перенос ОС ( )
Для полного перемещения операционки с одного диска на другой существует масса программ. Они бывают, как бесплатными, так и предлагаются за деньги. Если говорить в целом – ПО отличается только внешним видом. При этом алгоритм работы практически идентичный. Каждая из них просто клонирует имеющуюся систему на другое запоминающее устройство. Поэтому нет необходимости изучать инструкции по работе всех – достаточно просто познакомиться с одной из них. При этом интерфейс везде интуитивно понятный, что позволяет практически любому пользователю сделать все, что необходимо.
ПО, которое подходит для клонирования:

Что ж, как видно, существует масса программ, позволяющих перенести информацию с одного устройства на другое. При этом стоит отметить, что в самой ОС не предусмотрено клонирование на SSD средствами Windows. А потому нужно воспользоваться сторонними приложениями.
Процесс переноса ( )
Чтобы не рассказывать о каждом ПО отдельно, я познакомлю вас с системой от Acronis. Для начала необходимо найти программу. При этом стоит сразу заметить, что вместе с ней должен идти специальный ключ. Без него функционал будет ограничен. Чтобы скачать данное приложение воспользуйтесь моим курсом который называется
Итак, чтобы сделать клона вашего существующего диска, нужно сделать несколько движений:

После того, как все предварительные шаги будут завершены, программа попросит перезагрузить устройство. Затем появится на экране меню приложения от Acronis, в котором будет показан процесс копирования. Когда процесс завершится – компьютер автоматически выключится.
Выбор диска ( )
После того, как все будет закончено, необходимо выставить, чтобы Windows теперь запускался с твердотельного диска:
Включаем компьютер и заходим в BIOS.
Переходим в меню, в котором выставляется очередность загрузки. Указываем диск, на котором у нас теперь есть клон. Как выставить очередность загрузки дисков вы можете узнать .
Сохраняемся и выходим.
Популярное
- Где скачать карты для кс 1
- "мы все время вкладываем не туда" Куда пропал гусельников что где когда
- Кто и как в "юганскнефтегазе" качает на карман
- Как уменьшить прицел в CSS V34?
- Counter strike 1.6 все карты. Три различных уровня сложности
- Как разогнать процессор на компьютере или ноутбуке Что дает разгон процессора
- Игры, похожие на Dying Light
- Как включить интернет на кнопочной нокиа Nokia Lumia: настроить Интернет проще простого
- Описание, отзывы, характеристики LG K220DS
- ATAS. Обзор платформы. Как выбрать торговый терминал для трейдинга на CME? Мой обзор А где можно ломаный атас взять