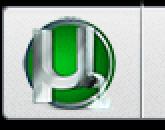Почему не работает шнур usb. Почему телефон не видит USB-кабель
USB-порт не работает , как на передней панели так и сзади системного блока тоже или работают они неправильно, подключаю к USB-порту на передней панели телефон, он успешно определяется в системе, но если в этот момент подсоединить ещё переносной жёсткий диск (всего на передней панели два USB-порта) то он не определяется в системе, а телефон зависает. Я вам про это писал, вы посоветовали перезагружаться и использовать только одно устройство или использовать USB-порты находящиеся на системной плате сзади компьютера. Интересно почему? Мой сканер, подключенный к USB-порту сзади системника тоже иногда не хочет работать. На компьютере стоит Windows 7 Home Basic предустановленная, шла вместе с ним при покупке, с драйверами должно быть всё в порядке, спецификация USB 2.0.
С уважением Андрей.
USB-порт не работает
Приведу многочисленные примеры устранения этой неисправности знакомые лично мне, если вам не интересно читать всю статью, перейдите в конец статьи, непосредственно к описанию неисправностей, но вы многое так упустите, например интересный рассказ, про то как я чуть не загубил дорогой Смартфон моего Тестя, данный опыт вам несомненно пригодится.
Понимаете одно дело подсоединить ваше устройство к USB-контроллеру, который является неотъемлемой частью чипсета вашей материнской платы, а другое к китайскому USB-концентратору выводящему с материнской платы через шлейф на переднюю панель несколько USB-портов. Вполне возможно кабель вашего концентратора может быть неисправным. Вообще давайте рассмотрим все возможные причины ваших проблем.
Если вы подключаете к двум USB-портам на передней панели два требовательных к питанию USB-устройства сразу, (например переносной жёсткий диск и телефон) то сразу возникает нехватка питания одного из этих устройств и оно отказывается работать или работает неправильно. Почему? USB-контроллер обеспечивает подключенное к нему устройство питанием-500 мА на 5 В. Если у устройства интерфейса USB нет дополнительного адаптера питания, значит оно должно работать от интерфейса USB, без дополнительного питания, то есть 5 В должно хватить, но если к контроллеру USB с помощью концентратора подключено два устройства. Многие могут заметить, что у них всё работает, но другой вопрос правильно ли работает?
Обещанный короткий рассказ. Тестю подарили за границей Смартфон–гибрид телефона и карманного компьютера, красивый, хороший, но русского языка нет, естественно встал вопрос о том, как русифицировать? В подробности вдаваться не буду, скажу простыми словами, заходим на официальный сайт телефона и узнаём версию последней прошивки, в ней очень может присутствовать русский язык, устанавливаем специальную программу и вполне законно прошиваем, но есть одно но, нельзя прерывать начатый процесс прошивки, иначе можно загубить устройство.
Так вот подсоединил я Смартфон в USB-порт на компьютере передней панели, с которым у меня никогда не было проблем и запустил программу, процесс прерывался несколько раз и вообще завис на полчаса, у меня тогда возникли мысли: USB-порт не работает или кабель-удлинитель USB смартфона или дело в программе прошивальщике. Мне пришлось отсоединить устройство, которое к тому же не включалось, подсоединить ко второму USB-порту на передней панели. Иногда USB-концентратор можно перезагрузить, вылечивается это перезагрузкой, я перезагрузился и попытался начать процесс прошивки сначала. За мной наблюдало и охало несколько человек. И надо же мне было, затеять это всё в день рождения владельца телефона, моего Тестя.
Процесс опять закончился ничем. Я пошёл ва-банк и подсоединил телефон к USB-порту как многие говорят сзади, то есть находящемуся непосредственно на материнской плате моего компьютера и являющегося неотъемлемой частью чипсета матери, перезагрузился и начал процесс заново, перебирая разные варианты, среди которых был и такой - покупка нового Смартфона моему Тестю. Сейчас, сейчас будет русский говорил я тогда, пытаясь держаться молодцом в присутствии многочисленных родственников, но русского всё не было, процесс шёл медленно, но уже верно и без остановок. В итоге Добро пожаловать! Ура всё получилось.

- Был случай, когда проблема решилась заменой маломощного 300W и скорее всего неисправного Блока питания, выходная мощность которого была уж совсем небольшая.
- Один раз мне так и не удалось определить причину плохой работы USB-порта находящегося на материнской плате, но через месяц, на этом компьютере сгорел южный мост, вот вам и ответ.
- Телефон, фотокамера, сканер, принтер могут работать неправильно или вообще не определятся в операционной системе с любого USB-порта на компьютере, без полнофункционального программного обеспечения, в которое входят и драйвера. Скачать всё это хозяйство можно на официальном сайте производителя устройства.
- Иногда стоит и USB-порт заработает.
- USB-порты на вашем компьютере могут не работать из-за плачевного состояния вашей операционной системы, если вы ей пользуетесь уже много лет, к тому же у вас отключены обновления, желательно её переустановить или произвести восстановление системных файлов. Большую роль играет сборка Windows, которую вы установили, желательно использовать оригинальные сборки и устанавливать к ним родные драйвера взятые с сайта изготовителя вашего железа. В неоригинальных сборках, многое изменено и присутствуют в основном устаревшие пакеты драйверов в лучшем случае. На чипсет материнской платы обязательно должны стоять родные драйвера и последних версий.
- Иногда можно перегрузить концентратор USB и подключенное устройство перестанет отвечать вам, вылечивается это обычной перезагрузкой компьютера. Почти у всех концентраторов USВ, присутствует управление электропитанием и Windows может отключить устройство для экономии энергии. Как запретить? Можете почитать у нас.
- Если всё таки вышел из строя USB-порт и это подтвердили профессионалы, заклейте его скотчем и не пользуйтесь. Если вам не хватает USB-портов вы можете купить картридер на несколько USB-портов с дополнительным адаптером питания или вариант похуже-дополнительную плату PCI-USB.
- Бывает друзья стоит отключить USB 2.0 Controller в BIOS-е и проблемное устройство определится, но с другими USB-устройствами в свою очередь могут начаться проблемы.
Почему телефон не видит USB-кабель?
USB-кабель является важным компонентом для любого смартфона. С его помощью можно как заряжать телефон, так и передавать данные с телефона на персональный компьютер или ноутбук. Однако случаются ситуации, когда USB-кабель просто не опознаётся мобильным устройством.
Типы USB-кабелей
Всего существует 5 видов коннектора USB: Microusb, Mini-USB, B-type, A-type 1, A-Type 2. Разберём всё по порядку.
- MicroUsb. Этот вид разъёма использует в самых миниатюрных устройствах, например, мини-плееры, уменьшенные модели телефонов, некоторые модели закрытых наушников.
- Mini-USB. Один из самых популярных разъёмов в мире. Им активно оснащают телефоны, планшеты, плееры, док станции, MP-3 и MP-4 плееры. Благодаря своей популярности этот вход является универсальным и его можно встретить практически на любом устройстве. Но также стоит отметить, что многие производители делают кабели с таким разъёмом.
- B-type. Этот вход не имеет ничего общего с телефонами. Его целевая аудитория – принтеры, сканеры и другая орг. техника.
- A-type 1. По своей сути это разъём для USB A-type 2. То есть это приёмник. В мобильных устройствах он не применяется. Но в индустрии персональных компьютер этот слот использует очень активно и постепенно развивается. Так, например, уже сегодня используется приёмник USB с интерфейсом 3.0.
- A-type 2. Это вилка к приёмнику первого типа. Её можно встретить везде- от накопителей и зарядных устройств до ПК и ноутбуков. В мобильных устройствах он по-прежнему не применяется ввиду своего большого размера.
Телефон не распознаёт USB-кабель. Что делать?
В большинстве случаев виноват непосредственно сам кабель. Стоит внимательно осмотреть оба коннектора. Если возле них нет видимых повреждений, таких как перегиб кабеля, его обрыв в слабых местах возле входа, целостность оплётки. В случае если одно из вышеперечисленных повреждений присутствует, то нужно произвести замену кабеля. К счастью, купить юсб кабель для телефона не так сложно, как кажется. Всего лишь стоит обратиться в ближайший магазин электроники. С большой вероятностью человек найдёт товар, который искал.
В другом случае может быть виновато программное обеспечение смартфона. Для того чтобы исправить эту ситуацию нужно произвести нехитрые манипуляции с настройками:
- Зайти в настройки и в меню найти «Расширенные возможности» или «Специальные возможности»
- Найти пункт «Откладка по юсб».
- Включить этот пункт
Альтернативные методы
Если после проделанных манипуляций телефон до сих пор не распознаёт кабель, то возможно решение кроется в следующем:
- Подсоединить кабель к ПК с другой стороны
- Заменить кабель. Хорошие комплектующие для телефонов, в частности USB-кабеля, можно купить на сайте https://proda.ua/
- Убедиться в том, что провод подключён к телефону корректно.
- Отнести смартфон в мастерскую и попросить проверить работу порта.
- Очистить телефон от ненужного программного обеспечения. В 60% случаев этот пункт помогает, так как телефон засорён «мусором», который мешает его корректной работе.
С этой проблемой хоть раз, но сталкивается каждый: вы подключаете смартфон или планшет к компьютеру посредством кабеля USB, но кроме зарядки ничего не происходит. Компьютер не видит телефон или определяет его как неизвестное устройство. Ситуация распространенная, но неоднозначная, и причин, по которым она возникает, довольно много. Сегодня будем разбираться, что вызывает такие неполадки и как с ними бороться.
К ситуации, когда ПК не распознает подключенный к нему мобильный девайс, приводят программные и аппаратные сбои:
- Отсутствие в операционной системе ПК драйвера устройства.
- Несоответствие драйвера модели устройства.
- Отсутствие в системе драйвера USB или сбой в его работе.
- Подключение кабелем, неприспособленным для передачи данных или поврежденным.
- Неисправность USB-гнезда (как на компьютере, так и на телефоне), группы гнезд или USB-контроллера на ПК.
- Неисправность чего-либо из оборудования компьютера, блокировка статическим электричеством.
- Ошибка в системных настройках телефона.
- Блокировка доступа к телефону защитными программами, работающими на ПК (в том числе при вирусном заражении гаджета).
- Сбой в работе приложения, с помощью которого выполняется синхронизация телефона и ПК (если используете).
В случае программных неполадок компьютер, как правило, не отображает содержимое памяти телефона, но девайс при подключении к нему нормально заряжается. Если проблема возникла из-за физической неисправности, зарядка чаще всего тоже не идет, но бывают исключения, когда не работают только линии передачи данных.
Очертить круг возможных причин помогает анализ предшествующей ситуации — что происходило перед тем, как возникла проблема. Например:
- Вы переустановили операционную систему на компьютере или удалили часть драйверов (причина в отсутствии нужного драйвера).
- Телефон (планшет) перестал определяться после прошивки, чистки от вирусов, удаления приложений, оптимизации и других манипуляций с ОС (сбой в работе операционной системы мобильного девайса).
- Устройство подверглось механическому воздействию (повреждено USB-гнездо) или побывало в ремонте (после замены деталей нужен драйвер другой версии или неисправность устранена не полностью).
- Вы используете USB-кабель, которым раньше никогда не подключали телефон к компьютеру (кабель предназначен только для зарядки или испорчен) и т. д.
Быстро определяем виновника проблемы
Прослеживание причинно-следственной связи значительно облегчает локализацию проблемы, но примерно в половине случаев ей ничего конкретного не предшествует. Если у вас именно так, следующие действия помогут определить, где возник сбой — в мобильном девайсе, ПК или USB-кабеле.
- Пошевелите кабель в области разъемов (в этих местах чаще всего образуются заломы) и понаблюдайте, не определится ли телефон (планшет) в проводнике или диспетчере устройств компьютера. Либо соедините устройства другим, заведомо рабочим и пригодным для передачи данных кабелем.
- Подключите телефон к другому компьютеру, а также другой мобильный девайс к этому ПК. Если телефон не определится нигде, проблема однозначно в нем. То же самое в случае с компьютером.
- Если причина, предположительно, в компьютере, проверьте телефон во всех гнездах USB, возможно, проблема в одном или нескольких из них (например, только в передней группе).
Если вы пришли к заключению, что источник проблемы — кабель, просто замените его. Что предпринять в других случаях, читайте дальше.
Виновник сбоя — телефон. Что делать?
Если диагностика явно указывает на проблему с мобильным устройством, выполните по порядку перечисленные ниже действия. После каждого шага проверяйте, устранена ли неполадка. Если нет, переходите к следующему.
- Перезагрузите девайс.
- Подсоедините телефон к компьютеру. После соединения сдвиньте вниз шторку меню быстрых настроек и убедитесь, что в списке «Подключить как» не отмечена «только зарядка», а также «камера» или «медиа-устройство». Выберите опцию «USB-накопитель».

- Откройте системные настройки Android (в старых версиях — «Параметры»). Зайдите в раздел «Беспроводные сети». Включите режим модема. Или наоборот, если он включен — выключите. В некоторых редакциях Android этот параметр управляет не только модемом, но и подключением гаджета к ПК как накопителя.

- Поэкспериментируйте с переводом устройства в режим отладки по USB. Откройте в параметрах раздел «Система» и «Для разработчиков». Снимите либо установите флажок возле пункта «Отладка по USB».

- Отсоедините телефон от компьютера, выключите и извлеките из него (телефона) батарею (конечно, если она съемная). Через 5 минут установите батарею на место, включите девайс и повторите попытку соединения.
- Удалите приложения, после установки которых проявился сбой. Если соединение не работает в конкретном приложении для синхронизации, почистите его кэш. Если не поможет — переустановите (и на мобильной устройстве, и на ПК) или попробуйте использовать аналог.
- Просканируйте девайс антивирусом.
- Выполните сброс операционной системы девайса на заводские настройки.
Виновник сбоя — компьютер. Что делать?
- Завершите работу ОС, выключите ПК из розетки (или нажмите клавишу на блоке питания) и 15-20 секунд подержите нажатой кнопку power. Это разрядит емкости и снимет блуждающий статический заряд, который может блокировать определение подключенного устройства.
- Если телефон не распознается только одной группой USB-портов, откройте крышку системного блока и удостоверьтесь в надежности их подключения. Кстати, нормальная зарядка мобильного устройства через порт еще не говорит об исправности второго.
- Загрузите операционную систему. Откройте диспетчер устройств и проверьте, присутствуют ли в списке оборудования переносные устройства, а среди них — ваш телефон. Если он присутствует, но отмечен черной стрелочкой в круге (отключен), щелкните по строке правой клавишей мышки и выберите в меню команду «Включить устройство».

- Если в списке оборудования есть неизвестные устройства (отмеченные восклицательным знаком в желтом треугольнике), возможно, одно из них и есть телефон. Дабы убедиться, что это он, отсоедините мобильный девайс от USB. Если неизвестное устройство исчезнет из списка, значит, так и есть. И причина сбоя — отсутствие в системе нужного драйвера. Как переустановить и откуда скачать драйвер на телефон, мы расскажем немного ниже.
- Проблема с распознаванием подключенных устройств может быть и из-за сбоя загрузки, повреждения или отсутствия драйверов USB. В этом случае восклицательные знаки будут в разделе «Контроллеры USB».
- Переустановка драйверов не помогла? Просканируйте диски компьютера антивирусом и после временно отключите защитные программы. Кстати, последние могут блокировать доступ к мобильному устройству как к носителю, если на нем присутствует подозрительный или явно вредоносный софт. Так что на вирусы стоит проверить и телефон тоже.

- Удалите программы, после установки которых возникла неполадка, или сделайте восстановление системы на контрольную точку, созданную в день, когда проблемы еще не было.
- Если помимо телефона компьютер не распознает другие устройства, подключенные по USB — мышь, клавиатуру, принтер, флешки и т. д., (заряжаются они при этом или нет — не показательно), источником сбоя может быть любая неисправная комплектующая системного блока либо что-то из периферии. Определить виновника в домашних условиях можно методом поочередного отключения или замены оборудования на заведомо исправное.
Как переустановить драйвер мобильного устройства и USB на компьютере с Windows
iPhone
- Подключите iPhone к ПК.
- Откройте папку %CommonProgramW6432%\Apple\Mobile Device Support\Drivers (чтобы не набирать команду вручную, скопируйте ее отсюда, вставьте в адресную строку любой папки и кликните кнопку перехода). В ней находится 2 файла (из четырех) с расширением.inf — usbaapl.inf и usbaapl64.inf.

- Откройте контекстное меню каждого из этих файлов и выполните команду «Установить».
- После установки перезагрузите компьютер.
Android
Смартфоны и планшеты под Android, такие как Samsung, Xiaomi, Lenovo, Meizu, HTC и т. д., как правило, не создают отдельных папок для хранения своих драйверов, да и на официальных сайтах их часто не найти, чтобы просто так скачать и переустановить. Поэтому для начала стоит доверить переустановку уже присутствующих в системе драйверов самой Windows.
Как это сделать:
- Откройте в диспетчере устройств контекстное меню проблемного девайса. Выберите опцию «Обновить драйвер».

- В следующем окне для начала выберите автоматический поиск обновлений. Если Windows не найдет ничего подходящего, отметьте второй пункт — установка и поиск драйверов вручную.

- Далее нажмите «Выбрать из списка доступных на компьютере». В новом окне отобразятся все драйвера мобильных устройств, которые уже установлены на ПК.

- Чтобы сузить поиск, в разделе «Выберите драйвер для этого устройства» поставьте метку «Только совместимые». Отметьте то, что больше соответствует вашему запросу (если в списке больше одного пункта) и для перехода к установке нажмите «Далее».

Чтобы драйвер корректно заработал, перезагрузите компьютер.
Если переустановка уже стоявшего в системе драйвера не помогла, придется поискать что-то другое на просторах сети (с риском скачать вместо искомого вирус), поэтому качайте их только с надежных и проверенных сайтов, вроде 4pda.ru , а перед инсталляцией проверяйте антивирусом.
Драйвера наиболее распространенных моделей мобильных гаджетов также собраны в приложении «USB Драйверы для Android «, которое доступно для бесплатного скачивания на Google Play.
Драйвера USB для Windows обычно без проблем находятся на сайтах производителей ноутбуков или материнских плат десктопных ПК. Иногда они входят в состав драйвера на чипсет.
Если телефон не распознается в режиме прошивки
На то, что компьютер и телефон не видят друг друга в режиме fastboot, указывает сообщение «Waiting for device», которое появляется в программе прошивки. Чаще всего эта ошибка возникает из-за отсутствия в системе драйвера мобильного девайса, поэтому первым делом выполните то, что написано выше — переустановите драйвер или скачайте и установите его заново.
Если не помогло:
- Убедитесь, что вы в точности следуете инструкции по работе с программой установки прошивки и она запущена от имени администратора.
- Проверьте, включена ли на смартфоне отладка по USB (если нет, включите), а сам девайс находится в режиме bootloader. Если этот режим заблокирован, найдите в сети инструкцию по разблокировке загрузчика именно для вашей модели устройства.
- Подключите телефон максимально коротким и заведомо исправным кабелем к заднему гнезду USB, не используя никакие переходники и хабы.
- Возможно, ваш телефон не поддерживает стандарт USB 3 (синее гнездо), поэтому подключайте его только к USB 2.0 (черные гнезда).
- Установите на компьютер все выпущенные обновления Windows.
Если проблема сохраняется даже после этого, попытайтесь выполнить прошивку телефона на другом ПК. И лучше — с иной версией операционной системы.
Когда проблема в поломке физического интерфейса
Неисправные физические интерфейсы, особенно на мобильном гаджете, желательно не использовать совсем (не нагружать током во избежание усугубления поломки), даже если телефон или планшет сохранил способность к зарядке через них. Организовать передачу контента можно либо по беспроводной связи (Wi-Fi, bluetooth), либо через облачные сервисы, которые доступны на том и другом устройстве. В частности, iTunes и iCloud для техники Apple, Google Drive, Яндекс Диск, Dropbox, Microsoft OneDrive и множество других — для всех.
Облачными сервисами удобно пользоваться для передачи фото, видео, музыки, документов и других типов файлов. Для синхронизации контактов на Андроиде и ПК достаточно возможностей почты Gmail. А чтобы управлять телефоном непосредственно с компьютера, можно поставить на них приложение вроде MyPhoneExplorer (состоит из 2 частей — для телефона и для ПК), которое поддерживает и проводное, и беспроводное соединение устройств, не требуя установки драйверов. Очень удобно.
 Словом, выход есть всегда и часто намного более простой, чем кажется на первый взгляд.
Словом, выход есть всегда и часто намного более простой, чем кажется на первый взгляд.
USB — разработанный в середине девяностых годов стандарт обмена данными между устройствами и их питания. Этот протокол используется для подключения к компьютеру периферии и пришел на замену нескольким разработанным ранее портам. Стандарт утвержден несколькими крупными компаниями, в том числе IBM, Intel, Microsoft и NEC. В июне 2009 года Еврокомиссия приняла разъем micro USB в качестве стандартного для зарядки смартфонов, выпускаемых 14 крупнейшими производителями.

USB используется для подключения к компьютеру Flash-накопителей, жестких дисков, звуковых карт, колонок, микрофонов, MIDI-клавиатур, адаптеров Wi-Fi, модемов, клавиатур, мышей, джойстиков, веб-камер, принтеров, кард-ридеров, оптических приводов и прочей техники, а также для зарядки аккумуляторов и питания маломощных устройств. Компания Microsoft ввела поддержу USB в Windows 98, Apple в начале века пыталась продвигать стандарт FireWire, однако впоследствии отдала предпочтение USB, а в некоторых продуктах использует собственную разработку - интерфейс Lightning, основанный на USB 2.0 и нескольких проприетарных протоколах.
Официально стандарт USB 1.x был утвержден в начале 1996 года. Он предусматривал обмен данными на двух скоростях: низкой - до 1,5 Мбит/с и высокой - до 12 Мбит/c. В 1998 стандарт был обновлен до версии 1.1, в которой был устранен ряд проблем первой версии.
USB 2.0 утвержден в апреле 2000 года и до настоящего момента наиболее распространен. Теоретически максимальная скорость обмена данными выросла до 480 Мбит/с, в реальной жизни она редко превышает 280 Мбит/с. Напряжение, подаваемое через плату составляет 5 В при силе тока 150 или 500 мА.
Кабель USB вплоть до версии 2.0 содержит четыре проводника, два из которых используются для передачи данных, другие два - для подачи питания периферийному устройству. Обычно кабель бывает экранирован.
Стандарт USB 3.0 утвержден в 2008 году, в нем скорость передачи данных увеличена до 5 Гбит/с, а сила тока - до 900 мА. В кабеле USB 3.0 используется девять проводников: два для питания и семь для передачи данных. Стандарт также получил дополнительную спецификацию для использования в зарядных устройствах - сила тока составляет 1,5 А, при этом передача данных не предусмотрена. Как правило, контакты порта USB 3.0 размещены на площадке синего цвета.
В 2013 году утвержден стандарт USB 3.1, в котором теоретическая скорость передачи информации выросла по сравнению с USB 3.0 вдвое - до 10 Гбит/с. Стандарт обратно совместим с USB 2.0 и 3.0. Сила тока при напряжении 5 В увеличена до 2 А, также предусмотрено питание с силой тока 5 А при напряжении 12 и 20 В.

Чаще всего внешние устройства, питающиеся от USB, поддерживают «горячее» подключение и отключение, что достигается замыканием заземляющих контактов и как следствие отсутствием разницы потенциалов корпусов.
Передача данных между USB-хостом и периферийным USB-устройством осуществляется через управляемый программно USB-контроллер. Данные передаются короткими пакетами «вопрос-ответ». Пакеты одновременно уходят в оба направления, при этом контроллер не дожидается подтверждения их доставки, что обеспечивает обмен данными с высокой скоростью. Пакеты могут передаваться как с гарантией доставки (например, в устройствах ввода), так и без нее (при передаче видео и звука).
Для подключения устройств к порту USB предусмотрено несколько типов разъемов, они отличаются размером, дизайном и расположением контактов. Существуют как стандартные разъемы, так и проприетарные, ограниченные применением в продукции той или иной компании. Нестандартные разъемы могут применяться для передачи дополнительной информации - к примеру, при использовании гарнитуры телефона.
USB-разъемы редко ломаются и очень непривередливы в обращении. Но когда они выходят из строя, то это доставляет немало хлопот. В этой статье представим вашему вниманию самые простые решения этого неприятного вопроса.
Для начала перезагрузите компьютер. Иногда бывают ситуации, когда драйвера перестают работать по какой-то системной ошибке. Так что перезапуск системы может исправить данную ситуацию. Если нет возможности перезагрузить ПК, например, из-за роботы какой-то важной программы (скажем, установки приложения), можно попробовать перезагрузить драйвера. Для этого перейдите по пути «Пуск – Панель управления – Диспетчер задач» или входим в «Пуск», нажимаем «Выполнить» и в поле вводим «devmgmt.msc». В новом окне выберите пункт «Действие», а после «Обновить конфигурацию оборудования». Если появился в списке контроллер USB, то проблема решена. Также можно попробовать удалить и переустановить контроллер. Сразу скажем, что этот способ работает очень редко, но в некоторых случаях действительно помогает. Снова зайдите в «Диспетчер устройств». Найдите раздел USB разъемов, и нажимая правую кнопку мыши, удалите их. После перезапустите компьютер, при загрузке ОС новые драйвера сами будут установлены. В некоторых случаях неисправность будет вызвана повреждением самих драйверов, и потому их нужно обновить. Но этот процесс достаточно сложный, и лучше самим ничего не делать, а обратиться к специалисту.



Популярное
- Как разогнать процессор на компьютере или ноутбуке Что дает разгон процессора
- Игры, похожие на Dying Light
- Как включить интернет на кнопочной нокиа Nokia Lumia: настроить Интернет проще простого
- Описание, отзывы, характеристики LG K220DS
- ATAS. Обзор платформы. Как выбрать торговый терминал для трейдинга на CME? Мой обзор А где можно ломаный атас взять
- Как эффективно добывать ресурсы в майнкрафт
- Как эффективно добывать ресурсы в майнкрафт
- Какой выбрать браузер для слабого компьютера
- Что значит "шалом" Приветствия из других языков
- Infestation: Survivor Stories онлайн игра жанра - Игры RPG Скриншоты игры Infestation: Survivor Stories