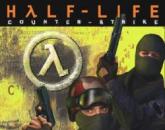Почему телефон заряжается только в выключенном состоянии? Причины и решение проблемы. Почему телефон заряжается только в выключенном состоянии Почему не заряжается телефон когда включен
Некоторые владельцы осознанно выключают телефон во время зарядки, считая, что это снизит время ожидания. При этом для части пользователей, такая инициатива – единственный способ зарядить батарею, поскольку во включенном состоянии, устройство не заряжается. И подобное явление не нормальное. Почему так происходит и как решить такую проблему, вы узнаете из данной статьи.
Почему телефон не заряжается во включенном состоянии
Отсутствие зарядки – следствие неисправности, условно разделяемые на 3 категории:
- Программные.
- Электрические.
- Аппаратные.
К программным неисправностям относятся сбои в системы, некорректно работающие программы или вирусы.
Аппаратные проблемы вызваны неисправностями внутри мобильного устройства.
Частые проблемы и способы решения
Важно! Для устранения неполадок, необходимо корректно диагностировать причину. Если накануне устройство работало исправно, стоит вспомнить, после каких событий произошла неполадка.
Программные неполадки и способы решения
Обычно к проблеме приводят изменения в системе, установка новых модулей или перепрошивка. Не отлаженная работа кастомной прошивки – результат временных или постоянных сбоев.

Так же зарядке батареи часто препятствуют различные приложения, включая оптимизаторы. А ещё вирусы, связанные, к примеру с майнингом, быстро разряжающие аккумулятор. В таком случае батарея разряжается в ускоренном темпе, а при зарядке, энергии не хватает на перекрытие расхода и накопление заряда.
В некоторых смартфонах производства Sony, встроена защита, при которой процесс зарядки не активируется, пока температура батареи не вернется в норму.
Способы решения:
- Проверьте ОС на наличие вирусов.
- Удалите лишние программы, включая оптимизаторы памяти/батареи.
- Сделайте сброс настроек до заводского состояния.
- Смените прошивку, если проблемы начались после использование кастома.
- Охладите телефон, если батарея перегрелась. Проверьте не включены ли режимы защиты.
Электрические неполадки и способы решения
Использование качественных аксессуаров – залог нормальной работы батареи и системы питания. В дешевых зарядных устройствах или кабелях, часто наблюдается низкий КПД. Так же в некачественных аксессуарах, параметры тока и напряжения, не всегда соответствуют заявленным производителем. Суммарно или по отдельности, это приводит к отсутствию зарядки.

Способы решения:
- Воспользуйтесь другим зарядным устройством и кабелем.
- Подключите исправное зарядное устройство с большей мощностью.
- Если телефон поддерживает беспроводную или быструю зарядку, воспользуйтесь данной технологией.
Аппаратные проблемы и способы решения
Неисправности, входящие в данную категорию, сложно или невозможно исправить в домашних условиях. Поскольку для решения проблемы, может понадобиться дополнительное оборудование для диагностики или замены деталей, как и сами комплектующие.
Чаще, наиболее вероятные причины поломки – падения, использование не качественных зарядных устройств, влага или пыль. В результате отходит пайка USB разъема или другого компонента, сгорает контроллер и/или подсистема питания.

Способы решения:
- Аккуратно почистить USB порт, для удаления грязи.
- Проверить работоспособность батареи. Старые или не исправные аккумуляторы, не принимают заряд.
- Сдать устройство в сервисный центр.
Вывод
При неполадке, начните с замены зарядного устройства и кабеля. Затем удостоверьтесь, что система работает исправно, как написано выше. Если проблему не удается решить, тогда остается только идти в сервисный центр.
Самая стандартная поломка у большинства пользователей ноутбуков - это не заряжающийся аккумулятор при включенном блоке питания.
Бывает, что и с новым (только приобретенным) ноутбуком случаеться данная неприятность.
Существуют некоторые варианты этого.
Например, система сообщает о подключенной батарее, но не заряжается.
Также сам ноутбук может не реагировать на подключение к розетке.
Давайте разберем наиболее частые причины возникновения того, почему не идет зарядка.
Слабое напряжение
Читайте также: ТОП 10 Самых лучших ультрабуков на рынке | Актуальный рейтинг 2019 года
Одна из самых частых причин - вы видите, что в области оповещений есть сообщение системы о том что батарея заряжается, а в скобках — «Подключена, не заряжается» .

Проверьте напряжение электросети.
Может быть, проблема во всей квартире или конкретной розетке.
Включите в другую и посмотрите.
Проблема со шнуром
Читайте также: ТОП-10 Лучших бюджетных ноутбуков 2019 года: подбираем помощника для повседневных задач
Под оплеткой может переломиться провод.
В таком случае необходимо проверить напряжение тестером.
Если его нет, то присоединить к другому устройству или воспользоваться рабочим блоком питания (и вы знаете, что он точно работает).
Зачастую таких возможностей у многих нет и необходимо покупать новый адаптер.
Перегрев батареи
Читайте также: ТОП-15 Лучших ноутбуков-планшетов 2 в 1| Обзор зарекомендовавших себя моделей
При таком варианте система прекращает заряжать, чтобы не повредить сам аккумулятор ноутбука.
Если же вы только включили его в розетку и заряжается при этом нормально, а через несколько минут вдруг перестал, то причина в перегреве самой батареи.
Нет заряда при исправном блоке питания
Читайте также: ТОП-15 Лучших ноутбуков-трансформеров | Обзор актуальных моделей в 2019 году
Вы, вернувшись из магазина с новеньким ноутом обнаружили, что он не заряжается и при этом на него была предустановленна лицензионная система?
В таком случае может быть заводской брак, что маловероятно, либо неверная инициализация батареи (проблема с контроллером).
Выполняем такие действия:
Эти действия не всегда помогают, но по крайней мере они безопасны, легко делаются и вы сэкономите ваше время если проблема будет решена.
Существует еще две разновидности данного способа:
1 Только для случая со съемной батареей - зарядку отключить, вытянуть батарею, затем нажать клавишу питания и удерживать минуту.
После подключаем в такой последовательности: батарея - зарядное.
Ноутбук необходимо оставить выключенным минимум 15 минут, затем включить.
2 При включенном ноутбуке выключаем зарядку не снимая батарею.
Нажимаем кнопку старта удерживая до полного выключения (в большинстве компьютеров до щелчка) еще минутку.
После проделанного подключаем зарядку и через 15 мин, включаем ноутбук.
Проблема с БИОСом
Читайте также: [Инструкция] Как подключить принтер к компьютеру на Windows 10 и Mac OS
Если ничего из вышеперечисленного не сработало, то проблема с управлением питания ноутбука и его зарядки может быть из-за ранней версии .
В таком случае владельцу компьютера поможет сброс настроек БИОС. Для этого выполняем такие действия:
- Выключаем устройство
- Вынимаем батарею
- Отключаем зарядное от сети
- Нажимаем клавишу старта и удерживаем ее минуту
- Подключаем ноут к розетке без аккумулятора
- Включаем и заходим в БИОС
Вход в БИОС у различных моделей ноутбуков
- Acer - такие клавиши как F1 , F2 или Del .
- Asus - клавиши F2 или Del .
- Lenovo - те же клавиши, что и в предыдущих случаях или F12
- HP - можно нажать те же кнопки или Esc .
В других моделях нетбуков/ ноутов используют те же клавиши, что описаны выше, во время загрузки.
1 Найти пункт Load Defaults (он находится в меню EXIT).
Таким способом вы установите настройки по умолчанию, которые являются оптимальными для вашего ноутбука.
2 После того как БИОС предложит сохранить настройки, нажимаем ДА после чего выключаем устройство нажимая на кнопку старта удерживая ее 10 секунд.
3 Отключаем зарядку, вставляем батарею и можно запускать компьютер.
После выполнения данных действий система сообщает о корректной зарядке и обнаружении аккумулятора.
Следующим шагом воспользуйтесь, если ничего из выше перечисленного не помогло.
Найдите на официальном сайте производителя вашей марки компьютера загрузки, в разделе «Поддержка» скачиваем и устанавливаем обновленную версию БИОС.
Не ошибитесь с моделью вашего устройства!
Драйверы ACPI и чипсета
Читайте также: ТОП-12 Лучших планшетов c клавиатурой на операционной системе Windows 10 | Обзор актуальных моделей в 2019 году
Устранить их можно следующими способами.
Первый из них может помочь, если еще вчера ваша зарядка работала, а сегодня перестала, то следуем по такому алгоритму:
Причем в самом диспетчере устройств может быть показано наличие установленных драйверов без обновлений для них.
В таком варианте заходим на официальный сайт производителя вашего устройства, загружаем и устанавливаем драйвера для вашей модели ноута.
Чтобы вас сориентировать? приведу ниже их названия:
- Intel Management Engine Interface
- ATKACPI (для Asus)
- Отдельные драйвера ACPI
Еще есть другие системные драйвера. А также программное обеспечение (Power Manage либо для ноутбуков Lenovo и HP – Energy Management).
Блок питания
Читайте также:
Если же аккумулятор подключен при этом вроде бы как заряжается, но на самом деле нет, то необходимо перепробовать все описанные выше способы устранения неполадки.
Не помогло?
Тогда скорее всего причина данной проблемы кроеться в неисправности блока питания .
Посмотрите, горит ли индикатор самого блока (если таковой имеется).
Когда устройство не включается без адаптера, то вероятнее всего причина в адаптере (но может быть в разъемах или электронных компонентах устройства).
Бывают случаи неисправности как самого зарядного, так и контролера на нем.
А еще есть проблемы с разъемом ноута или коннектором аккумулятора - окислившиеся либо испорченные контакты.
Эти же пункты являются причиной проблем с адаптером и тогда, когда в области уведомлений системы Windows нет вообще никаких извещений о зарядке.
В этом варианте компьютер работает от аккумулятора и просто «не видит» подключенного .
Лишние программы
Читайте также: ТОП-12 Программ для диагностики компьютера: описание зарекомендовавших себя программных инструментов
Если вы выполнили все предыдущие пункты, но понимаете, что у вас устройство быстро «съедает» заряд, то необходимо обратить внимание на работающие в фоновом режиме.
Для этого открываем диспетчер задач, удерживая Ctrl +Shift +Esc и анализируем использование процессора.
Необходимо отсортировать те из списка, которые больше всего используют процессор, и понаблюдаем за ними несколько минут.
При удалении программ работающих в фоновом режиме мы продлим время работы батареи.

Проверяем износ батареи
Существуют случаи, когда старая батарея не заряжается, либо заряжается не полностью.
Это происходит при очень частом использовании циклов заряда/разряда. Таким образом уменьшается емкость самой батареи, в народе говорят «быстро садится».
И получается так, что она очень быстро разряжается и не полностью заряжается.
Возникает вопрос, как же узнать реальную емкость аккумулятора и степень ее изношенности?
Можно отнести ноутбук в сервисный центр, а можно попробовать решить данную проблему самостоятельно.
Первый способ
Заходим в меню пуск и в командной строке вводим
и нажимаем Enter .
Либо в командной строке вводим
Powercfg energy
плюс клавиша Enter .
Если система запрашивает доступ администратора, то вам необходимо зайти с администратора

После этого должно появится извещение о работе системы, а отчет сформируется через 30 секунд.
В нашем варианте система разместила его по адресу «C:\Windows\System32\energy-report.htm «.
После этого переходим в папу с отчетом затем копируем его на рабочий стол и открываем.

После этого в открывшемся файле ищем строку в которой находятся сведения об .
Нас интересуют две последние строчки, которые выделены желтой стрелкой.

С помощью этих данных мы можем легко рассчитывать изношенность применив такую формулу: (расчетная емкость минус последняя полная зарядка) и делим на расчетную емкость.
Таким образом мы получаем процентное значение изношенности.
Второй способ
Требует установки специальной программы: AIDA 64.
С помощью этого утилита практически все о компьютере.

К сожалению, такая проблема в наше время – не редкость. На телефон возлагается слишком много функций, а чем больше нагрузки – тем больше износ. Распространены разные проблемы с зарядкой, в том числе и такая, при которой аппарат способен заряжаться только в выключенном состоянии. Причем подвержены ей гаджеты как на базе Android, так и Apple.
Содрежание
Какие телефоны подвержены проблеме
Во всех современных смартфонах разъем питания объединен с коммуникационным. С одной стороны, это удобно и уменьшает количество проводов до одного. Но с другой – это привело к усложнению программно-аппаратной части. В результате возникают разнообразные проблемы, связанные с зарядкой.
Сразу стоит отметить, что подвержены обозначенной проблеме абсолютно все современные гаджеты, от этого не застрахован никто. Однако чаще всего она отмечается у более бюджетных брендов. Жалуются на китайские ZTE, Meizu, Xiaomi. Здесь проблема может быть в некачественной прошивке.
Однако и у других – Honor, Lenovo, Nokia – такое может быть. Самыми надежными считаются, конечно же, iPhone, а также смартфоны Samsung Galaxy, HTC, Huawei, LG, Asus, Sony Xperia. Но и их владельцы ни от чего не застрахованы.
Телефон заряжается в выключенном состоянии: причины и решения
А теперь, собственно, о причинах такой неисправности мобильного устройства. Их может быть несколько – от неисправностей самого оборудования до установленного софта. Рассмотрим самые распространенные:
Проблемы с зарядным устройством
- Зарядное устройство. Может быть неисправное ЗУ или просто не родное. Проверить это просто: нужно попытаться зарядить аппарат другим зарядным устройством. Если все нормально то можно идти в магазин за новым.
- Зарядка через USB порт. У современных мобильных устройств зарядное устройство совмещено с USB. Это позволяет подключать аппарат компьютеру или ноутбуку. Поэтому многие заряжают свое устройство именно от этих гаджетов. Дело в том, что через USB порт проходит всего 0,5 А, когда для нормальной зарядки требуется мощность в 1,5-2 А. В этом случае, что бы телефон стал боле менее заряжаться требуется его выключить.
Программные проблемы
- Запущенные приложения. Во включенном состоянии любое мобильное устройство потребляет энергию. Если на нем в это время работает несколько включенных или оставленных в фоновом режиме приложений, особенно ресурсоемких, то потребление энергии вырастает в несколько раз. Мощные приложения при слабенькой зарядке способны свести весь этот процесс на нет. При выключенном аппарате, разумеется, все идет как надо.
- Блокирующий софт. Некоторые сторонние программы также могут управлять процессом зарядки. Например, для капельной зарядки или отключения ее при подсоединении к компьютеру используются некоторые утилиты. Если причина заключается в них, то с ними придется попрощаться, а также очистить телефон с помощью специальной программы – например, Clean Master . В крайнем случае придется прибегнуть к сбросу до заводских настроек.
- Операционная система. В современных моделях процесс зарядки тесно связан с программным обеспечением. Если возник сбой в ОС, вышло неудачное обновление, случился баг или глюк, то включенный смартфон может прекратить заряжаться. Решить подобную проблему может сброс всех настроек, откат обновления или обновление ОС на более высокую исправленную версию.
- Вирусы. Вредоносные программы могут блокировать возможность зарядки АКБ, соответственно если телефон выключен, то и приложение не работает.
Технические проблемы
- Неисправность контроллера. За процесс зарядки отвечает контроллер – небольшая микросхема управления питанием. Если она выйдет из строя, то вызовет разные проблемы с зарядкой. Как правило она расположена на самом аккумуляторе, из-за этого самое простое решение будет просто его заменить, а не ремонтировать
- Неисправность аппарата. Проблемы могут возникнуть в цепях и микросхемам самого аппарата и при включенном аппарате он просто не будет видеть аккумулятор, чаще всего такое случается после механических повреждений (падение, удары, сильная тряска).
- Батарея. Ресурс современных литиевых аккумуляторов, используемых в смартфонах 2 – 3 года. При активном использовании и того меньше. По мере использования их емкость уменьшается, а сопротивление растет. В результате аппарату легче заряжаться, когда он выключен – так меньше нагрузка и меньше потребление энергии. Если с момента покупки аккумулятора прошло уже более трех лет, стоит заменить его на аналогичную модель.
Чтобы определить, в чем именно проблема, нужно быть внимательными к своему мобильному устройству. Первым делом проверке подлежат зарядное устройство и аккумулятор. Если с ними все в полном порядке – проверке подлежат программное обеспечение и система.
Во время зарядки телефон должен быть занят одним-единственным делом: заряжаться. Не стоит играть, слушать музыку, смотреть видео на подключенном к электросети аппарате. Также стоит отключить все включенные и находящиеся в фоновом режиме приложения. Вообще включать их следует только тогда, когда вы ими пользуетесь, а сразу после этого отключать. Это уменьшит нагрузку на аккумулятор и позволит ему дольше оставаться работоспособным, легко и быстро восстанавливать заряд и дольше его держать.
У вас когда нибудь была проблема с тем, что телефон заряжается только в выключенном состоянии? Расскажите в комментариях удалось Вам решить эту проблему и какой именно способ помог. Это поможет сделать материал более полезным и полным.
Даже на новых нетбуках и ноутбуках Dell, MSI, Toshiba, Samsung, Asus, Aser, HP, Lenovo и т. д. чаще с операционной системой Windows 7 и Windows 8 бывает проблема с индикацией заряда батареи. Проблема эта чаще всего решается очень быстро, без стороннего вмешательства, будь то сервисный центр или местный кулибин с паяльником. Обычно появляется сообщение в трее, на иконке заряда аккумулятора «подключена не заряжается» «available, not charging» и какой-либо % доступно заряда.
Решается следующим образом:
Способ 1.
- Пуск -> выключение
- Отсоединение шнура питания ноутбука
- Аккуратно извлеките аккумулятор
- Нажмите кнопку питания и подержите нажатой секунд двадцать (эта процедура без батареи в нетбуке/ноутбуке)
- Уберите палец с кнопки питания)
- Вставьте батарею обратно
- Включите ноутбук
- После загрузки операционной системы смотрите на иконку заряда аккумулятора, если заряд небольшой, то подключите шнур питания.
Способ 2.
- Отключить БП
- Выключить ноут
- Вытащить батарею
- Подключить БП
- Включить ноут
- Зайти в Диспетчер устройств, раздел Батареи и удалить оттуда «Батарея с ACPI-совместимым управлением (Microsoft)». Если там несколько таких (хотя обычно одна), то удалить все.
- Выключить ноут
- Отключить БП
- Вставить батарею
- Подключить БП
- Включить ноут
Способ 3.
Нормальной зарядке батареи мешает утилита управления питанием от производителя ноутов. В частности Lenovo G 570 только вчера из магазина, обращаю внимание, что 50% и т.д. не заряжается. Среди предустановленного софта есть менеджер, который рулит режимами батареи. Основных режима два: 1 — «Оптимальное время работы от батареи» и 2 — «Лучший срок службы аккумулятора».
Режим № 2 батарейке заряжаться не дает, переключаем на первый, и сразу иконка зашевелилась, — пошел заряд. В XP таких менеджеров еще не писали наверное. А если и писали, то давали отдельно на дисках. Это даже не конфликт, а недоразумение…
Надеюсь проблема решена. И не забывайте при полном заряде батареи, хоть иногда, вынимать шнур питания, так аккумулятор дольше прослужит.
В случае если проблема осталась, скачайте обновление Bios на сайте производителя.
Одна из распространенных проблем с ноутбуками - не заряжающийся аккумулятор при подключенном блоке питания, т.е. при питании от сети; иногда случается, что не заряжается новый ноутбук, только что из магазина. При этом возможны различные варианты ситуации: сообщение о том, что батарея подключена, но не заряжается в области уведомлений Windows (или «Зарядка не выполняется» в Windows 10), отсутствие реакции на то что ноутбук подключен к сети, в некоторых случаях - проблема присутствует, когда система запущена, а когда ноутбук выключен заряд выполняется.
В этом материале подробно о возможных причинах того, что не заряжается батарея на ноутбуке и о возможных способах исправить это, вернув нормальный процесс заряда ноутбука.
«Модификация» проблемы, описанной выше, но в данном случае, в статусе в области уведомлений Windows отображается, что батарея заряжается, но на самом деле этого не происходит. В данном случае следует попробовать все те способы, что были описаны выше, а если они не помогают, то проблема может заключаться в:
- Неисправность блока питания ноутбука («зарядки») или недостаток мощности (вследствие износа компонентов). Кстати, если на блоке питания есть индикатор, обратите внимание, горит ли он (если нет - явно что-то не так именно с зарядкой). Если ноутбук не включается без батареи, то дело тоже, вероятно, в блоке питания (но может быть и в электронных компонентах ноутбука или разъемах).
- Неисправность аккумулятора или контроллера на нем.
- Проблемы с разъемом на ноутбуке или коннектором на зарядном устройстве - окислившиеся или испорченные контакты и подобные.
- Проблемы с контактами на аккумуляторе или соответствующими им контактами на ноутбуке (окисление и подобные).
Первый и второй пункты могут являться причиной проблем с зарядкой и в том случае, когда в области уведомлений Windows не появляется вообще никаких сообщений о заряде (т.е. ноутбук работает от батареи и «не видит» того, что к нему подключили блок питания).
Ноутбук не реагирует на подключение зарядки
Как было отмечено в предыдущем разделе, отсутствие реакции ноутбука на подключение блока питания (как при включенном, так и при выключенном ноутбуке) может являться следствием проблем с блоком питания или контактом между ним и ноутбуком. В более сложных случаях проблемы могут быть на уровне цепи питания самого ноутбука. Если вы не можете сами диагностировать проблему, имеет смысл обратиться в ремонтную мастерскую.
Дополнительная информация
Еще пара нюансов, которые могут оказаться полезными в контексте зарядки батареи ноутбука:

В завершение могу сказать, что в данной теме были бы особенно полезны комментарии владельцев ноутбуков с описанием их решений в данной ситуации - они смогли бы помочь другим читателям. При этом, по возможности, сообщайте марку вашего ноутбука, это может быть важным. Например, для ноутбуков Dell чаще срабатывает способ с обновлением BIOS, на HP - выключение и повторное включение как в первом способе, для ASUS - установка официальных драйверов.
Популярное
- Counter strike 1.6 все карты. Три различных уровня сложности
- Как разогнать процессор на компьютере или ноутбуке Что дает разгон процессора
- Игры, похожие на Dying Light
- Как включить интернет на кнопочной нокиа Nokia Lumia: настроить Интернет проще простого
- Описание, отзывы, характеристики LG K220DS
- ATAS. Обзор платформы. Как выбрать торговый терминал для трейдинга на CME? Мой обзор А где можно ломаный атас взять
- Как эффективно добывать ресурсы в майнкрафт
- Как эффективно добывать ресурсы в майнкрафт
- Какой выбрать браузер для слабого компьютера
- Что значит "шалом" Приветствия из других языков