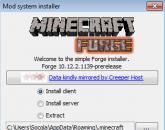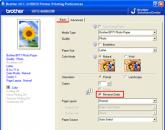Подключение galaxy s5 к компьютеру через usb. Почему компьютер не видит телефон Самсунг Галакси, через USB? Поменять стандартные иконки на Samsung Galaxy S5
Инструкция
Для подключения Samsung Galaxy к компьютеру в режиме флешки вам потребуется установить кабель для соединения смартфона к USB-порту компьютера. После этого подключите другой конец кабеля к аппарату и дождитесь появления меню выбора режима работы на экране устройства.
В появившемся меню нажмите на кнопку «Подключить USB-накопитель». После выбора данной опции на экране компьютера появится уведомление о начале установки необходимых драйверов, по окончанию которой вам будет предложено совершить действия для просмотра содержимого подключенного накопителя. Чтобы просмотреть папки на устройстве, выберите опцию «Открыть для просмотра файлов». Если в вашем аппарате также установлена съемная флешка, она также будет открыта на экране компьютера в режиме просмотра папок.
Кроме подключения в режиме съемного диска вы также можете воспользоваться программой Samsung Kies, которая поставляется в одном комплекте с устройством на специальном диске с программным обеспечением. Установите данный диск в компьютер и выберите установку Samsung Kies. Вы также можете скачать инсталлятор для данного приложения с официального сайта Samsung в соответствующем разделе.
После установки запустите программу через ярлык на рабочем столе и подключите ваш смартфон при помощи USB-кабеля, который идет в комплекте с аппаратом. Телефон определится программой и вы сможете управлять как его содержимым, так и телефонной книгой.
При помощи Samsung Kies вы также сможете сохранить необходимые данные телефона в качестве резервной копии, которая может понадобиться в случае возникновения проблем в функционировании аппарата.
Полезный совет
Если вы хотите изменить режим подключения телефона к компьютеру, не отключая телефон, или определить настройку на использование телефона в качестве флешки по умолчанию, перейдите в меню «Настройки» - «Сеть» - «Соединение USB» и поставьте галочку напротив нужного пункта меню.
Источники:
- Samsung Kies
Вам понадобится
- ПК, сотовый телефон, шнур USB, программное обеспечение.
Инструкция
После того, как вы скачали на свой компьютер нужные вам игры , вам необходимо установить программное обеспечение, которое позволит передать их на устройство. Диск с необходимой программой поставляется в комплекте с изделием, поэтому, вам не придется ничего искать. Вставьте диск в привод компьютера, после чего, выполните установку ПО. Во время установки программы рекомендуем вам оставить стандартные пути, которые предусмотрены по умолчанию. Как только вы установите для работы с , вы можете его к ПК.
Чтобы подключить к компьютеру, вставьте сначала один конец шнура в USB-порт, а другой в соответствующий разъем . Системе потребуется некоторое время, чтобы определить новое устройство. После того, как устройство будет определено, активируйте приложение для работы с телефоном, дважды кликнув по соответствующему ярлыку.
В запущенном приложении найдите папку, в которой хранятся игры. В окне слева откройте раздел, где у вас находится скачанная игра, и перетащите ее в папку с играми . Не отключайте устройство от компьютера до тех пор, пока передача файлов не будет полностью завершена. Как только игра будет установлена на ваш телефон, вы сможете зайти в нее через соответствующий раздел электронного меню устройства.
Видео по теме
Если вы желаете установить на свой мобильник новые игрушки с компьютера, но не знаете, как это сделать, не расстраивайтесь. На самом деле, передача и последующая установка игр на выполняется достаточно легко.

Вам понадобится
- Компьютер, игры для телефона, дата-кабель, сотовый телефон.
Инструкция
Для передачи игр должен быть синхронизирован с персональным компьютером. Синхронизация в большинстве случаев осуществляется посредством дата-кабеля – USB-провода, который входит в комплект стандартной поставки сотового . Если у вас отсутствует подобный шнур, но поддерживает подобный способ синхронизации, вы можете приобрести дата-кабель в любом салоне продаж аксессуаров к телефонам. Также в комплект поставки устройства входит диск. Именно этот диск понадобится вам для дальнейшей работы.
Вам необходимо установить с диска программное обеспечение, которое позволит операционной системе распознать к компьютеру. Для инсталляции ПО вам достаточно вставить диск в привод и выполнить установку программы по умолчанию. После того, как вы инсталлируете на необходимое приложение, вам нужно перезагрузить его. Для этого воспользуйтесь интерфейсом пуска (левая кнопка на панели задач). В меню пуск вам нужно выполнить команду «Перезагрузка». Как только компьютер вновь будет приведен в рабочее состояние, вам нужно будет подключить к нему мобильный телефон.
Подключая мобильник к ПК, вставьте один конец провода (оснащенный USB-штекером) в свободный разъем USB на компьютере. Далее вам нужно вставить другой конец провода в разъем телефона, предназначенный для этого. Как только вы соедините телефон посредством дата-кабеля, система уведомлений ОС выведет окно о подключении нового устройства. Теперь вы должны запустить программку, которую установили с диска до перезагрузки системы.
Открытое окно программы позволит вам перемещаться в папках телефона. Вам нужно открыть раздел с . После того, как вы сделаете это, перетащите в раздел все игры, которые вы желаете установить на телефон. Сама же инсталляция игр осуществляется через интерфейс телефона, путем запуска установщиков соответствующей командой.
Мобильный телефон уже давно не просто средство связи, а полноценное мультимедийное устройство. С его помощью мы можем отлично скоротать досуг за просмотром интересного фильма, прослушиванием музыки либо за игрой. По мере эволюции сотовых телефонов, эволюционируют и игры - многие телефоны фирмы "" позволяют играть не в просто двумерные, но и в полноценные трехмерные игры. Для установки игр можно использовать один из несложных способов.

Инструкция
Используйте компьютер для загрузки игр . Для этого вам потребуется дата кабель, драйвера , а также программное обеспечение для синхронизации. Имейте ввиду, что все эти компоненты должны подходить именно к той модели , на которую вы хотите устанавливать игры. В большинстве случаев, вы найдете все вышеуказанное в комплекте с телефоном, в противном случае воспользуйтесь поисковиком для того, чтобы найти драйвера и программное обеспечение. Дата кабель же можно найти в магазине сотовой связи.
Установите драйвера и программное обеспечение для синхронизации . Подключите сотовый и убедитесь, что компьютер "видит" его. При помощи поисковика найдите специализированные сайты, посвященные контенту для вашей модели телефона и скачайте нужные вам игры. При помощи ПО для синхронизации скопируйте скачанные файлы в память телефона. Перезагрузите телефон , после чего отключите телефон от компьютера через "Безопасное извлечение устройства".
В случае, если у вас нет возможности для синхронизации, вы можете скачать нужные вам игры, используя браузер телефона. Найдите игры, которые вы хотите скачать, с помощью компьютера и впишите ссылку на файл в браузер телефона, после чего скачайте игру. Конечно, можно найти нужный вам сайт и с , но в этом случае вы тратите лишние деньги на интернет-страниц.
Вы также можете скачать нужные вам игры друзей. Вследствие того, что на всех телефонах фирмы "Самсунг" установлен интерфейс bluetooth, возможна передача данных с другого телефона. Все, что вам надо - это активировать этот интерфейс в и попросить своего знакомого передать игру при помощи bluetooth-соединения. Подтвердите получение файла и дождитесь окончания передачи. Сохраните полученный файл в папке "игры".
Видео по теме
Установить приложения на свой телефон Samsung вы можете как с помощью компьютера, так и без него. В меню современных телефонов для этого даже предусмотрена отдельная кнопка Samsung Apps, нажатие на которую приведет вас прямо на одноименный сайт, где вы наверняка найдете не одно полезное приложение для своего мобильного. А если этого вам покажется мало, приложения для Samsung есть и на других сайтах – выбирайте на вкус.

Вам понадобится
- - Компьютер;
- - интернет-подключение;
- - программа Samsung Kies;
- - USB-кабель.
Инструкция
Загрузите программу Samsung Kies с веб-сайта Samsung Apps. Установите программу и подключите к компьютеру с помощью USB-кабеля. При этом выберите режим подключения кабеля “Samsung Kies” (меню выбора режимов подключения отобразится на экране вашего телефона).
Обратите внимание, что при таком способе входа в Samsung Apps (при подключенном телефоне), вам будут предложены программы, предназначенные именно для вашей модели . Так что для поиска приложений вам останется только выбрать категорию, которая вам наиболее интересна. Также возможна фильтрация предлагаемых для установки программ по условиям их распространения ( /бесплатные).
Просмотрите подробное приложения, сделав двойной клик по его изображению. Если программа вам понравилась, вы можете загрузить ее сразу, нажав на соответствующую кнопку, или отложить в Избранное, чтобы загрузить потом.Контролировать процесс загрузки можно по информации внизу страницы. При подключенном телефоне программа будет установлена прямо в него. Вы найдете ее потом в меню телефона.
Войдите в Samsung Apps с помощью одноименной кнопки в меню вашего телефона. Выбирайте приложения по категориям. Чтобы приложение на телефон, выберите его, нажав пальцем. В открывшемся окне нажмите на кнопку «Получить».История всех ваших загрузок в Samsung Apps хранится в . При появлении новых версий приобретенных ранее приложений вы получите соответствующее уведомление.
Скачайте понравившееся вам java-приложение (файл jar) с сайта на свой компьютер. Если файл заархивирован, распакуйте архив. Скопируйте файл на ваш телефон в папку «Прочее» (Others), используя подключение USB-кабель или bluetooth. Можно также загружать jar-файлы, минуя компьютер, прямо с сайта через веб-браузер вашего телефона.
Отключите мобильный от компьютера и откройте в меню телефона «Мои файлы» папку «Прочее». Выберите загруженный файл (нажмите на него пальцем) – начнется процесс его установки на телефон. Дождитесь окончания установки. Загруженное приложение вы сможете найти в меню «Игры».
Видео по теме
Обратите внимание
Опасайтесь мошенников! Нередко под видом полезных приложений для телефона распространяются программы-пустышки, требующие при этом отправки дорогостоящих SMS.
Источники:
- Сайт Samsung Apps
- как устанавливать программы на samsung
- Установка приложений на тв SAMSUNG 2013 smart tv
Совет 6: Как установить игру на телефон Samsung с компьютера
Существует множество игр и приложений, которые можно запустить на телефоне фирмы "Самсунг". Вы можете скачать эти игры из интернета, используя браузер, встроенный в ваш телефон, что чревато большими затратами на трафик. Оптимальным вариантом является использование компьютера.

Инструкция
Для осуществления установки игры "Самсунг" необходимо синхронизировать с компьютером. Дата-кабель и диск с программным обеспечением и драйверами вы можете найти в комплекте поставки. В противном случае, купите дата-кабель в официальном представительстве компании либо закажите его с сайта www.samsung.com . На этом же сайте вы можете скачать программное обеспечение и драйвера, необходимые для синхронизации. Установите программные компоненты, после чего подключите телефон к компьютеру. Для обеспечения корректного хода операции необходимо осуществлять действия именно в этой последовательности.
Скачайте и установите любой java-эмулятор. Он пригодится при тестировании игр, которые вы в дальнейшем будете копировать на ваш телефон. С его помощью вы сэкономите время, которое могли бы потратить на копирование и удаление игр, которые по каким-либо причинам вам не понравятся.
Откройте сайт www.samsung-fun.ru . На этом сайте вы можете найти каталог игр "Самсунг" с удобной системой разделения по модельным рядам, моделям, а также типам игры. Выберите игры, которые заинтересовали вас описанием и скачайте их на компьютер.
Протестируйте скачанные игры, используя java-эмулятор. Убедитесь, что игра вам подходит, после чего подключите телефон к компьютеру, используя дата-кабель. Запустите программное обеспечение для синхронизации. Убедитесь, что программа "видит" телефон, после чего скопируйте в его файловое меню выбранные вами игры. Не отключайте телефон от компьютера до завершения операции. Перезагрузите телефон через программу, после чего извлеките устройство. Протестируйте игры на еще раз во избежание каких-либо недоразумений, в случае необходимости повторите операцию.
Обратите внимание
Программа для управления TV Samsung с компьютера. Полное управление TV SAMSUNG B-C-D Серий. Тестировал на Samsung UE40ES6307 и вот что получилось: 1 Выключение телевизора(понятно,что сможет только выключить тел. но не включить). 2 НDMI (работает).
Полезный совет
Если Вас интересуют планшетные компьютеры, мы рады Вам предложить самые современные модели этих устройств по выгодным ценам. В нашем интернет-гипермаркете представлены планшетные компьютеры с отличными техническими характеристиками.
Источники:
- самсунг с компьютером
После смены операционной системы необходимо правильно подобрать драйверы для некоторых устройств. Для этого можно воспользоваться специальными утилитами или найти нужные драйверы самостоятельно.

Вам понадобится
- - доступ в интернет;
- - Sam Drivers.
Инструкция
Теперь кликните по пункту «Компьютеры и периферия». В развернувшемся меню выберите пункт PC. Во втором шаге укажите параметр «Ноутбуки». Теперь кликните по названию модели вашего и нажмите кнопку «Выбрать». Откройте вкладку «Драйверы» и выберите устройство, работоспособность которого требуется восстановить. Теперь нажмите на значок, расположенный в колонке «Файл». Подождите, пока завершится закачка выбранного комплекта файлов.
Откройте диспетчер устройств. Этот пункт расположен в свойствах меню «Мой компьютер». Кликните правой кнопкой мыши по тому оборудованию, для которого необходимо установить драйверы, и выберите пункт «Обновить драйверы». Укажите пункт «Установить из указанного места». Выберите папку, в которую вы сохранили предварительно скачанные драйверы. Повторите этот алгоритм для установки драйверов других устройств.
Когда необходимо установить драйверы для большого количества устройств, лучше воспользоваться дополнительными программами. Скачайте утилиту Sam Drivers и запустите файл DIA-drv.exe. Сразу после его открытия начнется процесс сканирования вашего ноутбука и поиска подходящих драйверов.
Теперь установите галочки напротив тех комплектов драйверов, которые необходимо обновить. Нажмите кнопку «Установить» и выберите параметр «Тихая установка». Обязательно перезагрузите после завершения работы программы Sam Drivers. Откройте диспетчер устройств и убедитесь в том, что все необходимое оборудование работает нормально.
Источники:
- установка драйвера самсунг
Совет 8: Как настроить интернет на телефоне Samsung c5212
После приобретения нового телефона, поддерживающего две СИМ-карты, Samsung c5212, у пользователей операторов разных сетей возникают проблемы с получением доступа к интернет. Вы можете достаточно просто исправить это, осуществив некоторые действия, имея при себе только данную модель телефона в рабочем состоянии.

Вам понадобится
- - сотовый телефон модели SAMSUNG C5212.
Инструкция
Выберите подходящий вам вариант доступа в сеть (через WAP или WWW), вставьте в телефон СИМ-карту (-ы) и проверьте, не получили ли вы настроек от оператора автоматически. Это можно сделать, попытавшись выйти в интернет, не обновляя настроек. Если соединение осуществить не удалось, попытайтесь установить настройки вручную.
Войдите в настройки интернета в телефоне. Чтобы попасть туда, сначала войдите в меню телефона Samsung c5212. Далее откройте пункт «Настройки». В этом пункте вы увидите кнопку «Связь», которую тоже нужно открыть. Выберите пункт «Параметры Интернет», в котором создайте «Новый профиль». При создании нового профиля укажите «Имя профиля» (оно может именоваться просто «Имя») и создайте новую «Учетную запись».
Далее введите нужные настройки, которые могут вам продиктовать операторы сотовых сетей. Если они этого не сделали или для вас эта услуга на данный момент не представляется возможной по какой-либо причине, воспользуйтесь настройками, которые приведены ниже:
Настройки интернета для абонентов сети «Билайн»:
·Имя учетной записи: «Билайн GPRS» (также можете выбрать свое)
·Имя пользователя: «beeline»;
·Пароль: «beeline»
·Прокси: «выключить»
·APN (точкавхода): beeline.internet.ru
Настройки интернета для абонентов сети «МТС»:
·Имя учетной записи: «MTSGPRS»
·Имя пользователя: «mts»
·Пароль: «mts»
·Канал данных: «GPRS» (если запрос на эту функцию поступит)
·APN (точка входа): internet.mts.ru
Настройки интернета для абонентов сети «Мегафон»
·Имя учетной записи: «MegafonGPRS»
·APN(точка доступа): internet.msk(Москва), .ugsm(Урал), .ms(Центр. Регион), .nw(Сев.-Зап. Регион), .kvk (Сев. Кавказ), .volga(Поволжье), .dv(Дальний Восток), .sib(Сибирь), .ltmsk (Москва, лайт-абоненты)
·Имя пользователя:«gdata» (только для абонентов Москвы, для остальных: «пусто»)
·Пароль: «gdata» (только для абонентов Москвы, для остальных: «пусто»)
· Запрос пароля: «выкл».
Полезный совет
Если вы все же не смогли настроить интернет, обратитесь к «Яндекс-сервису», который пришлет их по СМС.
Сотовые телефоны марки Samsung обладают функционалом, который позволяет прослушивать музыку, смотреть фильмы, а также использовать различные приложения, такие как электронные словари, браузеры, справочники, а также книги и игры. Для установки приложений на Samsung вы можете использовать один из нескольких способов, подходящих вам.

Инструкция
Скачивайте приложения из интернета, используя встроенный веб-браузер. Наиболее широким выбором обладают фан-сайты, посвященные телефонам данной марки, такие как samsung-fun.ru и samsung-club.org. На них вы сможете найти игры, книги, а также множество программ, как полезных, так и созданных для развлечения. Найдите нужное вам приложение, после чего впишите ссылку на него в веб-браузер вашего телефона. Этим вы сэкономите трафик, который вы могли потратить на веб-серфинг.
Вы также можете закачать приложения напрямую в память телефона, используя дата-кабель. Для этого вам потребуется синхронизировать мобильный телефон с компьютером. Как правило, все необходимое, а именно, дата-кабель и диск с драйверами входит в комплект поставки сотового телефона. В противном случае потребуется приобрести их отдельно. Необязательно искать дата-кабель и диск с драйверами именно для вашего телефона в одном комплекте, достаточно найти дата-кабель, подходящий к вашему аппарату по разъему. Драйверы и программное обеспечение, необходимое для синхронизации, вы сможете скачать на официальном сайте samsung.com либо на фан-сайтах, указанных выше.
Установите драйверы и программное обеспечение, необходимое для синхронизации, на ваш компьютер, после чего подключите телефон. Для корректной синхронизации необходимо осуществлять действия именно в этом порядке. Скачайте нужное вам приложение с одного из сайтов, посвященных мобильным телефонам Samsung, указанных выше. Убедитесь, что программное обеспечение "видит" мобильный, после чего скопируйте скачанное приложение в память аппарата. Не отключайте телефон до завершения копирования. Перезагрузите аппарат и убедитесь, что приложение работает корректно. После этого отключите устройство и отключите телефон от компьютера.
Видео по теме
F490 – стильный многофункциональный мобильный телефон. Все приложения для данного устройства имеют формат java. Установку можно произвести при помощи компьютера с использованием соответствующего программного обеспечения.

Вам понадобится
- - драйверы для F490;
- - кабель для соединения с ПК;
- - TkFileExplorer.
Инструкция
Чтобы с компьютера установить в телефон программу, необходимо предварительно установить драйверы. Вставьте идущий в комплекте диск с программным обеспечением в дисковод компьютера, подключите телефон при помощи кабеля для устройства. Как только на экране всплывет окно с требованием установить драйверы для устройства, выберите «Поиск на компьютере вручную», а в качестве местоположения укажите дисковод. Дождитесь окончания процедуры установки.
Если у вас нет диска с драйверами, найдите программное обеспечение на официальном сайте компании Samsung. Перейдите на главную страницу, кликните по ссылке «Поддержка» в верхней ее части. Выберите пункт «Мобильные телефоны», укажите модель аппарата, перейдя в меню «Мобильные телефоны» - «Прочее» - SGH-F490. Кликните по вкладке «Приложения». В списке программ левой клавишей мыши нажмите на пиктограмме с надписью exe в правой части таблицы. Загрузите и запустите файл, а затем произведите установку, следуя инструкциям инсталлятора.
Скачайте с интернета и установите программу TkFileExplorer. Снова подключите телефон к компьютеру и запустите только что инсталлированную утилиту.
В окне приложения перейдите во вкладку Setting – Com. Выберите порт, к которому подключено устройство. Чтобы узнать его номер, перейдите в Диспетчер устройств Windows (правой клавишей мыши кликните на «Мой компьютер» - «Свойства» - «Диспетчер устройств»). Среди дерева подключенных к компьютеру устройств выберите Samsung CDMA Modem в дереве модемов. В окне свойств будет указан номер порта.
Если вы выбрали верный порт, откроется структура файловой системы телефона. Создайте папку, в которую будете загружать все файлы jar и jad, переместите в нее файлы игр и приложений.
В режиме ожидания введите комбинацию *#6984125*#. В появившемся меню выберите пункты Admin menu – Internals. Затем введите с клавиатуры *#9072641*# и нажмите на Storage Settings – Update Java DB. Приложения установлены.
Источники:
- TkFileExplorer в 2018
Большинство мобильных телефонов фирмы Samsung поддерживают работу различных приложений. К их числу можно отнести игры, программы для чтения электронных книг и многие другие утилиты.

Вам понадобится
- Samsung PC Studio.
Инструкция
Загрузка программ в мобильный телефон может происходить двумя способами. В первом случае вам потребуется активное соединение с интернетом. Настройте это подключение непосредственно в телефоне или используйте компьютер в качестве сервера.
Откройте интернет-браузер, доступный в мобильном устройстве. Перейдите на сайт, содержащий нужные приложения. Разумнее всего сначала найти необходимые страницы при помощи компьютера, а потом ввести готовые ссылки в браузер телефона.
Выполните загрузку игровых файлов в формате jad. После сохранения программы в памяти мобильного устройства вам будет предложено установить ее. Нажмите кнопку «Да» для запуска этого процесса. Аналогичным методом выполните установку других программ и игр.
Если вы не хотите расходовать интернет-трафик на загрузку необходимых приложений, воспользуйтесь программой Samsung PC Studio. Скачайте эту программу с сайта разработчиков. Установите ее и перезагрузите компьютер.
Откройте Samsung PC Studio и подключите мобильный телефон к компьютеру. Для этого используйте USB-кабель или Bluetooth-адаптер. Подождите, пока программа определит новое устройство. Скачайте установочные файлы игр в формате jar и сохраните их на жестком диске компьютера.
В меню программы PC Studio выберите пункт «Установка приложений». Дождитесь запуска проводника Windows. Выберите загруженный файл в формате jar. Нажмите кнопку «Открыть» и дождитесь установки приложения в мобильный телефон. Используя данный алгоритм, загрузите остальные игры в мобильное устройство.
Вы отдали десятки тысяч рублей за последнюю модель смартфона только чтобы узнать, что она работает не так, как надо. Мы понимаем ваше разочарование, жизнь несправедлива…
Но если у вас возникли проблемы с Samsung Galaxy S5, то сдаваться пока рано: немного поковырявшись в телефоне, вы, вероятно, сможете найти решение или костыль, который вернет нужную функцию к жизни.
Приводим вам список общих проблем Galaxy S5 и вариантов их решения.
Проблема: телефон не заряжается или заряжается очень медленно
Некоторые пользователи Galaxy S5 столкнулись с проблемой во время зарядки смартфона – он или совсем не заряжался, или заряжался очень медленно.
Возможные решения:
Проблема: сенсорный экран не реагирует на касания
Некоторые пользователи обнаружили, что сенсорный экран их Galaxy S5 периодически глючит и перестает отвечать на ваши действия или, наоборот, реагирует на касания, которых не было.
Костыль:
Удерживайте кнопку питания в течение нескольких секунд, пока телефон не отключится, а затем снова включите его. Это может временно решить проблему.
Возможные решения:
- Стоит отметить, что экран S5 не предназначен для работы под водой - это влагозащищенный телефон, но сенсорный экран не будет работать должным образом, пока он мокрый. Если это ваш случай, то попробуйте как следует просушить телефон.
- Если вы используете защитную плёнку, то, возможно, проблема в ней. Попробуйте удалить её и посмотреть, решит ли это проблему.
- Зайдите в меню [Настройки > Дисплей] и проверьте, можно ли ещё увеличить чувствительность сенсора экрана
- Эта проблема может быть связана с работой какого-то приложения или виджета. Это муторный процесс, но вы можете попробовать по одному удалять приложения и смотреть, изменилось что-то в поведении дисплея или нет. В крайнем случае, вы можете сделать сброс настроек до заводских и выборочно установить нужные приложения.
- Если вы сделали сброс настроек до заводских, но проблема осталась, то это, скорее всего, аппаратная ошибка. В таком случае вам нужно обратиться к продавцу или в сервисный центр.
Проблема: телефон не подключается к сети Wi-Fi или соединение очень медленное
Пользователи многих телефонов сталкиваются с проблемами беспроводной сети и пользователи Galaxy S5 не исключение. Эта проблема может возникнуть по разным причинам, но прежде чем разбираться в них, убедитесь, что ваш Wi-Fi работает с другими устройствами.
Возможные решения:
- Решение подобных проблема всегда начинайте с перезагрузки смартфона и роутера. Иногда это помогает.
- Зайдите в меню [Настройки > Энергосбережение] и убедитесь, что вы не установили Wi-Fi ограничения, связанные с режимом экономии энергопотребления.
- Зайдите в меню [Настройки > Wi-Fi], выберите вашу сеть и нажмите «Забыть сеть». После этого настройте подключение с нуля.
- В том же меню [Настройки > Wi-Fi] вы можете выбрать свою сеть, нажать «Изменить конфигурацию сети», проскрулить открывшееся окно до самого низа и поставить галочку «Показать дополнительные параметры»; в появившемся меню «Параметры IP» нужно выбрать пункт «Статический».
- Зайдите в меню и убедитесь, что в пункте «Не отключаться от WiFi в спящем режиме» выбрано «Всегда».
- С помощью приложения Wi-Fi Analyzer проверьте, насколько заняты ваши каналы - слишком большое количество устройств на одном канале может повлиять на скорость передачи данных. Переключитесь на самый свободный канал.
- Проверьте на роутере фильтрацию по MAC-адресу и убедитесь, что она отключена, или что S5 есть в списке (вы найдете MAC-адрес Galaxy S5 в меню ).
- Также можно попробовать обновить прошивку на роутере.
Проблема: Bluetooth не подключается
Многие люди столкнулись с проблемой при подключении Galaxy S5 к другим устройствам с помощью Bluetooth. Решения проблемы могут быть разными для разных устройств, но есть несколько общих вариантов решения, с которых стоит начинать.
Возможные решения:

Проблема: заикания музыки при проигрывании через Bluetooth
Возможные решения:
- В меню [Настройки > Сведения о телефоне > Обновление ПО] убедитесь, что у вас установлены последние обновления программного обеспечения. Некоторые пользователи предположили, что это баг операционной системы, и его исправили в последних версиях прошивки.
- Если у вас стоит последняя прошивка, то попробуйте .
- Если вы пользуетесь проигрывателем, то перейдите в меню [Настройки – Звук] и убедитесь, что функция Adapt Sound отключена.
Проблема: не включается экран
Некоторые пользователи жалуются на проблемы с экраном Galaxy S5, который в определенные моменты отказывается включаться. Сенсорные клавиши загораются, вы понимаете, что телефон работает, и чувствуете вибрацию, но экран остается черным.
Костыли:

Потенциальные решения:
- Попробуйте зайти в меню [Настройки > Специальные возможности > Зрение] и убедитесь, что «Темный экран» отключен.
- Проблема может быть связана с кейсом или защитной пленкой телефона. Попробуйте снять их и проверить, будет ли результат.
- Проблему также может вызывать MicroSD-карта. Попробуйте на какое-то время вынуть её и посмотреть, исчезнет ли проблема.
- Возможно, причиной проблемы стало какое-то приложение. Чтобы узнать это наверняка, вам нужно перейти в (режим, при котором все сторонние приложения отключаются).
- Если проблема то пропадает, то возникает снова, сделайте резервное копирование и сбросьте настройки до заводских.
- Если у вас всё еще возникают проблемы, то самое время обратиться к продавцу или в сервисный центр.
Проблема: во время звонка не работает динамик/микрофон
Костыли:
Попробуйте перезагрузить устройство. Для этого нажмите и удерживайте кнопку питания, пока не появится меню, в котором нужно выбрать пункт «Рестарт». Через некоторое время проблема может снова возникнуть.
Возможные решения:
- Отключите телефон, вытащите, а затем снова вставьте в нег аккумулятор и SIM-карту. После этого включите Galaxy S5 и проверьте, исчезла ли проблема.
- Если не слышат вас, то проверьте микрофон (небольшое отверстие на нижней грани телефона): продуйте его и убедитесь, что в него ничего не забилось.
- Проблема может быть связана с работой Bluetooth. Если у вас есть Bluetooth-устройство, у которого настроено соединение с телефоном, то, возможно, он пытается к нему подключиться. Потяните за строку состояния и в открывшемся меню отключите Bluetooth. Возможно, вам придется зайти в меню [Настройки > Bluetooth] и разорвать там соединение с устройством.
- Некоторым пользователям помогает очистка кэша.
Проблема: куда делась кнопка меню?
 Если вам интересно, что случилось с кнопкой меню, которая раньше располагалась в нижнем левом углу, то сообщаем, что в Galaxy S5 она превратилась клавишу многозадачности. Проблема в том, что у некоторых старых приложений нет кнопки меню на экране, и вам нужна эта кнопка, чтобы получить доступ к настройкам.
Если вам интересно, что случилось с кнопкой меню, которая раньше располагалась в нижнем левом углу, то сообщаем, что в Galaxy S5 она превратилась клавишу многозадачности. Проблема в том, что у некоторых старых приложений нет кнопки меню на экране, и вам нужна эта кнопка, чтобы получить доступ к настройкам.
Решение:
Если вы нажмете и будете удерживать клавишу многозадачности, то увидите, что у нее остался прежний функционал.
Проблема: задержка в работе, отставание
Многие владельцы смартфона замечают, что по сравнению с другими устройствами Galaxy S5 иногда откровенно тормозит (здесь мы имеем ввиду задержки при запуске/выходе из приложений, при разблокировке телефона и нажатии на кнопку Home, и иногда при наборе текста). Виной этому, как правило, пользовательский интерфейс TouchWiz и ресурсоемкое программное обеспечение Samsung.
Костыли:
- Попробуйте использовать другой лаунчер. Сейчас существует множество вариантов, вроде Nova Launcher или Google Now (Google Старт).
- Эта проблема может быть вызвана эффектами анимации, так почему бы их не отключить? Нажмите и удерживайте на любое место главного экрана и после появления меню выберите [Настройки главного экрана > Эффект перехода > Отключить]. Перейдите в меню [Настройки > Экран блокировки > Эффект при разблокировке] и выберите пункт «Нет».
- Вы можете пойти дальше и в меню [Настройки > Сведения о телефоне] 7 раз нажать на пункт «Номер сборки», чтобы включить режим разработчика. Теперь перейдите в меню [Настройки > Параметры разработчика] в пункте «Масштаб анимации окна» выберите «Анимация отключена». Тоже самое вы можете сделать в пунктах «Масштаб анимации перехода» и «Шкала длительности аниматора».
- Если вас раздражают задержки в работе кнопки Home, двойным нажатием на неё откройте приложение «Управление голосом», перейдите в настройки приложения и уберите галочку в пункте «Открывать с помощью домашней клавиши».
- Также вы можете отключить фоновую синхронизацию данных. Сделать это можно в меню [Настройки > Учетные записи] или в настройках каждого приложения.
- Чтобы сократить воздействие ресурсоемкого программного обеспечения, перейдите в меню [Настройки > Приложения] и оцените для себя важность каждого приложения. Если какое-то приложение вам не нужно, нажмите на него и в открывшемся окне выберите «Удалить». Если удалить приложение не удается, то можно его «принудительно остановить».
Проблема: ущерб от воды
Для многих людей слово «влагозащищенный» имеет тот же смысл, что и слово «водонепроницаемый», а ведь это не одно и то же, поэтому мы встречали уже много сообщений о залитых Galaxy S5. По факту, уровень защиты IP67 означает, что телефон можно погружать в воду на глубину до 1 метра и держать его там до 30 минут, но он не предназначен для работы под высоким давлением воды (как, например, из крана).
Костыль:
Целенаправленно не мочить свой Galaxy S5; особенность смартфона — это влагозащищенность при падении в унитаз или внезапном ливне.
Возможные решения:
- Не пытайтесь включать телефон. Вскройте его, аккуратно протрите и просушите; возможно, стоит поместить его в чашу с рисом, но при этом у телефона не должны быть открыты порты, в которые может попасть рис. Для этих же целей вы можете использовать пакетики с силикагелем. Как можно дольше (не менее 24 часов) не поддавайтесь искушению включить телефон, чтобы дать ему шанс просохнуть.
- Если вы не любитель самостоятельно ремонтировать электронику, можете обратиться в сервисный центр, где вам за определенную плату приведут телефон в порядок. Главное, убедитесь в возможности возврата денег в случае, если телефон вам не отремонтируют.
Проблема: медленная работа камеры
 Вообще-то у Galaxy S5 достаточная быстрая камера, поэтому, если вам кажется, что она слишком долго фокусируется или фотографирует, то это может быть вызвано определенными настройками камеры.
Вообще-то у Galaxy S5 достаточная быстрая камера, поэтому, если вам кажется, что она слишком долго фокусируется или фотографирует, то это может быть вызвано определенными настройками камеры.
Возможное решение:
Запустите камеру, нажмите на значок шестеренки в левом верхнем углу и отключите стабилизацию изображения, которая создана для улучшения качества фотографий при плохих условиях освещения. Если вы снимаете при хорошем освещении, то эта функция вам не нужна, но зато она замедляет работу камеры.
Проблема: камера зависает
Некоторые люди жалуются, что при запуске камеры у них выскакивает окно предупреждения «Внимание: сбой камеры» (Warning: Camera failed), и камера не запускается.
Потенциальные решения:
- Может помочь перезагрузка. Нажмите и удерживайте кнопку питания и выберите опцию «Рестарт». Через какое-то время проблема может вернуться.
- Перейдите в меню [Настройки > Приложения] и выберите Камеру. Нажмите на принудительную остановку, после этого очистите кэш и данные.
- Попробуйте очистить .
- Вполне вероятно, что причина этой проблемы кроется в работе другого приложения: любое приложение, которое использует функции камеры, в т.ч. фонарик, может повлиять на работу камеры. Самый быстрый способ это проверить – перезагрузить телефон в (режим, при котором все сторонние приложения отключаются).
- Если вы сохраняете фотографии на карту MicroSD, то попробуйте её почистить: снимите крышку телефона, выньте карту, скопируйте все файлы на компьютер и снова вставьте карту в телефон.
- Сделайте резервное копирование необходимых файлов и попробуйте сбросить настройки до заводских через меню [Настройки > Резервное копирование и сброс > Сброс данных].
- Если ничего не помогло, вы можете обратиться в магазин, где вы покупали телефон, а также в сервисный центр Samsung.
Больше информации о смартфоне Samsung Galaxy S5 в нашем обзоре — .
Уважаемые пользователи! Теперь свои вопросы о работе мобильных устройств вы можете задать на отдельной странице — .
Не секрет, что у Samsung Galaxy есть разъем для карты microSD для увеличения объема памяти. Однако некоторые пользователи до сих пор дополнительно переносят изображения, музыку и видео на компьютер или ноутбук. Но что делать, если компьютер не видит Самсунг Галакси, через USB?
Во-первых, чтобы распознать смартфон вроде Galaxy S, компьютеру нужны все необходимые драйверы. Обычно, когда устройство подключено к компьютеру, он сразу находит его, но если нужные драйверы не установлены, этого может и не произойти.
Драйверы – это специальные программы, помогающие наладить взаимодействие между телефоном и компьютером. Чаще всего их можно скачать на сайте производителя. Если компьютер не распознает ваш Galaxy S7, немедленно отправляйтесь на сайт Samsung и загружайте драйверы. Вот ссылка на Galaxy S7 / Edge. Владельцам Mac придется установить , чтобы ваш Mac мог взаимодействовать с телефоном.
Существует альтернатива: можно просто скачать и установить программу на компьютер, таким образом облегчив обмен файлами. С ним в комплекте идут все необходимые драйверы, так что после установки можете быть спокойны – компьютер распознает ваше устройство, и обмен файлами перестанет быть проблемой.
Те пользователи Windows, которые только установили драйверы для Самсунга, могут столкнуться с необходимостью деинсталлировать устройство, прежде чем оно будет обнаружено. Нужно выполнить следующие шаги:
- Удерживайте кнопку Windows и нажмите R , чтобы вызвать команду «Выполнить».
- Напечатайте “devmgmt . msc “ и нажмите “Enter “.
- Выберите “Другие устройства ” или “Переносные устройства ”.
- Если в списке есть “SAMSUNG _ Android ” или “Неизвестное устройство ” с желтым значком (!), кликните правой кнопкой мыши и выберите “Деинсталлировать “.
- Кликните правой кнопкой мыши по окну «Диспетчер устройств » и выберите “Сканирование аппаратных изменений “.
В принципе после установки необходимых драйверов или программ, все должно работать. Но если проблема не в том, что устройство не распознается компьютером, нужно искать другой способ.
Подробнее в видео:
Итак, что же делать, если вы установили драйверы, а компьютер по-прежнему не видит Самсунг Галакси?
Во-первых, «не видит» – это не то же самое, что «не распознает». Поэтому мы всегда просим читателей описать проблему наиболее точно, чтобы предоставить наиболее подходящее решение. Вот, например, одно из «запутанных» сообщений по этой теме…
«Я больше не могу перебросить фотографии на компьютер, потому что он не распознает устройство. Не знаю, что я такое сделал, или чего не сделал, но до этого компьютер сразу же распознавал телефон и я сразу же сбрасывал файлы и фотографии. А теперь он просто его не видит. Я подключаю телефон, а он не видит. Вы можете помочь мне ?»
Видите, сначала наш читатель использует термин «распознавать», а потом пишет, что «компьютер не видит его», то есть компьютер «не обнаруживает» подключенное устройство. В данном случае следует пытаться исправить тот факт, что компьютер не видит телефон Самсунг. Что я могу порекомендовать, так это сменить USB соединение. И вот как…
Почему компьютер не видит Самсунг Галакси, через USB?
Если компьютер не видит Samsung Galaxy при подключении с помощью шедшего в комплекте USB кабеля, значит, придется устранять проблемы в самом компьютере. Если вы знаете, что другие компьютеры видят телефон, дело может быть в USB порте.
Если неполадки не в этом, то проблема может быть с кабелем или же расшатался порт для зарядки телефона. Принимая во внимание все это, вот несколько шагов, что помогут исправить данную проблему:
Шаг 1: Подключите телефон к другим USB портам компьютера
Просто подсоедините телефон к компьютеру кабелем для зарядки или передачи данных. Если телефон остается «невидимым», попытайтесь подключить его к другому порту. Пробуйте один порт за другим, чтобы выяснить, в этом ли заключалась проблема.

Шаг 2: Перезагрузите компьютер, если ни один USB порт не работает
Также существует вероятность, что у вашего компьютера системные проблемы, которые мешают обнаружить подключенные устройства. Пока не известно наверняка, является ли это проблемой, стоит перезагрузить компьютер и посмотреть, то получится. Если проблема останется после перезагрузки, значит, что-то не так не с компьютером, а с кабелем или телефоном.
Все же я советую попробовать другие устройства, вроде флешки, что подключаются через USB порт. Если компьютер видит все устройства, кроме телефона, переходите к следующему шагу.
Шаг 3: Убедитесь, что USB кабель не поврежден
Осмотрев кабель, вы можете проверить наличие видимых повреждений. Если таковых не наблюдается, попробуйте зарядить с помощью него телефон. Внутри кабеля находятся провода, отвечающие и за зарядку и за передачу данных.
Заряжая им телефон, вы сможете понять, работает он или нет. Если есть повреждения, телефон может и не зарядиться, особенно, если какой-то провод отошел.

Еще один способ проверки – использовать другой кабель. Если телефон работает с ним, то родной кабель просто поломан. Если проблема действительно в этом, то нужно заменить старый кабель на рабочий.
Шаг 4: Убедитесь, что подключили устройство, как «устройство хранения данных»
Это очень важно, так как в основном телефоны подключаются к компьютеру для подзарядки. Если так, то компьютер может не увидеть его, так как передача дынных временно не доступна. Зайдите в уведомления и посмотрите, есть ли там иконка выбора для USB. Если да, то считайте, проблема уже решена.
Всего-то нужно кликнуть по ней и выбрать «Устройство хранения данных». Если это первое подключение, то установка драйверов займет какое-то время. А вот если у вас нет такого значка, попробуйте следующее:
- Отключите USB от Самсунга.
- Выключите телефон.
- Подождите 20 секунд.
- Включите его.
- Подключите кабель еще раз.
- Проверьте, появился ли значок с опциями.
Если его нет, переходите к следующему шагу.


Шаг 5: Проверьте гнездо для зарядного устройства
Как минимум, вам нужно два кабеля, чтобы прояснить, с ним ли проблема. Если компьютер все еще не видит Самсунг, пора проверить порт для зарядного устройства.
Возможно, нет возможности установить соединение, или же в разъем попали какие-то обломки, волокно или пыль. Поток сжатого воздуха поможет избавиться от последнего, но в случае ослабления соединения нужно идти дальше.

Если контакты зарядного гнезда в порядке и никакой грязи нет, подсоедините кабель, и проверьте, не отошел ли контакт. Если кабель вошел как надо, и соединение не прерывается при его движении, тогда все в порядке.
В противном случае придется приобрести кабель, идеально подходящий под порт. Если и новый кабель не помогает, то у вашего устройства гораздо более серьезные проблемы.
Шаг 3: Сбросьте настройки телефона, если проблема остается после установки KIES или Smart Switch
Второй шаг направлен на решение проблемы с драйверами, но если это не помогает, нужно резервно сохранить все файлы и информацию и сбросить настройки до рабочего состояния.
- Выключите Samsung Galaxy.
- Зажмите и удерживайте кнопки «Домой», «Громкость вверх» и «Питание»
- Когда надпись Samsung Galaxy появится на экране, отпустите «Питание», но продолжайте удерживать две оставшиеся.
- Когда появится логотип Android, отпустите все кнопки и подождите 30-60 секунд.
- Используя кнопку «Звук вниз», переключайтесь между опциями и выберите ‘wipe data / factory reset.’
- Нажмите «Питание», чтобы подтвердить.
- Затем выберите ‘Yes - delete all user data’ с помощью «Громкость вниз» и подтвердите, нажав «Питание».
- Подождите до окончания процесса. После выберите ‘Reboot system now’ и нажмите «Питание».
- Телефон будет перезагружаться чуть дольше, чем обычно.
Если после этого проблема не решится, требуется помощь специалиста. Надеюсь, эта инструкция, так или иначе, поможет вам. Если вы чувствуете, что вам нужна дополнительная помощь, свяжитесь с нами.
Был одним из лучших флагманов 2014 года, и это всё ещё одно из самых популярных устройств поколения Galaxy. Его замечательный процессор и звездная камера дополняются сравнительно непривлекательным дизайном. Теперь, когда Galaxy S5 больше пары лет, пришло время показать вам некоторые способы улучшить ваш телефон. Читайте дальше в поиске наших лучших советов и трюков для Samsung Galaxy S5.
Режим кинотеатра
Кино – лучший режим для просмотра видео, игр и даже покупок в сети Интернет. Вы легко найдете его в Настройки – Дисплей. Режим «Cinema» обеспечивает лучшую репликацию цветов и делает восприятие картинки приятнее. Попробуйте проверить советы и трюки, представленные ниже, но переключитесь в режим кинотеатра.
Использование одной рукой
Некоторые люди с небольшими руками могли бы найти 142 х 72,5 мм Galaxy S5 великоватым для одной руки. К счастью, Samsung предлагает функцию, которая могла бы помочь. Это называется режимом работы с одной рукой. Функция уменьшает размер экрана, который вы используете, и смещает его так, чтобы вы могли достичь каждую его часть большим пальцем.
Чтобы включить эту функцию, откройте Настройки – Звук и Дисплей – Управление одной рукой». После того, как функция будет включена, вы сможете вызвать её, поводя большим пальцем к боку экрана. Функция также включает быстрый доступ к определенным приложениям в нижней части свернутого окна. Вы также можете настроить их размеры, потянув за внешний уголок экрана.

Частный режим
Пользователям смартфонов нередко приходится волноваться о конфиденциальности, но Samsung настроила функцию конфиденциальности для Galaxy S5. Частный режим позволяет скрывать документы, видео и фотографии. Чтобы получить к ним доступ, следует ввести PIN-код.
Сначала включите функцию в Настройки – Персонализация, затем создайте PIN-код. Вы увидите, что режим активирован, на панели уведомлений. Теперь, например, перейдите в приложение Галерея, используйте продолжительное нажатие на фотографии, которую хотите переместит в закрытую зону.
Нажмите на кнопку меню и выберите «Переместить в Приват». Эти снимки будут перемещены в другую папку, которая исчезнет при выходе из частного режима.

S Finder
Вы можете использовать S Finder, чтобы найти что-нибудь на своем Samsung Galaxy S5, будь то приложение, событие, контакт, документ Google Disk или другой файл. Просто вытащите панель уведомлений, и вы увидите кнопку «S Finder».
Нажмите на неё, откроется новое окно, где вы сможете ввести критерии поиска. Это сэкономит вам много времени на навигации по смартфону.

Режим настроек «Просмотр Списком»
Когда я впервые увидел новое меню настроек TouchWiz, я не мог поверить, настолько громоздким оно было. Чтобы упростить навигацию, вы должны переключиться с отображения значками (по умолчанию) на что-то более простое, например, список. Это должно сократить время, затрачиваемое на прокрутку.

Включите режим энергосбережения
Если это не одна из первых вещей, что вы делаете, когда получаете новый смартфон Galaxy, вы должны сделать это. Мы рекомендуем ознакомиться с двумя режимами энергосбережения S5, а также тем, что они делают на самом деле. Ультра энергосберегающий режим – это крайний случай, когда вы в поездке или длительное время находитесь вне сети. Это аварийный режим экономии энергии, который в значительно степени ограничивает функции S5, чтобы продлить время автономной работы телефона. Режим не идеален для повседневного использования, но очень полезен в чрезвычайных ситуациях.
Однако обычный режим энергосбережения можно использовать чаще, но вы можете включить фоновую передачу данных и, возможно, отключить режим оттенков серого, чтобы адаптировать функцию под свои нужды.

Яркость экрана и время ожидания экрана
Мы уже говорили об этом раньше, и скажем снова: ваш экран является самым главным потребителем аккумулятора смартфона, поэтому вам нужно управлять им. Это значит ручную настройку яркости экрана.
Мало того, что автоматическая яркость меняет настройки экрана вверх и вниз весь день, она также использует слишком высокую яркость. Заставьте ваш дисплей работать правильно, и вы добьетесь большого успеха в управлении аккумулятором. Не забывайте установить короткий тайм-аут для экрана и избегайте живых обоев.


Используйте черные обои
Звучит глупо, не так ли? Ну, это не так, это наука. Galaxy S5 использует технологию Super AMOLED от Samsung, в основе этой технологии лежат светодиоды.
Светодиодный экран не должен быть активным для создания черных пикселей: черный цвет получается путем отключения светодиодов. С другой стороны, ЖК-панели требуют, чтобы дисплей отображал черный цвет. Вы можете поискать более подробное описание технологий в сети Интернет. Черные обои позволяют держать большую часть панели выключенной, что экономит энергию.

Используйте панель инструментов Samsung
Умный плавающий пузырь Samsung Toolbox предоставляет вам быстрый доступ к группе настраиваемых приложений с любого экрана. Это отличная функция, которую должен использовать каждый.
Просто зайдите в настройки (легко получить доступ, потянув сверху вниз двумя пальцами) и включите панель инструментов. Затем вы можете перетащить маленький пузырь с тремя точками куда угодно, чтобы не нажать его ненароком, или нажмите на него, чтобы открыть любимые приложения.

Управление фоновыми приложениями и уведомлениями
Идея проста: когда ваш индикатор уведомления мигает на телефоне, как щенок, дергающий вас за ботинок, вы бросаетесь искать тому причину. Больше времени, затраченного на включенный экран, означает больше расходуемой энергии аккумулятора (и вы будете удивлены, сколько раз вы включаете экран без необходимости, а также оказываете влияние на общее время автономной работы).
Перейдите к «Звуки и уведомления» в своих настройках, а затем к Уведомления Приложений. Если вас бомбардируют нежелательными уведомлениями от Puzzle Temple Candy и Adventure Blast 3, просто выберите это приложение в списке и снимите галочку в поле «Уведомления».
Уменьшите интенсивность вибрации или полностью отключите её, так же в «Звуки и Уведомления».

Отключите интеллектуальные жесты
Если вы никогда не делали скриншотов с помощью ладони или с помощью Air Browse для навигации по своим электронным письмам или веб-страницам, то вы могли бы жить без умных жестов.
Отключение всех этих датчиков также окажет положительное влияние на ваш аккумулятор. Конечно, вы всегда можете вернуть их обратно, если потребует нужда. Не забывайте также отключить Smart Stay в настройках дисплея.

Правильно настройте сканер пальцев
Несмотря на критику сканера отпечатков пальцев Galaxy S5, он работает последовательно, если вы можете правильно настроить его.
Когда вы регистрируете свои отпечатки, убедитесь, что вы держите смартфон точно так же, как и при его разблокировке, когда вы проводите пальцем вниз по кнопке «Домой». Это значит, что отпечаток, который регистрирует устройство, приводится в том же положении, как и всегда, что существенно облегчит работу сканера.

Используйте смартфон в перчатках
Нет никакой необходимости в специальной паре сенсорных перчаток для Galaxy S5. Увеличивая чувствительность к давлению, вы можете легко перемещаться по телефону, даже когда на руках перчатки. Просто перейдите в «Настройки» - «Дисплей» и отметьте «Увеличить чувствительность».

Включите загрузчик
Samsung оборудовал S5 Download Booster’ом, инструментом, который помогает быстрее загружать крупные файлы, что особенно важно, если вы торопитесь или просто нетерпеливы. Технология работает путем комбинации Wi-Fi с LTE. Что помогает значительно увеличить скорость загрузки. Но имейте в виду, что это решение подразумевает использование значительного количества мобильных данных, поэтому, если у вас дорогой тарифный план, лучше не злоупотреблять этим средством.
Чтобы включить загрузчик, просто перейдите в «Настройки» и прокрутите вниз до «Сетевые подключения». Там вы увидите опцию «Download Booster». Нажмите на неё, а затем сдвиньте переключатель вправо.

Знаете о других полезных советах и трюках для Samsung Galaxy S5? Считаете ли вы, что они помогут вам наиболее эффективно использовать свой Galaxy S5? Пишите нам.
Вы можете подключить свой телефон Samsung Galaxy S 5 к вашему стерео. Вы также можете подключить свой телефон к телевизору. Существуют различные подходы к подключению, если вы подключаете аудио к вашему стерео или аудио и видео к телевизору.
Как подключить Samsung Galaxy S 5 к вашей стереосистеме
Хотя возможность прослушивания музыки на ходу удобно, также приятно слушать музыку на домашней или автомобильной стереосистеме. Ваш телефон Galaxy S 5 представляет вашу стереосистему с почти идеальной версией того, что происходило. Качество звука, которое выходит, ограничено только качеством вашего стерео.
Кроме того, вы можете воспроизводить музыкальные файлы и плейлисты, хранящиеся на вашем телефоне, что может быть более удобным, чем воспроизведение компакт-дисков. Для этого необходимо подключить 3. 5-мм разъем от кабеля к гнезду 3. 5 мм, доступному на более новых стереосистемах.
Когда вы воспроизводите музыку так же, как с помощью гарнитуры, она будет воспроизводиться через стерео. Хотя каждая стереосистема уникальна, правильная настройка для ручки селектора - AUX. Вас будут развлекать. Наслаждайся.
Как подключить Samsung Galaxy S 5 к телевизору
Вы также можете воспроизводить видео с телефона на своем телевизоре, но вам нужно несколько вещей. Во-первых, вам нужно получить смарт-адаптер Samsung HDTV Smart.

Прейскурантная цена составляет около $ 25, но вы можете найти это в продаже в Интернете на несколько долларов меньше. После того, как у вас есть один из них, вам нужно собрать еще несколько вещей.
Для начала вам нужен стандартный кабель HDMI. Если у вас HDTV, это стандартный кабель. Если у вас нет одной удобной, вы можете взять ее с игровой консоли. Я уверен, ваши дети не будут возражать, пока вы положите вещи так, как вы их нашли, когда закончите.
Наконец, вам нужно иметь удобный USB-кабель / зарядное устройство, которое вы используете для зарядки своего телефона. Подсоединение телефона к телевизору высокой четкости обеспечивает большую мощность, чем позволяет безопасная доставка вашего аккумулятора, поэтому вам необходимо подключить зарядный кабель. Однако вместо того, чтобы подключаться к нижней части телефона (как если бы вы его заряжали), выполните следующие действия:
Соедините телефон, зарядное устройство / кабель, адаптер HDTV Smart и кабель HDMI рядом с телевизором.
В этом примере показано, как подключить компоненты, работающие с телевизором, к телефону. Порядок шагов - произвольный выбор. Вы могли бы работать наоборот или начинать посередине.
Подключите кабель HDMI к открытому порту HDMI вашего телевизора.
Если вы не отсоединяете существующий кабель HDMI, подключите один конец кабеля HDMI к открытому порту вашего HDTV.Помните имя или номер этого порта.
Подключите другой конец кабеля HDMI к порту HDMI на адаптере HDTV Smart.
Подключите микро-USB от зарядного устройства к адаптеру HDTV Smart.
Это единственное место, где все может пойти не так. Вы привыкли подключать микро-USB к нижней части телефона. В этом случае вы подключаете его к адаптеру HDTV Smart.
Подключите Micro USB от адаптера HDTV Smart к нижней части телефона.
Это поместится в порт справа. Порт слева остается открытым.
Включите телевизор и направьте его на этот порт.
Предполагается, что вы должны помнить имя или номер порта HDMI, подключенного к телевизору. Если вы забыли, найдите его сейчас.
Теперь вы должны видеть и слышать все, что происходит на вашем телефоне на вашем телевизоре. Запустите приложение и наслаждайтесь!
Ваш телефон не может переключать воспроизведение среднего видеосигнала с вашего телефона на воспроизведение на вашем телевизоре. Если вам посчастливилось оказаться в середине вашего фильма, вам нужно закрыть приложение Video Player и перезапустить приложение и фильм.
Популярное
- История создания игры World Of Tanks
- Смайл техподдержка телефон
- Телефон компании смайл. Личный кабинет смайл
- Подключение передней панели к материнской плате: инструкции и рекомендации
- Удаление всех модов world of tanks
- Открытие PSW файлов Программы, открывающие файл PSW
- Mpv Расширение файла. Чем открыть файл.MPV? Программы, которые откроют файл MPV
- Простейший индикатор уровня заряда батареи Ошибки при подключении
- Windows пишет недостаточно памяти — что делать?
- Публикации 1с предприятие добавить кнопку печать в отчет