Пошаговый план подключения телевизора к компьютеру через HDMI с настройкой Windows. Подключение телевизора к компьютеру и ноутбуку через HDMI Шнур hdmi от компьютера к телевизору
HDMI (High Definition Multimedia Interface) – стандарт, позволяющий передавать видеоданные с высоким разрешением и защищенные от копирования цифровые аудиосигналы по нескольким каналам – стерео, квадро или Dolby Surround.
Конечно, чтобы посмотреть фильм в формате AVI, MPG , MP4, MOV через USB накопитель подключать телевизор к ПК необязательно. Но если речь идет о Blu-ray или оперативном управлении файлами расположенными на , то без прямого подключения не обойтись. Подключение дает следующие преимущества:
- Просмотр фильмов в качестве до 1920×1080 при развертке 60гц, со звуковым сигналом: 24бит/192 кГц.
- Прослушивать музыку на звуковой системе Dolby Surround;
- Играть в игры на большом экране;
- Делать презентации и многое другое.
Что нужно для соединения ПК и телевизора
Прежде всего, на видеокарте компьютера и на задней панели телевизора должны быть соответствующие разъемы.
Так выглядит входящий HDMI разъем на телевизоре.

Той вид имеет компьютерная видеокарта с аналогичным разъемом.

Кроме того необходимо иметь кабель для соединения.

Если нужно подключить телевизор находящийся дальше можно воспользоваться устройством HDMI Switch. Этот аппарат поможет увеличить дальность подключения вдвое, кроме того даст возможность телевизору получать сигнал от нескольких устройств ПК или ноутбука.

Свичи бывают активные – с подключением к питанию и пассивные, получающие питание от HDMI кабеля, который к ним подключен. Разница в цене между ними существенна 3-5 раз, но для полноценной передачи высококачественного сигнала рекомендуется приобрести устройство с собственным блоком питания.
Также существуют устройства HDMI Splitter, которые могут передавать поступающий сигнал сразу на несколько телевизоров. Они также бывают пассивными и с подключением к электропитанию.

Если же на видеокарте ПК (см. ) нет HDMI разъема, можно применить переходник с DVI на HDMI. Обычно такие аппараты оборудованы разветвителями и способны передавать сигнал на несколько устройств.
Однако развертка в этом случае будет несколько ниже и «тяжелые» форматы с разрешением более 1080р смотреть будет проблематично.
ВАЖНО! Перед подсоединением обязательно необходимо отключить и телевизор, и ПК от электропитания. Случаи, когда из-за замыкания выгорали HDMI порты, весьма распространены.
Настройка компьютера при подключении к телевизору через hdmi
Входим в окно “Разрешение экрана”. Это можно сделать через «Пуск» → “Панель управления” → “Экран” → “Настройки параметров экрана”.


Или щелкнув правой клавишей мыши по пустому месту на рабочем столе, выбрать из появившегося меню пункт «Разрешение экрана».
Так же, можно воспользоваться универсальным способом нажатие клавиш Win+P – появится окошко как на скриншоте:

В Windows 10 этот путь отличается: “Пуск” → “Параметры” → “Система”


Вызванное окно имеет несколько отличий после подключения телевизора. Во-первых, это дополнительный пункт меню – «Несколько экранов», в котором присутствует 4 команды:
- Дублировать экраны
- Расширить экраны
- Отобразить рабочий стол только на первый экран
- Отобразить рабочий стол только на второй экран
Нужно выбрать первый пункт. Но прежде необходимо уменьшить разрешение компьютерного монитора до телевизионного. Какое конкретно максимальное разрешение поддерживает телевизор можно узнать из его инструкции по эксплуатации в разделе подключения HDMI. Зачем это делается?
Если не синхронизировать расширения изображений на мониторе и телевизоре, то на одном из устройств оно может получиться обрезанным.
После этого подтверждаем измененные параметры «Применить» ? «Сохранить изменения» ? «ОК».
Настройка телевизора при соединении с ПК через hdmi
При первом включении изображение на телевизоре может отсутствовать. Вместо этого может быть несколько типов сигналов «Слабый сигнал», «Кабель не подключен» или «Проверьте подключение кабеля или параметр источника сигнала».

Для настройки заходим в меню телевизора, нажав кнопку source.

В появившемся диалоговом окне со списком источников выбираем HDMI 2.

На экране телевизора появляется точная копия изображения на мониторе компьютера.
Настройка звука при hdmi подключении
HDMI кабель кроме изображения передает и звук. Можно настроить использование динамиков телевизора вместо колонок ПК. Для изменения устройства вывода звука идем по маршруту: Правый клик по значку динамика в трее

HDMI-выход (High-Definition Multimedia Interface) нужен для передачи цифрового сигнала высочайшего качества. Он используется для видео- и звуко-трансляции. Итак, HDMI, как настроить его? Сначала немного предисловия. Нужно сказать, что практически все персональные компьютеры оборудуются видеокартами с таким выходом, как HDMI, кроме того, HDMI довольно часто встречается даже на тех моделях ноутбуков, где используется стандартная встроенная видеокарта. Давайте, для начала, мы постараемся изучить возможности вашего видеоадаптера. В том случае, если на вашей видеокарте будет отсутствовать выход HDMI, вы можете воспользоваться каналом DVI или VGA применив специальный переходник, который еще называют коннектором DVI-HDMI. Особенность таких переходников - это способность передачи звукового сигнала.
Как настроить телевизор через HDMI? Для настройки HDMI вам понадобится инструкция от телевизора, к которому будет выполняться подключение, где будут написаны технические характеристики. Обязательно убедитесь, чтобы вход HDMI был предназначен для приема звукового сигнала. Для подключения к телевизору вам понадобится лишь кабель вида HDMI-HDMI, один конец из которого надо вставить в видеокарту компьютера, а второй нужно будет вставить в разъем телевизора. Если вам требуется, чтобы монитор и телевизор работали единовременно, вам будет необходимо включить такую функцию, как синхронная работа этих устройств.
Синхронная работа устройств
Вам понадобится для этого открыть меню «Пуск» и перейти в «Панель управления» (можете зайти туда и любым удобным для вас способом). Далее необходимо будет выбрать «Экран» и перейти на пункт «Настройки разрешения экрана». В появившемся диалоговом окне вам будет необходимо активировать такую функцию, как «Дублировать экран». С нынешнего момента компьютер будет передавать одно и то же изображение на все устройства, подключенные к видеокарте. Если же у вас возникла необходимость того, чтобы оба дисплея начали работать раздельно друг от друга, вам потребуется активировать режим «Расширить экран». В данном случае вам потребуется предварительно назначить дисплей основным устройством компьютера.
Как настроить звук через HDMI? Для настройки HDMI вам потребуется отрегулировать передачу звукового сигнала. Чтобы выполнить сие действие, открываем «Панель управления» и кликаем на пункт «Оборудование и звук». Затем необходимо выбрать «Управление звуковыми устройствами». На экране высветится диалоговое окно, в котором нужно будет вкладка «Управление звуковыми устройствами». Ну а здесь вам понадобится "HDMI Output". Нажимайте на его иконку левой кнопкой мышки, ставьте «По-умолчанию».
Теперь необходимо кликнуть на кнопку «Применить» и закрыть диалоговое окно со “звуковыми устройствами”. Далее, в качестве проверки, будет необходимо запустить какой-либо видеоролик и убедиться в том, что выход и кабель HDMI работают правильно. Стоит отметить, что если вы отключите кабель hdmi, то стандартный звуковой порт включится автоматически. Как настроить HDMI кабель? Как вы смогли убедиться, HDMI-выход довольно просто настроить, и для этого вам не потребуются какие-либо специальные знания. Чуть не забыл рассказать вам о том, какой HDMI-кабель лучше и какой стоит выбрать для дальнейшего долгого повседневного использования.
Виды кабелей
HDMI кабели бывают двух типов: с поддержкой высокого разрешения, а также с поддержкой разрешения HDTV. Также стоит затронуть тему длины проводов и заранее учесть, что длина может варьироваться от 1 до 10 метров; но не забывайте, что чем длиннее кабель, тем больше вероятность того, что будет потеря сигнала. В связи с этим образовались некоторые производители, которые предлагают так называемые "активные" HDMI-кабели с различными технологиями, которые могут быть использованы для передачи данных на очень большие расстояния. Когда будете покупать кабель, обязательно обратите свое на провод, а также на его разъемы.
Выход HDMI (High-Definition Multimedia Interface) необходим для передачи цифрового сигнала высокого качества. Используется он для трансляции видео и звука. В этой статье мы расскажем, как настроить HDMI .
Прежде всего нужно сказать, что таким выходом оборудуются все современные видеокарты для персональных компьютеров , кроме того, HDMI можно встретить на ноутбуках, даже на тех моделях, которые используют встроенную видеокарту.
Для начала рекомендуется изучить возможности вашего видеоадаптера . Если на вашей видеокарте отсутствует выход HDMI, можно воспользоваться каналом DVI с использованием специального переходника, который еще называют коннектором DVI-HDMI . Особенностью таких переходников является способность передачи звукового сигнала.
Для того чтобы настроить HDMI, понадобится изучить технические характеристики телевизора, к которому выполняется подключение. Обязательно следует убедиться, что его вход HDMI предназначен для приема звукового сигнала . Для подключения понадобится лишь кабель HDMI-HDMI , один конец которого вставляется в видеокарту компьютера, а второй - в разъем телевизора.
Если вы хотите, чтобы телевизор и монитор работали одновременно, необходимо установить опцию синхронной работы этих устройств. Для этого нужно открыть меню «Пуск» и войти в «Панель управления» . Далее необходимо выбрать «Экран» и щелкнуть на пункт «Настройки разрешения экрана» .
В появившемся диалоговом окне необходимо активировать функцию «Дублировать экран» . Теперь компьютер будет передавать одинаковое изображение на все устройства. Если же вам необходимо, чтобы оба дисплея работали независимо друг от друга, следует активировать режим «Расширить экран» . В этом случае понадобится предварительно назначить дисплей компьютера основным устройством.
Чтобы настроить HDMI, также необходимо отрегулировать передачу звукового сигнала . Для этого нужно открыть «Панель управления» и выбрать пункт «Оборудование и звук» . Далее необходимо кликнуть на . На экране появится диалоговое окно, в котором следует перейти на вкладку «Управление звуковыми устройствами» . Здесь нужно отметить оборудование HDMI Output , нажав на его иконку левой кнопкой мыши, а после этого нажать на кнопку «По умолчанию» .
Далее необходимо нажать на кнопку «Применить» и закрыть диалоговое окно. Теперь в качестве проверки можно запустить какой-нибудь видеоролик и убедиться в том, что HDMI-выход правильно работает. Стоит отметить, что при отключении кабеля от порта стандартный звуковой порт включится автоматически.
Как вы смогли убедиться, настроить HDMI-выход довольно просто и для этого не нужны какие-либо специальные знания. Напоследок стоит рассказать о том, как правильно выбрать HDMI-кабель .
Такие кабели бывают двух типов: для поддержки высокого разрешения, а также для поддержки разрешения HDTV . Что касается длины проводов, то она может варьироваться от 1 до 10 метров. Однако следует помнить, что чем больше длина кабеля, тем большая вероятность потери сигнала. Поэтому некоторые производители предлагают так называемые активные HDMI-кабели , которые используют различные технологии для передачи данных на большие расстояния. При покупке кабеля обязательно обратите внимание не только на качество провода, но и на разъемы.
Идея подключить компьютер или ноутбук к телевизору может оказаться вполне разумной, если, к примеру, вы часто смотрите фильмы, хранящиеся на жестком диске, играете в игры, хотите использовать ТВ как второй монитор, да и во многих других случаях. По большому счету, подключение ТВ в качестве второго монитора компьютера или ноутбука (или же в качестве основного) для большинства современных моделей телевизоров не является проблемой.
Для вашего компьютера подключенный телевизор является просто вторым монитором, соответственно и все настройки производятся в параметрах монитора. В Windows 10 можно выполнить необходимые настройки следующим образом:

В целом, на этом настройку можно считать завершенной, разве что следует убедиться, что для ТВ установлено правильное разрешение (т.е. физическое разрешение экрана телевизора), настройка разрешения производится после выбора конкретного экрана в параметрах дисплея Windows 10. Если у вас не отображается два дисплея, может помочь инструкция: .
Как настроить изображение на телевизоре с компьютера и ноутбука в Windows 7 и Windows 8 (8.1)
Для того, чтобы настроить режим отображения на двух экранах (или на одном, если вы собираетесь использовать только телевизор в качестве монитора), кликните правой кнопкой мыши в пустом месте рабочего стола и выберите пункт «Разрешение экрана». Откроется окно следующего вида.

Если у вас одновременно работают и монитор компьютера и подключенный телевизор, но вы не знаете, какой из них какой цифре (1 или 2) соответствует, вы можете нажать кнопку «Определить», чтобы выяснить это. Также вам потребуется уточнить физическое разрешение вашего телевизора, как правило, на современных моделях это Full HD - 1920 на 1080 пикселей. Информация должна иметься в инструкции по эксплуатации.
Настройка
- Выберите кликом мыши миниатюру, соответствующую телевизору и установите в поле «Разрешение» то, которое соответствует его реальному разрешению. В противном случае, картинка может оказаться не четкой.
- Если используется несколько экранов (монитор и ТВ), в поле «Несколько дисплеев» выберите режим работы (далее - подробнее).
Можно выбрать следующие режимы работы, некоторые из них могут потребовать дополнительной настройки:


Примените настройки и пользуйтесь. Оптимальный вариант, на мой взгляд - это расширить экраны. Сначала, если вы никогда не работали с несколькими мониторами, это может показаться не совсем привычно, но потом, скорее всего увидите преимущества такого варианта использования.
Современные телевизоры вполне могут заменить дисплей компьютера. Но как компьютер к телевизору?
Мы собрали различные способы решения этой распространенной проблемы.
Выбор подключения

Сначала будет уделено внимание оптимальным вариантам относительно качества изображения, с помощью которых можно легко осуществить подключение. После этого будут приведены несколько дополнительных способов.
Есть вероятность, что пользователю потребуется купить в магазине кабель. Обычно он стоит не очень дорого, а приобрести различные устройства можно в специализированном магазине радиотоваров или торговой сети, в которой продается потребительская электроника.
Учтите, что наличие золотого покрытия на кабелях, стоящих дорого, никак не влияет на качество показываемого изображения.
Итак, вот несколько вариантов, как подключить компьютер к телевизору:
- HDMI — идеальный вариант, ведь для работы с ним достаточно всего лишь соединить разъемы. В результате будет хорошо передаваться не только звук, но и изображение. Возможна только единственная проблема – с ноутбука иногда может не работать.
- VGA – один из простейших в реализации способов подключения телевидения. Для этого нужен всего лишь кабель, который продается в комплекте с мониторами. Есть вероятность, что у пользователя есть дома неиспользуемое устройство. При необходимости его можно купить в специализированном магазине.
- С кабелем от DVI дела обстоят также – для работы с ним необходимо купить только переходник и кабель.
- Как вариант, можете использовать композитный кабель S-Video . С ним можно работать как через кабель, так и через переходник. Вот только он считается не лучшим способом подключения, потому что изображение может оказаться не очень четким. Так что подобное подключение не применяется, если имеется современная техника. Подключение происходит также, как и при работе с бытовыми проигрывателями.
Подключение с помощью HDMI

Наверняка многие пользователи слышали про этот разъем. Он есть на всех современных телевизорах.
Кабель HDMI оснащен одинаковыми разъемами с обоих концов.
Можно приобрести дешевый кабель. Вот только если пользователь планирует работать в режиме 3D, лучше воспользоваться последней версией кабеля HDMI.
Посмотрите внимательно, подобное гнездо располагается на видеокарте возле подключения для монитора.
Если отсутствует дискретная видеокарта, гнездо будет располагаться на материнской плате, то есть возле USB-порта. Однако оно будет выглядеть аналогично.
С ноутбуком все намного проще – у него такое же HDMI гнездо. Вот только оно находится с разных сторон в зависимости от модели, с которой работает пользователь.
Иногда телевизор висит на стене и вставлять сзади кабеля бывает очень трудно. Именно для такой ситуации продается кабель со штекерами под прямым углом.
Как вариант, купите специальный HDMI уголок.
ВИДЕО: Как подключить компьютер к телевизору через HDMI
Как подключить компьютер к телевизору через HDMI
Подключение телевизора к компьютеру через VGA-разъем
Video Graphics Array это интерфейс, предназначенный для приема и передачи аналогового видеосигнала. Передача звука в данном варианте подключения телевизора к компьютеру полностью отсутствует.
Перед подключением убедитесь, что оба устройства - и компьютер и телевизор - оснащены разъемами VGA и в наличие имеется специальный кабель.

Для осуществления такого подключения ваш компьютер должен быть оснащен операционной системой не ниже .
Соедините в выключенном состоянии ПК и телевизор VGA-кабелем, после чего на пульте дистанционного управления телевизора нажмите кнопку SOURCE (в некоторых моделях это может быть INPUT ) и в появившемся на экране меню укажите в качестве внешнего сигнала VGA (в некоторых моделях - PC или RGB ).
После этого подтвердите выбранные изменения нажатием кнопки ОК .

Кликните правой кнопкой мыши по свободному месту на рабочем столе и в раскрывшемся списке перейдите в меню .
В данном меню вам предоставляется выбор варианта использования как телевизора, так и компьютерного монитора, а также установка необходимого разрешения.
Кроме того, вы можете выбрать пункт использования нескольких экранов, в котором вам будут доступны следующие варианты:
- Дублировать экраны - функция, позволяющая получить как на мониторе, так и на экране телевизора одинаковое изображение;
- Расширить экраны - позволит вам одновременно на экране телевизора смотреть видеоролик, а на компьютере, к примеру, печатать текст;
- Отобразить рабочий стол 1 или 2 - данная функция осуществляет работу только одного из имеющихся экранов - либо монитора, либо телевизора.
В общем, процесс такого подключения сложности не представляет, однако, создает некоторые неудобства, связанные с передачей, в таком варианте, звука.
Его придется подключать отдельным кабелем либо использовать для этих целей выносную акустическую систему.
S-Video
Еще одним вариантом соединения телевизора с компьютером является подключение при помощи разъемов S-Video.
Данный вариант удобен тем, что все телевизоры и компьютерные (кроме очень старых) оснащены S-Video разъемом.
Все, что от вас потребуется - соединить эти устройства кабелем «S-Video - S-Video».

Перед соединением и телевизор и компьютер должны быть обесточены, после этого один конец кабеля вставляете в разъем на видеокарте компьютера, представляющий из себя круглое гнездо черного цвета, а другой - в гнездо S-Video на телевизоре.
В ходе загрузки на компьютере операционной системы экран телевизора моргнет - показывая тем самым, что обнаружен внешний источник сигнала.
Следующим шагом будет настройка видеокарты. Для этого кликаете по свободному месту рабочего стола и в меню «Свойства » переходите на вкладку «Параметры » .
Затем выбираете пункт «Дополнительно » и в открывшемся окне напротив названия видеокарты активируете пункт «Клон » .
После применения данного параметра кликаете на пункте « Дисплей» и из доступного списка выбираете название телевизора.
Затем на телевизоре осуществляете поиск источника сигнала и производите настройку изображения.
Miracast

Технология Miracast отличается от DLNA тем, что подобный вариант выведения мультимедийной информации с телевизора на ПК упрощает задачу просмотра не только записанных файлов, хранящихся на жестком диске гаджета, но и проигрываемых в онлайн-режиме на одном из встроенных .
Вот только у технологии Miracast есть единственный недостаток – он весьма требователен к компьютерным ресурсам.
Так что его поддерживают только отдельные компьютеры, а также планшеты и ноутбуки, у которых имеется мощная аппаратная начинка.
Важно реализовать подобные современные технологии в самом телевизоре.
Если же телевизором только опционно поддерживается Miracast, значит, придется дополнительно потратиться на адаптер, который легко подключается к HDMI-порту.
Технология беспроводного монитора очень проста – отображаемая картинка сжимается с учетом специального алгоритма.
После этого происходит ее зеркальная отправка по Wi-fi на большой дисплей телевизора.
В таком случае нет необходимости в подключении телевизора к одной из локальных сетей с использованием роутера.
Благодаря приемникам организуется отдельная мини-сеть, упрощающая связь с ПК.
Для успешной передачи изображения установите на компьютер дополнение Wireless Display и приступайте к запуску трансляции.
Проследите, чтобы в меню телевизора была активирована функция Miracast. Это можно сделать в настройках, если войти во вкладку «Сети» и перейти к подпункту Intel WiDi.
ВИДЕО: Подключаем смартфон к телевизору по Miracast
Подключаем смартфон к телевизору по Miracast
Соединение ПК и Smart TV

Как, наверняка, многим известно, домашняя сеть может быть создана без использования роутера. В данном случае роль точки доступа будет выполнять .
Это делается несколькими способами:
- Можно создать подключение в одной из специальных консолей управления;
- Как вариант, используйте ;
- Воспользуйтесь сторонними программами, к примеру, Virtual Router Plus.
Учтите, что отличительная черта большинства встроенных средств Windows – большая надежность и стабильность работы.
К тому же пользователям больше не придется тратить время на поиск программ и установки их на персональный компьютер. Так что реестр не будет слишком засорен.
Подобный метод считается одним из самых простых.
Зайдя от имени администратора, приступайте к запуску командной строки. Чтобы справиться в этой задаче Виндовс 8, используйте комбинацию клавиш Win+X .
Когда появится меню, необходимо выбрать пункт «Командная строка». В седьмой версии оперативной системы необходимо нажать сочетание клавиш Windows + R в открывшемся окне, а также прописать CMD и нажать Enter .
Обязательно пропишите следующую команду netsh wlan set
и после этого нажмите Enter .
Создание новой сети после этого будет завершено и можно приступать к ее запуску. С этой целью пропишите в командной строке
Hostednetwork
Важно сказать, что создать виртуальную сеть можно только один раз.
Однако после того, как модуль будет перезагружен, пользователь должен прописать команду для успешного запуска интернета.
В результате пользователю останется только подключить к компьютеру, выполнив необходимые действия, которые были уже сделаны при работе с роутером.
Управлять ТВ с ПК по беспроводной сети вай-фай можно, используя те же программы.
Известны различные дополнения, с помощью которых значительно упрощается управление телевизором с помощью смартфона.
В данном случае телефон применяется как управления.
Итак, в этой статье приведены основные способы подключения компьютера к телевизору.
Справиться с этой задачей очень легко, если выбрать подходящий вариант и следовать приведенной инструкции. Тогда у пользователя не возникнет трудностей с подключением.
ВИДЕО: Подключаем телевизор с Smart TV к компьютеру (Wi.Fi — Lan) — с помощью WINDOWS
Подключаем телевизор с Smart TV к компьютеру (Wi.Fi - Lan) - с помощью WINDOWS
Настройка изображения
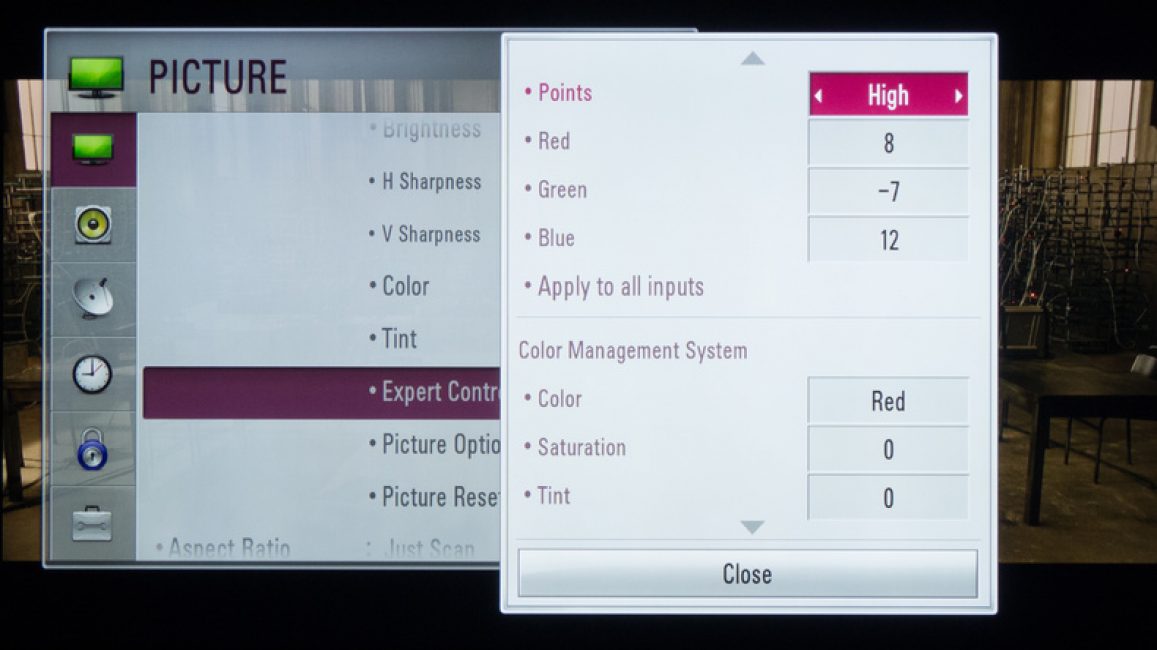
Если изображение размытое, следует открыть системные настройки и отыскать раздел, который отвечает за .
Здесь пользователь может задать необходимое разрешение, соответствующее телевизору. В случае необходимости можно поменять режим, в котором отображается видео.
Большинство современных умных телевизоров можно подключить к ПК без проводов, воспользовавшись локальной сетью wi-fi.
Это помогает транслировать разнообразный контент – музыку, видео и так далее.
При необходимости можно легко дублировать загруженные с компьютера изображения на телевизор.
В результате последний превратится в качественный аналог беспроводного монитора. К тому же при работе с wi-fi не понадобится .
Что касается аппарата LG, для активации такой функции можно воспользоваться сервисом Smart Share
программа AllShare
Между моделями телевизора от разных производителей имеется большая разница в настройках беспроводного подключения.
Большинство аппаратов способны устанавливать соединение в автоматическом режиме. Для работы с другими требуется установка дополнительного программного обеспечения на подключенный .
Так что могут возникнуть трудности с формулировкой универсальной инструкции, подходящей для всех пользователей.
Если необходимо подключить телевизор к ПК через , можно найти необходимую информацию, прочитав инструкцию, или зайдя на официальный сайт производителя.
Там же можно найти ответ на вопрос, какое ПО для этого необходимо.
Комбинация разных выходов

Иногда бывает так, что на технике отсутствуют необходимые разъемы. Нередко бывает так, что на телевизоре один порт, а на компьютере другой.
Как быть в таком случае? Очень просто – нужно всего лишь объединиться, какие именно разъемы будут использованы и приобрести нужный кабель.
Как вариант, воспользуйтесь специальными конвертерами, упрощающими соединение различных портов.
Можете воспользоваться VGA конвертером, который принимает сигналы с VGA выхода гаджета.
После этого сигналы конвертируются для наиболее распространенного для телевизоров S-Video.
При выключении следует придерживаться такого порядка:
- Телевизор и компьютер следует отключить от сети;
- Не забудьте отсоединить антенну и периферийное устройства;
- Следует присоединить кабели, если планируется воспользоваться переходниками;
- Важно подключить компьютер, а также телевизор к сети.
- Далее, необходимо выключить компьютер и подождать полную загрузку системы;
- Только после этого можно приступать к включению телевизора.
Кликнув правую кнопку мыши, пользователь увидит контекстное меню, в котором следует отыскать пункт «Разрешение экрана» . Чтобы системе удалось подключить телевизор, необходимо нажать «Найти» .
Выбрав пункт «Несколько экранов» , пользователь должен настроить вывод изображений:
- Дублирование экранов – при этом на телевизоре появится та же самая информация, что и на экране компьютера;
- При расширении экранов дисплей компьютера и телевизора составят общую рабочую область;
- Отображение рабочего стола наполовину подразумевает, что изображение будет выводиться или на телевизоре, или на компьютере.
| Способ подключения | Как сделать |
|---|---|
| Подключение телевизора с помощью VGA-разъема | При данном варианте подключения потребуется отдельный вывод звукового сигнала. |
| Подключение при помощи разъема S-Video | Довольно простой и не дорогой способ подключения. В связи с тем, что большинство устройств имеет S-Video разъем - может использоваться в качестве основного варианта подключения. |
| Подключение ПК с помощью HDMI | Можно приобрести дешевый кабель. Вот только если пользователь планирует работать в режиме 3D, лучше воспользоваться последней версией кабеля HDMI. Далее, следует отыскать гнездо HDMI, которое располагается сзади компьютера или телевизора. |
| Технология Miracast | Технология Miracast отличается от DLNA тем, что подобный вариант выведения мультимедийной информации с телевизора на ПК упрощает задачу просмотра не только записанных файлов, хранящихся на жестком диске гаджета, но и проигрываемых в онлайн-режиме на одном из встроенных веб-браузеров. |
| Соединение ПК и Smart TV без специального роутера | Учтите, что отличительная черта большинства встроенных средств Windows – большая надежность и стабильность работы. К тому же пользователям больше не придется тратить время на поиск программ и установки их на персональный компьютер. Так что реестр не будет слишком засорен. Подобный метод считается одним из самых простых. Далее, этот вопрос будет рассмотрен подробнее. |
Популярное
- Скачать облачные браузеры быстрые на русском языке
- Скачать бесплатный антивирус
- Майнкрафт скачать бесплатно на андроид полная версия
- Взломанный Bridge Constructor Строить мосты андроид
- Обзор игры RUST Что такое Rust
- LTE — что это такое в телефоне, как пользоваться Что значит lte в планшете
- Yota: настройка интернета, автоматическая и ручная
- Визуальные закладки от яндекса
- Мегафон запустил самый быстрый мобильный интернет
- Служба поддержки Алиэкспресс



