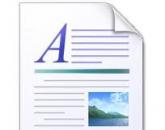Правильный перенос Windows на HDD или SSD. Как перенести операционную систему на другой жесткий диск
Твердотельный диск SSD отличается по своим свойствам и способу работы от жёсткого HDD диска, но процесс установки Windows 10 на него будет не сильно отличаться, заметная разница есть только в подготовке компьютера.
Подготовка диска и компьютера к установке
Обладатели SSD дисков знают, что в предыдущих версиях ОС для корректной, долговечной и полноценной работы диска необходимо было изменить настройки системы вручную: отключить дефрагментацию, некоторые функции, гибернацию, встроенные антивирусы, файл подкачки и изменить ещё несколько других параметров. Но в Windows 10 разработчики учли эти недостатки, все настройки диска система теперь выполняем сама.
Особенно нужно остановиться на дефрагментации: раньше она сильно вредила диску, но в новой ОС она работает иначе, не нанося вред SSD, а оптимизируя его, поэтому отключать автоматическую дефрагментацию не стоит. То же самое и с остальными функциями - в Windows 10 не нужно настраивать работу системы с диском вручную, все уже сделано за вас.
Единственное, при разбивке диска на разделы рекомендуется оставить 10–15% от его общего объёма в качестве нераспределенного пространства. Это не увеличит его производительности, скорость записи останется та же, но срок службы может немного продлить. Но помните, скорее всего, диск и без дополнительных настроек прослужит дольше, чем вам нужно. Освободить свободные проценты можно как во время установки Windows 10 (во время процесса в нижеприведённой инструкции остановимся на этом), так и после него с помощью системных утилит или сторонних программ.
Предварительная настройка ПК
Для того чтобы установить Windows на SSD диск, необходимо переключить компьютер в режим AHCI и убедиться в том, что материнская плата поддерживает интерфейс SATA 3.0. Информацию о том, поддерживается ли SATA 3.0 или нет, можно найти на официальном сайте компании, разработавшей вашу материнскую плату, или с помощью сторонних программ, например, HWINFO (http://www.hwinfo.com/download32.html).
Переход в режим SATA
- Выключите компьютер.
- Как только начнётся процесс включения, нажмите специальную клавишу на клавиатуре для перехода в BIOS. Обычно используются кнопки Delete, F2 или другие горячие клавиши. Какая из них будет использоваться в вашем случае, будет написано в специальной сноске во время процесса включения.
- Интерфейс BIOS в разных моделях материнских плат будет отличаться, но принцип перехода в режим AHCI на каждой из них практически идентичен. Сначала перейдите в раздел «Настройки». Для перемещения по блокам и пунктам используйте мышь или стрелочки с кнопкой Enter.
- Перейдите к дополнительным настройкам BIOS.
- Перейдите к подпункту «Встроенные периферийные устройства».
- В блоке «Конфигурация SATA» отыщите порт, к которому подключён ваш SSD диск, и нажмите Enter на клавиатуре.
- Выберите режим работы AHCI. Возможно, он уже будет выбран по умолчанию, но в этом нужно было убедиться. Сохраните внесённые в BIOS настройки и выйдете из него, загрузите компьютер, чтобы перейти к подготовке носителя с установочным файлом.
Подготовка установочного носителя
Если вы имеете уже готовый установочный диск, то можете пропустить этот шаг и сразу приступить к установке ОС. Если же его у вас нет, то вам понадобится USB-флешка, как минимум с 4 ГБ памяти. Создание на ней установочной программы будет выглядеть следующим образом:
- Вставляем флешку USB-порт и дожидаемся, пока компьютер её распознает. Открываем проводник.
- Первым делом важно её отформатировать. Делается это по двум причинам: память флешки должна быть абсолютно пустая и разбита в нужной нам формате. Находясь на главной странице проводника, кликаем правой кнопкой мышки по флешке и в открывшемся меню выбираем пункт «Форматировать».
- Выбираем режим форматирования NTFS и начинаем операцию, которая может продлиться до десяти минут. Учтите, что все данные, хранящиеся на форматируемом носителе, будут безвозвратно стёрты.
- Переходим на официальную страницу Windows 10 (https://www.microsoft.com/ru-ru/software-download/windows10) и скачиваем установочное средство.
- Запускаем скаченную программу. Читаем и принимаем лицензионное соглашение.
- Выберите второй пункт «Создать установочный носитель», так как этот способ установки Windows более надёжен, потому что в любой момент можно начать все сначала, а также в будущем использовать созданный установочный носитель для установки ОС на другие компьютеры.
- Выберите язык системы, её версию и разрядность. Версию надо брать ту, которая вам больше подходит. Если вы обычный пользователь, то не стоит загружать систему лишними функциями, которые вам никогда не пригодятся, устанавливайте домашнюю Windows. Разрядность зависит от того, во сколько ядер работает ваш процессор: в одно (32) или два (64). Информацию о процессоре можно узнать в свойствах компьютера или на официальном сайте компании, разработавшей процессор.
- В выборе носителя отметьте вариант USB-устройство.
- Выберите флешку, из которой будет создан установочный носитель.
- Дожидаемся, пока процесс создания носителя закончится.
- Перезагружаем компьютер, не вынимая носитель.
- Во время включения входим в BIOS.
- Изменяем порядок загрузки компьютера: на первом месте должна стоять ваша флешка, а не жёсткий диск, чтобы при включении компьютер начал загружаться с неё и, соответственно, запустил процесс установки Windows.
Процесс установки Windows 10 на SSD
- Установка начинается с выбора языка, установите русский язык во всех строках.
- Подтвердите, что хотите начать установку.
- Прочтите и примите лицензионное соглашение.
- Вас могут попросить ввести лицензионный ключ. Если он у вас есть, то введите его, если нет, то пока что пропустите этот шаг, активируете систему после её установки.
- Перейдите к ручной установке, так как этот способ позволит настроить разделы диска.
- Откроется окошко с настройкой разделов диска, кликните по кнопке «Настройка диска».
- Если вы устанавливаете систему впервые, то вся память SSD диска будет не распределена. В противном же случае необходимо выбрать один из разделов для установки и отформатировать его. Нераспределенную память или уже существующие диски разбейте следующим образом: на основной диск, на котором будет стоять ОС, отведите более 40 ГБ, чтобы в будущем не столкнуться с тем, что он засорён, 10–15% от общей памяти диска оставьте нераспределенной (если вся память уже распределена, удалите разделы и начните формировать их заново), всю оставшуюся память отдаём под дополнительный раздел (обычно диск D) или разделы (диски E, F, G…). Не забудьте отформатировать основной раздел, отданный под ОС.
- Чтобы начать установку, выберите диск и нажмите кнопку «Далее».
- Дождитесь, пока система установится в автоматическом режиме. Процесс может занять больше десяти минут, ни в коем случае не прерывайте его. После окончания процедуры начнётся создание учётной записи и установка основных параметров системы, следуйте инструкции на экране и подбирайте настройки под себя.
Видеоурок: как установить Виндовс 10 на SSD
Установка Windows 10 на SSD ничем не отличается от того же процесса с HDD диском. Главное, не забудьте включить режим ACHI в настройках BIOS. После установки системы настраивать диск не стоит, система сделает это за вас.
Все более популярными становятся SSD диски. Это связано с тем, что у них увеличиваются показатели надежности, снижается стоимость и улучшаются прочие параметры. Они отлично подойдут для установки операционной системы. Чтобы систему не переустанавливать заново, давайте рассмотрим, как осуществить перенос windows 10 на ssd с сохранением всех данных.
Если пользователь решает применять SSD в виде диска для хранения мультимедийных файлов (аудио и видео файлы, фотографии), то это довольно спорный вопрос. Данные устройства отличаются ограниченным лимитом перезаписи. Активное применение очень быстро выведет накопитель из строя. Это главное его отличие от HDD, который может работать более 10 лет и оставаться в отличном состоянии. Но в старых винчестерах используется для подключения интерфейс SATA II, который обладает низким временем отклика и маленьким объемом буфера. Именно поэтому пользователи и решают совершить покупку твердотельного накопителя, чтобы перенести на него Виндовс 10.
Для установки операционной системы, SSD диски подойдут отлично. Они имеют следующие достоинства:
- Низкие уровень тепловыделения.
- Бесшумная работа.
- Высокая скорость чтения и записи.
Кроме этого, Виндовс – это файлы статического вида, для которых не требуется постоянная перезапись, используется только чтение. Если провести установку операционной системы на твердотельный накопитель, то это обеспечит ускорение ее работы в разы, а ресурс устройства будет использоваться достаточно медленно.
Выбор SSD
Существует много показателей, от которых зависит . Давайте рассмотрим наиболее приоритетные, от которых будет зависеть перенос системы на ssd:
- Производитель.
- Тип памяти.
- Число циклов перезаписи до отказа.
Для установки Виндовс 10 необходимо выбирать объем твердотельного накопителя только от 120 Гб. Существуют определенные причины, по которым не стоит выбирать накопители на 64 Гб:
- Для обеспечения нормальной и стабильной работы SSD накопителя, на нем должно оставаться до 20% свободного места от общего объема. Если применяется модель на 64 Гб (фактически объем будет составлять 58 – 60 Гб), то для активного использования будет доступно только 40 – 45 Гб. Microsoft рекомендует для Виндовс 10 использовать на диске 16 Гб для 32-разрядной системы и 20 Гб для 64-разрядной системы свободного места. Это будет половиной необходимого пространства.
- Когда установится новая или обновится уже работающая Виндовс 10, то на системном жестком диске будет оставаться копия старой операционки, которая применяется для восстановления. Это добавляет еще 15 – 20 Гб.
- Пользователи кроме браузеров и видеоплееров используют разные утилиты и программы. Для их установки будет необходимого много места. Если пользователь обрабатывает видео или любит проводить время за компьютерными играми, то для него потребуется еще большее количество памяти на системном диске.
Рассмотрим перенос windows 10 на ssd на примере накопителя твердотельного типа Kingston HyperX Savage 120GB:
- Выключение компьютера. Его нужно отключить от сети путем выдергивания вилки из розетки. Полностью обесточивается компьютер за 4 секунды, для этого нужно нажать, а затем удерживать кнопку включения.
- Необходимо открыть корпус и произвести установку твердотельного накопителя. В новых корпусах присутствуют отсеки, куда можно установить SSD в форм-фактор 2.5 дюйма. Его нет в старых моделях, поэтому требуется иметь подходящую рамку переходник.
- Подключение SATA кабеля и питания к твердотельному накопителю. Закрытие корпуса.
- Теперь нужно включить компьютер и зайти в BIOS. В нем устанавливается режим работы AHCI для SSD диска. Изменения сохраняются и можно запускать Виндовс 10.
- Щелкаем правой кнопкой мыши по «Пуск», выбираем «Управление дисками».
- В нижней части таблицы будет отображен подключенный диск SSD. Он будет помечен черным цветом и подписан «Не распределен».
- Щелчок правой кнопкой мыши по твердотельному накопителю, выбираем «Создать простой том», нажимаем «Далее».
- Проводим установку максимального размера простого тома и снова нажимаем «Далее».
- Выбираем букву тома, и щелкаем по «Далее».
- Теперь нужно установить переключатель на раздел «Форматировать этот том…». Все значения оставляем по умолчанию, нажимаем «Далее» и «Готово».
Теперь в Проводнике будет отображаться новый диск с выбранной буквой.
Перенос Виндовс 10
Если Вы не знаете, как перенести windows 10 на ssd, то вначале необходимо установить программу Acronis True Image. Данный софт имеет большое количество функций. В комплекте с некоторыми дисками SSD поставляется ключ бесплатной активации программы. Сам софт платный, поэтому подойдет не для всех.
Имеются и иные программы (бесплатные и платные), которые осуществляют перенос раздела с Виндовс на другие диски:
- Paragon Drive Copy – является платной программой с широчайшим функционалом.
- Macrium Reflect – бесплатный софт для процесса клонирования ssd с англоязычным интерфейсом.
- Samsung Data Migration – используется для работы с твердотельными накопителями от Самсунг.
- Seagate DiscWizard – работает при установке накопителя от Seagate.
Во всех программах интерфейс отличный, но используется один алгоритм работы. Они осуществляют перенос данных с одного диска на иной с сохранением всех настроек. Не требуется изучать инструкции по их работе, они выполнены на интуитивно понятном уровне для пользователей.
Выполняем действия:
- Запуск программы Acronis True Image. Затем переходим в меню «Инструменты» и выбираем «Клонировать диск».
- Выбирается режим клонирования: вручную и автоматически. Чтобы не переживать про совершение ошибок, можно выбрать автоматический режим. В данном случае софт сам осуществить перенос всей информации с одного диска на другой. SSD накопитель должен иметь объем не меньший, чем объем файлов, содержащихся на HDD. Для проведения настройки параметров переноса следует выбирать ручную настройку. Давайте в нашем примере выберем ручную настройку.
- Теперь указывается исходный диск, с которого будет производиться клонирование данных.
- Выбираем диск для переноса файлов.
- Исключаем файлы, которые не понадобятся в ходе клонирования hdd на ssd. Для переноса потребуются только файлы с операционной системой, именно их и выбираем. Процесс по подсчету информации будет длиться длительное время от 15 до 20 минут.
- Если необходимо, производим изменение структуры диска.
- Просматриваем все исходные данные и нажимаем «Приступить».
Когда предварительные операции будут выполнены, софт попросит произвести перезагрузку компьютера. Потом вместо загрузки операционки, будет открыто окно утилиты Acronis True Image, где отобразится процесс клонирования жесткого диска на ssd. Следует дождаться окончания операции, после чего персональный компьютер будет выключен.
Выбор основного диска в БИОС
Выполняем пункты:
- Включение компьютера и вход в БИОС.
- Необходимо установить загрузку компьютера с твердотельного диска. Это нужно, чтобы операционная система загружалась с клонированного диска с Виндовс 10. Потом сохраняем изменения и запускам Виндовс.
Настройка ОС после процесса переноса
После переноса системы на ssd необходимо проверить такие параметры:
- Отключена ли индексация файлов.
- Отключена ли дефрагментация диска. Она не требуется из-за особенностей в работе твердотельных накопителей.
- Включена ли TRIM функция.
Если рассматривать файл гибернации, то многие пользователи советуют его отключать для уменьшения количества записываемой информации на диск SSD, что существенно продлит его время работы. Если Вы часто используете данный режим, то можно его не отключать.
При клонировании данных в настройках можно задать создание тех же жестких дисков, что были на HDD. Давайте рассмотрим процесс их объединения с помощью утилиты «Управление дисками»:
- Щелкаем правой кнопкой мыши по «Пуск», выбираем «Управление дисками», затем указываем «SSD накопитель».
- Щелчок правой кнопкой мыши по пустому диску и указываем «Форматировать».
- ПКМ по данному диску, выбираем раздел «Удалить том», подтверждаем удаление.
- ПКМ по данному диску, нажимаем на «Удалить раздел, подтверждает операцию.
- Повторить подобные действия с оставшимися свободными дисками. Появится нераспределенное пространство, которое отмечено черным цветом.
- ПКМ по диску, где находится операционная система, выбираем «Расширить том», нажимаем «Далее».
- Указываем максимальный показатель свободного пространства, жмем «Далее» и «Готово».
Удаляем файлы Виндовс 10, которые размещены на HDD путем форматирования данного диска. Это обеспечит исключение путаницы в дальнейшем, а также освободит место для хранения информации.
Выводы
В таблице приведена информация по определенным пунктам до и после переноса Виндовс 10 на SSD:
С помощью утилиты Winaero WEI tool можно произвести расчет производительности операционной системы. После переноса Виндовс 10, показатель «Primary Hard Drive» был увеличен с 5.6 до 7.95.
Получается, что производительность Виндовс возросла. Софт стал запускаться быстрее, а время на перезагрузку и копирование файлов сократилось. В целом значительно увеличилась отзывчивость системы.
Если у вас есть компьютер с системой Windows 10 и действующим лицензионным ключом, и вы хотите установить ту же лицензию на другой компьютер под управлением Windows 10, то вы можете сделать это с помощью этого руководства. Можно перенести лицензию Windows 10 на другой ПК. Однако, есть несколько вещей, которые вы должны иметь в виду:
- Если вы приобрели лицензионный ключ с коробки или ключ продукта Windows 10, вы можете перенести его на другой компьютер. Ваша Windows 10 должна быть розничной копией. Покупка ключа в розничной торговли привязано к человеку.
- Если вы приобрели ноутбук или настольный компьютер, а операционная система Windows 10 поставляется в качестве предустановленной ОС (OEM), вы не можете перенести эту лицензию на другой компьютер под управлением Windows 10. Локатор OEM привязан к оборудованию ПК. Вы должны понимать, что ключи, которые продаются в интернете по 1 000 - 2 000 руб. - это левые ключи OEM.
Перенос лицензии Windows 10 на другой компьютер
Шаг 1. Первое, что вам нужно сделать, это удалить текущую лицензию с существующего компьютера и только затем установить ее на другой. Для этого откройте командную строку от имени администратора и введите команду slmgr.vbs /upk . Далее у вас появится окошко с сообщением, что Ключ продукта успешно удален .
Шаг 2. Теперь установите Windows 10 на другой компьютер и убедитесь, что при установке системы вы выбрали "У меня нет ключа продукта", когда он попросил вас ввести действительный ключ продукта. Простыми словами, установите Windows 10 без ввода ключа продукта. После установки Windows 10, откройте командную строку от имени администратора и введите следующую команду slmgr.vbs /ipk xxxx-xxxxx-xxxxx-xxxxx-xxxxx , где xxxx ваш лицензионный розничный ключ продукта Windows 10.
С налаженной работой операционной системы Windows, а вместе с ней и с установленными, настроенными, активированными лицензионными программами, прощаться не обязательно, если появилась необходимость в замене материнской платы компьютера. В самой Windows для такого рода событий предусмотрен специальный инструмент – утилита Sysprep. Ниже детально рассмотрим, как с ее помощью не только решить вопрос с работоспособностью операционной системы после замены материнской платы, но и вовсе перенести рабочую активированную Windows на другой компьютер с отличными от текущих аппаратными составляющими.
Переносить на другой компьютер будем самую актуальную версию операционной системы от Microsoft – Windows 10. Помимо встроенной утилиты Sysprep, в этом деле помощником нам будет бесплатная редакция программы для резервного копирования AOMEI Backupper . На ее месте может быть любая иная программа-бэкапер, суть процесса переноса Windows на другой компьютер с другим «железом» не изменится. AOMEI Backupper выбрана из-за простоты в работе и бесплатного использования.
1. Об утилите Sysprep
Утилита Sysprep убирает драйвера и прочие системные данные об аппаратных составляющих компьютера, при этом не затрагивает пользовательские данные – установленные и настроенные программы, файлы на системном диске, ярлыки на рабочем столе и в меню «Пуск». Эта утилита создавалась компанией Microsoft для упрощения установки Windows и программного обеспечения в производственных масштабах. Установленная операционная система с уже внедренными и настроенными программами по завершении работы Sysprep становится эталонным образом, который в дальнейшем развертывается на различных компьютерных устройствах компаний. На каждом из них впоследствии остается установить драйвера на отдельные комплектующие и внешние устройства, которые не устанавливаются автоматически. Ну и, конечно, в отдельном порядке на каждом компьютере нужно активировать Windows.
Утилиту Sysprep можно использовать при замене не только материнской платы, но и процессора. Замена последнего не во всех, но в отдельных случаях может повлечь за собой сбои и ошибки в работе Windows. Если и как только таковые будут обнаружены, можно прибегнуть к помощи Sysprep.
2. Подготовительный этап
Будь то замена материнской платы или процессора, будь то перенос Windows на другой компьютер с иным оборудованием – перед использованием утилиты Sysprep лучше на всякий случай создать точку восстановления. Как альтернатива ей – резервная копия с помощью программы AOMEI Backupper, которую будем использовать для переноса системы на другой компьютер. Перед запуском утилиты Sysprep также желательно отключить антивирус и файервол.
Перечисленных подготовительных шагов хватит для случаев замены материнской платы или процессора, а для переноса Windows на другой компьютер потребуется еще пара вещей.
После удаления утилитой Sysprep привязки к аппаратным составляющим компьютера необходимо будет создать резервную копию Windows. Делать это нужно в предзагрузочном режиме посредством загрузочного носителя с программой-бэкапером. Для создания такового потребуется CD/DVD-носитель или флешка.
Также нужно продумать способ переноса резервной копии Windows. Для этого потребуется внешний HDD, вместительная флешка или доступ к локальному сетевому ресурсу, если компьютеры находятся в одной малой сети. При переносе операционной системы с одной сборки ПК на другую резервную копию можно сохранить на жестком диске первого ПК, а затем на время подключить этот диск ко второму ПК. Если компьютеры находятся на расстоянии, при этом на целевом компьютере есть хоть какая-то операционная система, резервную копию Windows можно сохранить на жестком диске исходного компьютера. А затем перенести ее на компьютер целевой с помощью облачного хранилища. Но даже если на целевом компьютере нет никакой операционной системы, однако жесткий диск размечен, на него можно поместить любые файлы из Интернета, если загрузиться с Live-диска (или с диска с дистрибутивом Linux в режиме без установки системы).
3. Загрузочный носитель AOMEI Backupper
Опускаем этот пункт статьи для случаев замены материнской платы или процессора, в случае же переноса Windows на другой компьютер с другим «железом» приступаем к созданию загрузочного носителя с программой-бэкапером. Средствами программы AOMEI Backupper это делается очень просто. Отправляемся в последний раздел «Утилиты» и кликаем «Создание загрузочного носителя».

Затем выбираем пункт «Windows PE». Жмем «Далее».


Выбираем носитель – CD/DVD-диск, флешку или ISO-образ. Последний нужно выбрать, если работа проводится с компьютером на базе BIOS UEFI. AOMEI Backupper не умеет записывать загрузочные носители UEFI. Но это умеют делать другие программы (например, ). С помощью таковых, используя созданный программой AOMEI Backupper ISO-образ, нужно будет создать загрузочный носитель UEFI.


4. Сброс настроек «железа» утилитой Sysprep
Теперь приступаем непосредственно к удалению привязки к аппаратным составляющим компьютера. Жмем клавиши +R и в поле команды «Выполнить» вводим:
После нажатия «Ок» в проводнике откроется системная папка с исполнительным файлом утилиты Sysprep. Запускаем ее.

Откроется окно с настройками запуска Sysprep. Оставляем выставленную по умолчанию опцию перехода в окно приветствия системы (OOBE). Чтобы не слетела активация Windows, не трогаем галочку опции подготовки к использованию. И, наоборот, выставляем ее, когда нужно сбросить активацию. Зачем может понадобиться сброс активации, будет рассмотрено ниже, в пункте 8 этой статьи. Третья, она же последняя настройка – способ завершения работы. В выпадающем списке предустановленную перезагрузку меняем на выключение компьютера. Жмем «Ок».

Утилита Sysprep проведет свою работу, и компьютер выключится. При следующем запуске Windows будет уже адаптироваться к новому «железу». Потому после выключения компьютера можем приступать к замене материнской платы или к резервному копированию Windows в предзагрузочном режиме. В случае замены материнской платы или процессора пункты по резервному копированию можно опустить и сразу приступить к запуску системы – к пункту 7 статьи.
5. Резервная копия Windows без привязки к «железу» компьютера
Для создания резервной копии Windows, которая после работы утилиты Sysprep не будет привязана к «железу» текущего компьютера, загружаем его с ранее созданного CD/DVD-диска или флешки с программой AOMEI Backupper. Если для сохранения резервной копии используется внешний HDD или вместительная флешка, подключаем их.
В окне AOMEI Backupper заходим в раздел «Архивация» и выбираем «Резервное копирование системы».

Диск с AOMEI Backupper будет определен как 500 Мб зарезервированных системой, системный же диск будет обозначен буквой D. Выбираем последний в шаге 1. В шаге 2 указываем путь к месту хранения резервной копии – внешний носитель, несистемный раздел диска, сетевой ресурс. Жмем «Запуск».

В окне запустившегося процесса резервного копирования воспользуемся опцией выключения компьютера по завершении операции.

После создания резервной копии компьютер выключится сам, а внешний, внутренний HDD или флешку можно будет отсоединить и подключить к целевому компьютеру, куда планируется перенос Windows.
6. Восстановление Windows на компьютере с другим «железом»
Подключив носитель с файлом созданной резервной копии к целевому компьютеру (или скачав с облачного хранилища на его жесткий диск файл резервной копии), теперь на этом компьютере выставляем приоритет загрузки с CD/DVD-диска или флешки с программой AOMEI Backupper.
В окне AOMEI Backupper отправляемся в раздел «Откат». Кликаем внизу графу «Путь».

Указываем путь хранения файла резервной копии, после чего программа предложит из нее восстановить систему. Жмем «Да».

В следующем окне вверху делаем клик на резервной копии, а внизу ставим галочку на опции «Восстановить систему в другое место». И жмем «Ок».

В нашем случае файл резервной копии на целевой компьютер попал вместе с изъятым с исходного компьютера жестким диском (Диск 1). Жесткий диск целевого компьютера (Диск 0), как видим на скриншоте, даже не размечен. Но это и не нужно. Просто выберем его и нажмем «Ок».

При размеченном жестком диске выбираем только системный раздел. Важно: при работе программ-бэкаперов с загрузочного носителя буквы разделов диска могут отличаться от тех, что значатся в системном проводнике. Потому в разделах диска нужно ориентироваться по их размеру.
Если системный раздел, запечатленный в резервной копии, меньше по размеру того раздела, куда будет восстановлена Windows, в окне сводки операции AOMEI Backupper обнаружим опцию «Изменить размер раздела». Жмем ее.

Чтобы Windows из резервной копии восстановилась на весь объем системного раздела, и после нее не оставалось неразмеченного дискового пространства, оттягиваем ползунок визуальной графы разметки диска до конца или до нужного предела. По завершении жмем «Ок».

Для старта процесса восстановления Windows в окне сводки операции жмем «Запуск».

Как и при создании резервной копии, устанавливаем галочку на опции автоматического выключения компьютера после завершения операции по восстановлению системы.

7. Запуск Windows на компьютере с другим «железом»
При включении целевого компьютера устанавливаем приоритет загрузки с жесткого диска. Что после замены материнской платы, что после переноса Windows на другой компьютер, в любом из случаев увидим одну и ту же картину – начнется процесс новой установки драйверов аппаратных составляющих компьютера. После этого последует приветственное окно с параметрами выбора языка, региона, часового пояса. Указываем нужные данные и жмем «Далее».

Если исходная Windows 10 была активирована, в следующем окне нужно принять лицензионное соглашение.

На этом же этапе, если исходная Windows 10 ранее была без активации, будет предложено ввести . Это можно сделать позднее уже в самой системе, если нажать опцию «Сделать позже».

В окне настройки системных параметров в нашем случае выбираем стандартные.

Далее, как и при обычной установке Windows 10, последует процесс создания учетной записи. Не стоит волноваться по поводу существующей учетки с ее настройками и данными. С ней все в порядке, и позднее мы получим к ней доступ. Новая учетная запись будет временной, ее потом можно удалить. Выбираем «Этот компьютер принадлежит мне», жмем «Далее».

Пропускаем предложение создать учетную запись Microsoft.

И создаем локальную (ту самую временную) учетную запись. Вводим имя, оставляем поля пароля пустыми и жмем «Далее».

После этого последует завершающий этап настроек Windows 10.

Наконец, окажемся внутри новой, только что созданной учетной записи. Выходим из нее: жмем клавиши +X и выбираем выход из системы.

Выйдем на экран блокировки и увидим старую учетную запись. Заходим в нее.

И приступаем к проверке, все ли в порядке с данными. Настройки меню «Пуск», ярлыки на рабочем столе, установленные программы, файлы на диске С – все это должно остаться нетронутым.
Теперь осталось только удалить временную учетную запись, если она не нужна. Заходим в приложение «Параметры», открываем раздел «Учетные записи», а в нем – «Семья и другие пользователи». Удаляем ненужную учетную запись.

8. Нюансы активации и запуск исходной Windows
Поскольку один ключ продукта может активировать только одну Windows, соответственно, есть вероятность того, что в перенесенной на другой компьютер системе активация слетит. И произойдет это вскоре после того, как в исходной системе появится доступ к Интернету. Компания Microsoft позволяет переносить активированную операционную систему на другой компьютер, но при условии, что с компьютера первого она будет удалена. Однако если, к примеру, компьютер с исходной Windows передается другому члену семьи, с этой системой не обязательно прощаться. Она попросту может побыть временно без активации, пока в семейном бюджете не появятся деньги на покупку нового ключа активации. Что нужно для этого сделать?
Как упоминалось, при активации настройки «Подготовка к использованию» утилита Sysprep может сбрасывать активацию Windows. Сброс активации ограничен только тремя разами. Этой возможностью в более ранних версиях Windows многие злоупотребляли для продления пробного 30-дневного срока использования лицензионной системы. В нашем случае перенос Windows задумывался вместе с ее активацией, и выше при запуске утилиты Sysprep в ее настройках мы ограничились только удалением привязки компьютера к конкретному «железу». Чтобы не слетела активация перенесенной на другой компьютер Windows, перед включением компьютера с Windows исходной необходимо отключить Интернет. Затем после тех же шагов, что описаны в предыдущем пункте, в исходной Windows необходимо повторно запустить утилиту Sysprep, но уже с настройками сброса активации – т.е., установив галочку опции «Подготовка к использованию».

На этом все.
Отличного Вам дня!
В этом уроке мы покажем вам, как можно перенести Windows 10 и все установленные данные на новый жёсткий диск. Тот же процесс можно применять при переносе данных на SSD. Мы будем выполнять миграцию с 250 Гб жёсткого диска на 1 ТБ диск. Ниже на картинке мой основной диск, который содержит операционную систему и все Мои файлы. 1 ТБ тоже установлен. Чтобы увидеть это, мы должны идти в Управление дисками, потому что он не отформатирован. Итак, щёлкните этот компьютер-> Управление-> Управление дисками. Как мы видим, 1 ТБ диск даже не инициализируется. В этом случае убедитесь, что есть загрузочная запись и нажмите ОК, чтобы инициализировать.
Наш исходный диск диск 0, который является моим 250 Гб жёстким диском. Он содержит мою операционную систему и все данные. Диск 1-диск назначения. Мы будем клонировать всё на этом диске. Кроме того, убедитесь, что целевой диск пуст, и если у вас есть информация там, убедитесь, что вы сделали резервное копирование, потому что целевой диск будет перезаписан информацией с исходного диска, в этом случае диск 0. С этим набором, мы идем вперед и должны закрыть здесь «Управление дисками».
Итак, для этого урока мы будем использовать Парагон хард диск менеджер Премиум. Эта программа уже не бесплатная. Вы, наверное, можете скачать её бесплатно, но клонирования не получится. Это программа, которая используется; эта программа не замедляет операционную систему, как и большинство бесплатных программ, которые мы использовали раньше. Так что как только вы её установите, идите вперед и запустите её.
Нажмите на перенос операционной системы и внимательно прочитайте следующее Примечание.

Целевой диск будет заменен на информацию с источника. Нажмите кнопку Далее и теперь он автоматически распознаётся операционной системой и мастер сам по себе скажет вам, что он собирается скопировать операционную систему Windows 10 64-издание которая находится на диске C, которая использует 16 ГБ на 250 Гб жёстком диске для 1 ТБ диска.

Помните, что оба диска в этом случае серийный ATA. Теперь вы также можете выбрать, какие папки копировать, но по умолчанию будут выбраны все папки. Теперь поставьте галочку «использовать все доступное место для раздела с ОС». Если Вы не проверите значок, это создаст раздел меньшего раздела на большом диске. Если вы ничего не знаете о разделе, убедитесь, чтобы проверили отметку. Затем нажмите кнопку копировать.
Процесс копирования может занять некоторое время в зависимости от того, сколько информации там нужно скопировать. Как только это будет сделано, убедитесь, чтобы прочитали это.

Мы намерены обобщить его для вас. У вас есть два варианта.
Используя первый, вы можете удалить исходный диск, как только будет сделано клонирование, и держать диск в качестве основного диска. Второй: можно зайти в BIOS и выбрать целевой диск первым загрузочным устройством. В нашем случае, мы удалили исходный диск. Идите вперед и нажмите кнопку закрыть.
После этого, мы должны перезагрузить компьютер под управлением Windows 10, удалить исходный диск и сохранить на диске назначения, который составляет 1 ТБ. Однако, если вы хотите сохранить загрузку с него, тогда выберите целевой диск первым загрузочным устройством в BIOS.
Теперь, как вы видите, обычная перезагрузка и как будто ничего не случилось и загрузка идёт с нового жесткого диска. Вы можете нажать на мой компьютер и заметите, что вы используете диск 1ТБ, а не 250 ГБ.

Все ваши данные и операционная система активированы и готовы к работе.
Вот и всё. Если у вас есть вопросы, не стесняйтесь оставлять их в разделе комментариев ниже.
Популярное
- Простейший индикатор уровня заряда батареи Ошибки при подключении
- Windows пишет недостаточно памяти — что делать?
- Публикации 1с предприятие добавить кнопку печать в отчет
- Создание прайс-листа в Microsoft Excel Сделали специальные отметки
- Спортивные игры на андроид
- Not Not - Вынос мозга4
- Лучшие Powerline (PLC) адаптеры
- Лучшие Powerline (PLC) адаптеры
- Игра безумный кулинар пишет ошибка при загрузке
- Игры онлайн - для детей - найди отличия Игры найди отличия 2 играть в одноклассниках