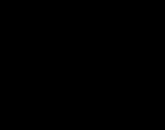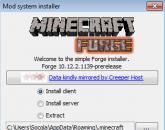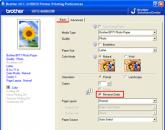Приложение GoPro Quik - как монтировать видео. Приложение GoPro Quik - как монтировать видео Портфель для акций
Программа QUIK
Что может программа QUIK?
1. Обеспечивать доступ к торгам на всех основных российских биржах: ММВБ, Фондовая биржа ММВБ, Фондовая биржа РТС, Срочный рынок FORTS, Фондовая биржа «Санкт-Петербург», СПВБ.
2. Автоматически выставлять заявки в торговую систему биржи от имени своего брокера.
3. Поддерживать торговые операции на внебиржевом рынке.
4. Поддерживать торговые операции на зарубежных рынках.
5. Исполнять лимитированные, рыночные и стоп-заявки.
6. Давать исчерпывающую информацию о текущем состоянии портфеля клиента, использованных маржинальных ресурсах и доступных средствах для открытия новых позиций.
7. Осуществлять экспорт данных.
8. Осуществлять доступ к новостям информационных агентств: «Интерфакс», «МФД-Инфоцентр», «Прайм-ТАСС», «REUTERS», «Финмаркет».
9. Давать котировки зарубежных рынков, поставляемые информационными агентствами «Прайм-ТАСС», «REUTERS», «Финмаркет».
10. Отображать динамику изменения любого из параметров по любому инструменту на графиках с элементами технического анализа.
А как обстоят дела с защитой информации? «Вся передаваемая информация между сервером и клиентом находится в зашифрованном виде, раскодировать ее можно только при наличии ключа доступа, индивидуального для каждого пользователя системы. Ключ доступа создается самостоятельно каждым пользователем и хранится отдельно от самой программы на сменном носителе, например дискете или флэш-карте. Таким образом, на одном компьютере с установленной системой QUIK могут работать разные пользователи, каждый со своим персональным и конфиденциальным доступом к информации. Во избежание несанкционированного использования ключа доступа он дополнительно защищен паролем» (информация с сайта разработчика программы).
Теперь перейдем к освоению программы.
Работа с программой QUIK
Прежде чем перейти к подробному описанию программы и работы с ней, стоит еще раз напомнить читателю о том, кто и зачем с этой программой работает.
Итак, мы решили заняться торговлей акциями. Каким образом мы сможем «озвучить наши желания» для других участников: позвонить по телефону брокеру и отдать приказ о покупке/продаже неких акций. Просто это сделать? Конечно! Но при этом возникают не очень приятные условия: трата денег и времени на звонки; отсутствие наглядности и пр. Ведь, прежде чем отдать приказ на покупку/продажу, необходимо определиться с ценами и тенденциями на рынке, а где же все это узнать? Смотреть по телевизору? Вычитывать в газетах? Это не выход. Есть более современный способ: воспользоваться специальными программами для биржевой торговли через Интернет, так называемыми программами интернет-трейдинга, и уже через них донести наши заявки на покупку/продажу до других. Странички в Сети мы смотрим с помощью программы Internet Explorer или другого браузера, а торговать мы будем с помощью самой распространенной в России программы – QUIK.
Резюме: трейдер (торговец) на бирже использует для совершения своих деловых операций специальные компьютерные программы. Это удобно, быстро, наглядно и легко.
Наполнение окна программы информацией – обустройство вашего рабочего пространства для торговли.
Рис. 5. Наполнение окна программы информацией
Когда вы в первый раз загрузите программу QUIK и войдете в нее, вы обнаружите, что в ней имеются определенные предварительные настройки: таблички, графики.
Закройте все это, и давайте начнем все с самого начала.
Итак, что мы видим сейчас (рис. 5)? Информационное поле программы, которое мы должны наполнить различными данными.
Что мы должны создать? Таблицы и графики.
1. СОЗДАЕМ ТАБЛИЦЫ: текущую таблицу параметров (в QUIK называется ТЕКУЩАЯ ТАБЛИЦА ЗНАЧЕНИЙ) и таблицу котировок (обыкновенно называют – СТАКАН котировок).
Текущая таблица параметров - в ней размещается информация по тем инструментам (для простоты – акциям), которыми вы собираетесь торговать, или данные, по которым вы собираетесь отслеживать торги.
Стакан котировок отражает заявки на покупку и продажу. Подчеркиваю: не СДЕЛКИ, а ЗАЯВКИ!
Разберемся сначала с ТЕКУЩЕЙ ТАБЛИЦЕЙ ПАРАМЕТРОВ.
Эта таблица создается нажатием на: ТАБЛИЦЫ – ТЕКУЩАЯ ТАБЛИЦА.
Перед вами должно появиться окно (рис. 6).

Рис. 6. Создание текущей таблицы значений
Здесь необходимо выбрать:
Инструменты, которые должны отражаться в таблице (интересующие вас);
Параметры (данные) по выбранным вами инструментам, которые будут отражаться в таблице.
Выбор инструментов осуществляется нажатием на желтого цвета «плюс» (крестик ) и выбором конкретной акции (щелкните левой клавишей мыши 2 раза) (рис. 7).

Рис. 7. Выбор инструментов
Обращаю ваше внимание на то, что можно раскрасить таблицу в разные цвета: пункт – цветовые настройки; после всего сделанного нажимаем «ДА».

Рис. 8. Выбираем данные по акциям
Перед нами должна появиться ТЕКУЩАЯ ТАБЛИЦА ПАРАМЕТРОВ (рис. 9).
Теперь создадим СТАКАН КОТИРОВОК.
Для этого щелкнем 2 раза левой кнопкой мышки по выбранному эмитенту, например «Мосэнерго», в ТЕКУЩЕЙ ТАБЛИЦЕ ПАРАМЕТРОВ.
И вот что у нас получится (рис. 10).
Но такое отображение информации не очень удобно. Поэтому нажмем на СТАКАН правой клавишей мышки и выберем в открывшемся меню РЕДАКТИРОВАТЬ ТАБЛИЦУ (рис. 11).
Поставим галочку в пункте ВЫДЕЛЯТЬ КОТИРОВКИ ЦВЕТОМ. Определяем, к примеру, что покупка – зеленый цвет, а продажа – красный. Убираем из заголовков столбцов сумму лучшей продажи и сумму лучшей покупки (рекомендация). Жмем «ДА» и получаем в результате (рис. 12) красивейший СТАКАН КОТИРОВОК, где выделены:
Очередь заявок на продажу (только первые 10 цен!);
Очередь заявок на покупку (тоже только первые 10 цен!);
Посередине – цена заявок;
Слева (в продажах) и справа (в покупках) – количество лотов.

Рис. 9. Текущая таблица параметров

Рис. 10. Создаем СТАКАН КОТИРОВОК

Рис. 11. Редактируем таблицу

Рис. 12. СТАКАН КОТИРОВОК
2. ТАБЛИЦА СДЕЛОК. ТАБЛИЦА ЗАЯВОК. ТАБЛИЦА СТОП-ЗАЯВОК – это поможет нам в том, чем мы будем заниматься в процессе торговли – отдавать приказы брокеру (делать заявки и стоп-заявки, о которых речь пойдет ниже) и совершать сделки на основании этих приказов.
Создается нажатием на ТОРГОВЛЯ – СДЕЛКИ (и точно так же – ЗАЯВКИ, СТОП-ЗАЯВКИ).
Теперь нужно определиться с доступными параметрами (рис. 13). Рекомендация – не перегружайте таблицы информацией! Нажав «ДА», получаем ТАБЛИЦУ СДЕЛОК (рис. 14).
И соответственно – ТАБЛИЦУ ЗАЯВОК и ТАБЛИЦУ СТОП-ЗА-ЯВОК.
3. КЛИЕНТСКИЙ ПОРТФЕЛЬ, ТАБЛИЦА ЛИМИТОВ ПО ДЕНЕЖНЫМ СРЕДСТВАМ, ТАБЛИЦА ЛИМИТОВ ПО БУМАГАМ
Какую информацию они несут?
ТАБЛИЦА ЛИМИТОВ ПО ДЕНЕЖНЫМ СРЕДСТВАМ расскажет о том, сколько денег у вас было изначально, сколько имеется на текущий момент, сколько заблокировано (например, под выставленные вами заявки на покупку акции), сколько доступно (для совершения сделок и выставления заявок).

Рис. 13. Доступные параметры

Рис. 14. ТАБЛИЦА СДЕЛОК
ТАБЛИЦА ЛИМИТОВ ПО БУМАГАМ поведает о наличии у вас ценных бумаг (потому она так и называется), т. е. акций и других инструментов.
КЛИЕНТСКИЙ ПОРТФЕЛЬ – это ваши активы, все вместе взятые: деньги + ценные бумаги. Кроме того, в нем отражаются шорты/ лонги, ваша прибыль, используемое «плечо» и пр.
Создаем указанные выше таблицы:
ЛИМИТЫ – КЛИЕНТСКИЙ ПОРТФЕЛЬ (ТАБЛИЦА ЛИМИТОВ ПО ДЕНЕЖНЫМ СРЕДСТВАМ, ТАБЛИЦА ЛИМИТОВ ПО БУМАГАМ).
Выбираем доступные параметры (рис. 15). Нажимаем «ДА». Перед нами появляются еще три таблички (рис. 16).

Рис. 15. Доступные параметры
4. ГРАФИКИ. Что это такое, объяснять, думаю, не надо.
Создаются так: в ТЕКУЩЕЙ ТАБЛИЦЕ ПАРАМЕТРОВ выбираем эмитента, т. е. жмем левой кнопкой мыши. Строка должна окраситься в синий цвет. Теперь уже на выбранный эмитент жмем правой кнопкой мыши и выбираем ГРАФИК ЦЕНЫ И ОБЪЕМА (рис. 17).
Тут же перед вами появится график (рис. 18).

Рис. 16. Готовые таблицы

Рис. 17. Создание графика цены и объема

Рис. 18. Готовый график
5. Новости – имеются в виду новости информационных агентств и вашего брокера. Создается так: НОВОСТИ – ПОСМОТРЕТЬ.
Выбираем данные и агентства (рис. 19), которые нам интересны, кнопкой «ДА» (рис. 20).

Рис. 19. Создание таблицы новостей
Создав необходимые нам таблицы, разложим их для удобства по разным полочкам. В программе QUIK эти полочки называются ЗАКЛАДКАМИ.
Для того чтобы создать закладки, нужно: нажать ОКНА – СДЕЛАТЬ ЗАКЛАДКИ.
Теперь в окне – НОВАЯ ЗАКЛАДКА мы должны написать название закладки (рис. 22).
Графики - и поместить туда: ТЕКУЩУЮ ТАБЛИЦУ ПАРАМЕТРОВ + СТАКАНЫ КОТИРОВОК + ГРАФИКИ + НОВОСТИ;
Сделки - и поместить туда: ТАБЛИЦУ СДЕЛОК + ТАБЛИЦУ ЗАЯВОК + ТАБЛИЦУ СТОП-ЗАЯВОК;
Лимиты – КЛИЕНТСКИЙ ПОРТФЕЛЬ + ТАБЛИЦА ЛИМИТОВ ПО ДЕНЕЖНЫМ СРЕДСТВАМ + ТАБЛИЦА ЛИМИТОВ ПО БУМАГАМ.
Итак, пишем название закладки – ГРАФИКИ. Далее жмем ВВОД.
В списке доступных закладок появилась новая закладка – ГРАФИКИ (рис. 23).

Рис. 20. Таблица новостей

Рис. 21. Сделать закладки

Рис. 22. Новая закладка

Рис. 23. ГРАФИКИ
Затем снова выбираем ДОБАВИТЬ и создаем две оставшиеся закладки – Сделки и Лимиты.
После того как в списке закладок мы видим три – ГРАФИКИ, СДЕЛКИ, ЛИМИТЫ, начнем распределять уже созданные нами таблицы по этим закладкам (рис. 24).
В правой части настройки конфигурации окон мы видим перечень соданных нами таблиц. Выделяем каждую таблицу, щелкнув по ней левой кнопкой мыши, и жмем ДОБАВИТЬ (рис. 24).
В нижней части QUIK мы обнаруживаем созданные нами закладки (рис. 25).
Теперь приведем в порядок окна. Для этого нужно выбрать ОКНА – КОЛОНКАМИ (ИЛИ РЯДАМИ ИЛИ СТОПКОЙ). Вот как приблизительно выглядит то, что у нас должно получиться (рис. 26).
Сделав настройки программы по своему вкусу, сохраним их (на случай сбоев). Для этого выбираем: НАСТРОЙКИ – СОХРАНИТЬ НАСТРОЙКИ В ФАЙЛ. Теперь в случае каких-либо проблем вам надо будет всего лишь нажать НАСТРОЙКИ – ЗАГРУЗИТЬ НАСТРОЙКИ ИЗ ФАЙЛА – и все вернется к тому виду, который изначально был вами задуман.

Рис. 24. Распределение созданных таблиц по закладкам

Рис. 25. Созданные новые закладки

Рис. 26. Выбираем расположение окон
Из книги Путеводитель по методологии Организации, Руководства и Управления автора Щедровицкий Георгий ПетровичПРОГРАММА ДЕЙСТВИЙ Приходя на новое место, начальник должен определить программу своих ближайших действий. Для этого внутри того сложного целого, которое называется «управление организацией», он должен выделить последовательность объектов своих действий. Очень многое
Из книги Экономическая история России автора Дусенбаев А А50. Программа «500 дней» Нежизнеспособность идеологии рыночного социализма заставила правительство разработать программу выхода из кризиса. В период с лета 1989 г. до осени 1990 г. было представлено 10 крупных реформ.Комиссия во главе с академиком Л.И. Абалкиным создала свою
Из книги Финансовый кризис автора Блант МаксимПРОГРАММА ПУТИНА Выступление Владимира Путина в Думе вызвало бурный рост российского фондового рынка: предложенная программа по своей реформистской направленности может поспорить со стратегией Грефа образца 2000 года. А по социальной – с программой КПРФ. Анализ
Из книги Генеральный план «Ост» [Правовые, экономические и пространственные принципы обустройства на Востоке] автора Мейер-Хетлинг Конрад Из книги Самоучитель биржевой торговли автора Сипягин ЕвгенийПроблемы и ошибки при работе с QUIK 1. При установлении соединения – файл с ключами не найден. Проверьте расположение ключей и НАСТРОЙКИ – ШИФРОВАНИЕ.2. Ключ сервера или пользователя не найден.Перезагрузите программу и при установлении соединения поменяйте доступное
Из книги Делопроизводство. Подготовка служебных документов автора Демин Юрий5. Информационные материалы по работе с программой QUIK (Источник: «Руководство пользователя QUIK»
Из книги Я - аферист [Признания банкира] автора КрезОшибки программы QUIK Ошибки при вводе имени и пароля«Файл с ключами не найден» Программе не удалось обнаружить файл с ключами, указанный в qrypto.cfg. Если ключи хранятся на дискете, убедитесь, что она вставлена в дисковод. Если ключи хранятся не на дискете, убедитесь, что
Из книги Экономический кризис: кто виноват и что делать автора Конюхов Николай ИгнатьевичНазначение элементов программы управления программы QUIK Таблица 25. Назначение элементов Панели
Из книги Новая эпоха - старые тревоги: Политическая экономия автора Ясин Евгений ГригорьевичНазначение пунктов меню программы QUIK Таблица 26. Назначение пунктов меню
Из книги автораСписок управляющих клавиш программы QUIK Таблица 27. Список управляющих
Из книги автораЗначения полей параметров (столбцов) Таблицы текущих значений, Таблицы истории, Таблицы изменений параметров программы QUIK Таблица 28. Значения полей параметров (столбцов) Таблицы текущих значений, Таблицы истории, Таблицы изменений
Из книги автораГлава 33 Программа Программа – документ среднесрочного и долгосрочного (стратегического) планирования. Применяется в целях заблаговременной организации предстоящей деятельности компании (в целом или по соответствующим направлениям), а также совместной деятельности
Из книги автора Из книги автора7.1.1. Программа КПРФ Программа КПРФ, безусловно, выражает интересы большинства населения страны, но в ситуации, когда все являются «правильными» людьми, то есть мыслят, действуют рационально. Это программа для резонаторов. Но таковыми мы бываем непродолжительное время.
Из книги автора6.2 Среднесрочная программа Что касается среднесрочной перспективы, хотя бы на два-три года (опять же в экономическом плане, отвлекаясь от влияния предстоящих выборов и сопутствующих им политических кампаний), то речь должна идти о мерах, соответствующих новому, с
Из книги автора7 Наша программа Мы вооружены идеалами, способными воодушевить народы России на создание свободного и процветающего общества.Мы имеем опыт управления в период кризиса и понимаем суть происходящих в стране процессов.Мы располагаем командой лидеров, соединяющих
В этой статье содержится пошаговая инструкция по освоению программы QUIK. Правильное название этой программы — торговый терминал, и в данной статье мы рассмотрим, зачем он нужен владельцу ИИС и как им пользоваться.
Вопросы, рассматриваемые в данной статье:
- Как устроен торговый терминал
- Установка программы QUIK
- Деньги-бумаги, Заявки-сделки — получение информации о своём счёте
- Таблица котировок — вся информация о ценных бумагах
QUIK — не единственный терминал, который может попасться владельцу ИИС, есть ещё Transaq, FinamTrade, Smart X, АЛОР-трейд, но, как будет видно далее, они все похожи друг на друга и имеют один и тот же функционал.
Кабина боинга
Когда непосвящённый человек смотрит на кабину боинга, у него возникает чувство, что обычному человеку невозможно когда-либо с этим всем разобраться.
Когда непосвящённые люди смотрят на работу терминала, у них возникает такое же чувство: что-то мигает, какие-то графики — это завораживает и пугает одновременно.
Именно это, как считают неопытные люди, самое трудное в деле работы с ценными бумагами — освоить эту программу, знать, куда нажать и понимать, что обозначают все эти мигающие цифры.
Реальность же заключается в том, что освоить эту программу очень легко, но, что самое главное, эти знания практически не влияют на то, будут наши инвестиции успешны или нет.
Доходность наших операций зависит в первую очередь от наших инвестиций, а терминал QUIK — всего лишь инструмент, который может нам в этом помочь (или наоборот — навредить, об этом — ниже).
Поэтому мнение обывателя о том, что «научиться работать с ценными бумагами» означает то же самое, что «научиться работать в программе QUIK» — ошибочно. До появления интернета заявки подавались по телефону, и это не мешало людям делать заниматься инвестициями (Уоррен Баффет и т.д.).
В общем, научиться работать в программе QUIK гораздо легче, чем научиться правильно инвестировать.
Для чего нужен QUIK будет ясно ниже, после того, как мы подробно рассмотрим устройство этой программы.
Как устроен торговый терминал
Функционал торгового терминала QUIK (и любого другого) делится на две группы:
- Просмотр информации
- Действия
Вторая группа («действия») достаточно проста и включает в себя только функционал подачи заявки. Об этом поговорим в практической части (ниже).
Первая группа функций — самая объёмная, для облегчения понимания имеет смысл обратиться к схеме:
Просмотр информации в терминале QUIK
Информация, которую можно просматривать через QUIK, условно делится на две основные группы:
- Информация о собственном брокерском счёте
- Информация о рынке
Что нам важно знать о своём счёте? Конечно, сколько у нас денег на данный момент, сколько бумаг и сколько они стоят, какие сделки по нашему счёту прошли и какие заявки выставлены.
Что касается информации о рынке, то нам бы хотелось знать параметры интересующих нас акций и облигаций: какая цена на них сейчас, сколько бумаг в минимальном лоте, доступном для покупки, дата погашения облигаций, сколько бумаг в данный момент можно купить на бирже и т.д.
Схема, которая дана выше, поможет разобраться в любом терминале, с которым придётся столкнуться владельцу ИИС и позволит легко ориентироваться и работать с терминалами Transaq, FinamTrade, Smart X, АЛОР-трейд и другими.
Перейдём к практической части.
Установка
У каждого брокера процедура может отличаться в деталях, но в целом она включает в себя три этапа:
- Установка дистрибутива программы
- Генерация ключей
- Регистрация ключей
Первые два этапа обычно у всех одинаковы. Находим на сайте брокера раздел, посвящённый программе QUIK.


Установка не вызывает никаких сложностей для тех, кто ранее пользовался компьютером, но в зависимости от того, у какого брокера мы обслуживаемся, могут быть и различные варианты. Приведём пример установки QUIK для владельца ИИС в Сбербанке:



Если возникнут сложности или потребуются каки-то особые параметры установки, имеет смысл прочитать инструкцию по установке от того брокера, у которого мы хотим использовать QUIK.
Регистрация ключей
На данном этапе нужно создать пару ключей для идентификации пользователя в системе. Для этого нужно запустить программу генерации ключей: нужно зайти в меню запуска программ Windows (Пуск-> Программы-> Quik -> Программа генерации ключей:

Путь может отличаться от брокера к брокеру, но через меню «Пуск» эту программу всегда можно будет найти.

На этом этапе будут созданы два ключа: публичный и секретный. Эти ключи — это просто файлы, и нам нужно указать, в какой папке мы их сохраним. Скорее всего, лучшим решением будет просто оставить путь по умолчанию, предложенный программой генерации ключей.
Затем нужно ввести пароль, а на следующем шаге подтвердить его:

На следующем шаге нужно подтвердить параметры создаваемых ключей:

Нажав кнопку «Создать», мы запустим процесс генерации ключей, при этом используется генератор случайных чисел. Для его эффективной работы требуется нажимать клавиши на компьютере в случайном порядке, запоминать их не нужно.
Для создания случайных чисел программа замеряет время между нажатиями клавиш. Как только необходимое количество случайной информации получено, начинается создание ключа:

Процесс генерации ключей может занять некоторое время — до нескольких минут. По окончании, мы получим окно подтверждения, что ключи созданы:

Как уже говорилось выше, «ключи» — это файлы, в данном случае их будет два — публичный и секретный ключи (файлы). Можно убедиться в их наличии, открыв ту папку, которую мы утвердили на первом шаге.
По умолчанию обычно эти файлы сохраняются в ту же папку, в которую установлена и сама программа QUIK, в подпапку «keys»:

Публичный ключ имеет название «pubring.txk», он нам понадобится на следующем этапе — этапе регистрации ключей.
Например, путь к ключам при установке QUIK от Сбербанка имеет вид «C:\SBERBANK\QUIK_SMS\KEYS».
Регистрация ключей QUIK
Как правило, в таком письме:
- указывается идентификатор клиента
- прикладывается сам файл ключа «pubring.txk»
Сбербанк, однако, с недавних пор автоматизировал процесс подтверждения ключей и создал специальную форму на сайте, через которую можно выслать ключи на регистрацию:

У ВТБ24 инструкция по регистрации ключей выглядит следующим образом:

Если от брокера в течение суток не пришёл ответ об успешной регистрации ключей, имеет смысл позвонить и узнать, получен ли ключ, зарегистрирован ли и т.д.
У ВТБ24, к сожалению, для того, чтобы зарегистрировать ключи, придётся после подтверждения по электронной почте ещё и ехать в офис банка, что очень, конечно, неудобно. В Сбербанке подтверждение ключа можно получить в этот же день и тут же начать использовать QUIK. Для клиентов ВТБ24 эта процедура растянется на несколько дней.
Итак, программа установлена, ключи созданы и зарегистрированы. Всё готово для того, чтобы начать работать.
QUIK настройка и использование
В момент нашего первого запуска программы мы «попадаем в кабину боинга» (см. выше): непонятные графики, таблички, мигающие цифры. Как бы тут ничего не нарушить и не повредить:

Картинка, которую вы увидите в самом начале, может быть и такой:

В общем, стартовая картинка может быть любой — это зависит от версии программы и брокера. Для нас это неважно, т.к. мы хотим навести здесь порядок, и оставить только то, что действительно будет нам нужно и при этом понятно.
Удалим всё ненужное. Для этого вот что мы сделаем. Найдём в самом низу экрана вкладки программы QUIK:

Удалим их все. Для этого нужно выделить каждую, нажать правую кнопку мыши и выбрать «удалить»:

Каждый раз программа заботливо предупреждает нас, поэтому подтверждаем наши действия:

Когда останется последняя вкладка, программа не даст удалять её, нам просто будет нужно закрыть все окна на ней вручную, нажав, как обычно, на крестики в правом верхнем углу у всех открытых окон:
Всё это до тех пор, пока не останется одна-единственная вкладка, на которой не останется ни одного окна. Мы получим совершенно «чистый лист»:

С этого чистого листа мы и начнём, и это будет намного более наглядно, чем днями изучать длинные инструкции.
Итак, вспомним, для чего нужен торговый терминал:

Попробуем получить информацию о нашем счёте: о деньгах и бумагах, которые на нём находятся.
Для этого нашу первую вкладку так и назовём — «счёт», для этого нужно нажать правой кнопкой мыши на вкладке и выбрать «Переименовать»:

Затем введём имя для новой вкладки — «счет».
Далее на верхней панели инструментов выбираем «Создать окно» и в раскрывшемся списке последовательно откроем три пункта, которые нам нужны:
Именно с помощью этих окон мы сможем получить информацию о деньгах и бумагах на нашем счёте:

Итак, в первом окне находится обобщённая информация, мы видим итоговую сумму «свободные деньги + стоимость ценных бумаг».
Во втором сверху окне («Таблица лимитов по бумагам») мы найдём информацию о ценных бумагах, которые есть на нашем счёте. В данном случае, как видно на скриншоте, в портфеле находятся облигации ОФЗ 26206 в количестве 189 штук.
В третьем, самом нижнем окне, находится информация о количестве свободных денег в нашем портфеле. В данном случае видно, что в портфеле находится 4402,08 рубля.
Ну вот, теперь нам всё более-менее понятно, что у нас находится на счёте, теперь узнаем, какие у нас есть текущие заявки на совершение сделок и выведем таблицу сделок.
Создадим новую вкладку, для этого правой кнопкой мыши нажмём на уже имеющейся вкладке и выберем «Добавить»:

назовём её «заявки-сделки», а затем добавим две таблицы на этой вкладке:

Получится такая картина:

Если у нас нет активных заявок и в этом дне не было сделок, то обе таблицы будут пустые — это нормально.
Но теперь мы полностью владеем инструментами контроля за нашим брокерским счётом:

Теперь посмотрим, какую информацию мы можем получать о ценных бумагах.
Предположим, нас интересуют все ОФЗ и, например, 10 акций из списка (индекса) ММВБ10. Нам нужно создать две таблицы котировок для ОФЗ и для акций. Сначала опять создадим новую вкладку в программе:

Назовём её «Котировки»:

На этой новой вкладке мы получим опять чистое пространство, на котором мы сейчас разместим наши таблицы с котировками:

В верхнем меню выбираем «Создать окно», а затем «Текущие торги»:

Тогда нам отроется ещё одно окно, в котором мы и будем определять параметры нашей таблицы:

Таблиц у нас будет две — одна для акций из индекса ММВБ10, а другая — для ОФЗ.
Итак, сначала создадим таблицу для акций. В окне поиска вводим название нужной нам акции:

Затем выделяем найденную акцию в списке, нажимаем «добавить» и акция оказывается в поле справа:

Так мы поступаем 10 раз, добавив все нужные акции, вот этот список, а после этого перейдём к выбору столбцов у нашей таблицы:

Для акций нам будет достаточно знать: текущую цену (цена последней сделки на рынке), какой % прироста или падения акция за сегодняшний день, сколько акций в лоте, выбираем эти параметры и подтверждаем создание таблицы кнопкой «Да», вот как выглядит наша таблица:

Теперь создадим такую же таблицу для ОФЗ. Дело в том, что для ОФЗ нужен другой набор столбцов таблицы, поэтому намного удобнее создать для них свою, отдельную таблицу.
Повторим предыдущий процесс, в верхней панели инструментов выбираем «Создать окно», затем «Текущие торги». На этот раз придумаем для таблицы своё собственное имя, например, «ОФЗ»:

В окне поиска нужных инструментов вводим «ОФЗ», получаем список всех доступных ОФЗ и выделяем их все, а затем переносим в поле справа кнопкой «Добавить»:

Чтобы выделить все ОФЗ (в левом окне) и добавить сразу одним списком, нужно выделить первую ОФЗ, зажать клавишу SHIFT и выделить последнюю ОФЗ из списка, тогда выделится весь список.
Теперь настроим столбцы нашей таблицы с ОФЗ, для этого спустимся чуть ниже и выберем из списка «Доступные параметры» те, которые указаны на скриншоте:

Почему именно эти поля? Это — самое главное и самое важное, что нужно знать об ОФЗ: какая доходность, какой НКД на текущий день, когда будет погашение, какой размер купона, когда будет выплачен следующий купон.
Вот такая у нас должна получиться таблица:

А окна расположим вот примерно таким образом (окна можно двигать в пределах пространства программы):

Что мы видим? Информация в таблицах отсортирована по алфавиту (по названиям ценных бумаг). Если для акций такую сортировку можно оставить, то для ОФЗ нужен другой критерий.
Критерии для сортировки ОФЗ два:
- Кол-во дней до погашения
- Доходность
- Дата следующей выплаты купона
Какой из этих критериев сделать ключевым при сортировке — дело каждого, и зависит от целей и техники использования ОФЗ в своём портфеле.
Вот, например, как произвести сортировку таблицы по доходности. Для этого нужно выделить заголовок нужного столбца, затем нажать правой кнопкой мыши и в раскрывающемся списке выбрать «Сортировать по…»:

В этом случае мы получим отсортированную таблицу и стрелочку, проставленную в столбце сортировки. Нажимая на эту стрелочку, можно менять направление сортировки (восходящая или нисходящая):

Если же мы будем использовать стратегию , то нас в первую очередь будут интересовать ОФЗ с погашением в ближайшие 12 месяцев, следовательно, нам потребуется сортировка по столбцу «До погашения»:

Если мы будем реализовать технику «Купонный комбайн», тогда нам нужно будет сортировать ОФЗ по датам выплат ближайших купонов (об этой технике поговорим в отдельной статье).
Итак, теперь мы получили список всех доступных нам ОФЗ. Но если нам информации из данной таблицы недостаточно, мы можем получить информацию отдельно по каждому из интересующих нас инструментов.
Для этого нужно выделить ОФЗ, нажать правую кнопку мыши и в раскрывающемся списке выбрать «Информация об инструменте»:

Мы получим исчерпывающий перечень систематизированной информации о данной ценной бумаге:

Из этой информации, правда, не сразу понятно, с каким типом ОФЗ мы имеем дело: постоянный купон или переменный купон и т.д. Для этого опять же придётся использовать скринеры облигаций, о которых рассказано в статье :
Тем не менее, информации из данных таблиц программы QUIK уже достаточно для принятия большинства инвестиционных решений.
Рабочее пространство
Итак, в нашей программе QUIK есть три вкладки: счёт, заявки-сделки, котировки. Совокупность открытых окон и вкладок называется «рабочее пространство» .
Как и всё остальное, концепция рабочих пространств применима к любому торговому терминалу, а не только терминалу QUIK.
Сохраним рабочее пространство:

Придумаем ему название и сохраним:

Всё, теперь если мы что-то изменили, ошиблись, нечаянно удалили и т.д. — мы всегда сможем восстановить сохранённое положение всех окон и вкладок. Нужно будет проделать обратную процедуру: открыть вкладку «Система», а в раскрывающемся списке «Загрузить настройки из файла».
При следующем открытии программы созданное нами рабочее пространство будет загружено автоматически. Если этого не произошло, его можно подгрузить вручную:

А затем выбрать его по имени.
Всем привет, с вами Руслан Мифтахов. В последнее время я часто получаю вопросы от новичков: как настроить quik для торговли на бирже и решил написать ряд статей по этой теме.
Для тех кто не хочет разбираться во всех тонкостях настройки квик в конце статьи вас ждёт готовый файл с настройками для торговли акциями.
Прежде чем перейти к настройкам терминала я думаю, что вы уже зарегистрировались у брокера и скачали квик. Если же нет, то можете зарегистрироваться в БКС не посещая самого офиса.
После установки quik и получения ключей, вы должны были подключиться к бирже и с этого момента вы озадачились, что же делать дальше. Угадал?
Если вы совсем еще новичок, то можете открыть демо счет в БКС и потренироваться поторговать акцией сбербанк, татнефть или лукойл. Так сказать набить руку и понять как работает терминал, но не более.
Итак приступим, настройка quik 7 для торговли акциями начинается с потока котировок. Для начала нужно усвоить, что если в потоке котировок не добавлен нужный нам инструмент, то в таблице отображаться он не будет.
В настоящее время я думаю у многих проблем с интернетом нет. Но если у вас слабый интернет или же тариф не безлимитный, то лучше все сделать один раз, как описано в статье. Чтобы квик не тормозил и не качал не нужные нам данные, настроим его, как говорится, под свои нужды.
Для этого переходим Система → Заказ данных → Поток котировок
Из множества инструментов выбираем нужный нам МБ ФР: Т+ Акции и выберем интересующие нам бумаги путем нажатия по фильтру инструментов.

Из левой колонки ищем, выделяем и добавляем ценные бумаги в правую колонку, с которыми мы будем работать.
Вместо кнопки «Добавить» можно использовать двойной клик мыши, чтобы переместить ценную бумагу из левой колонки в правую.

Также добавим все параметры в фильтре, чтобы в дальнейшем не было проблем с настройкой параметров таблиц, или же просто убираем галочку напротив фильтр параметров. Решайте сами как вам удобней, я же все параметры добавляю.

Для этого добавляем все доступные параметры в получаемые.

На этом первый шаг мы сделали, теперь трафик будет идти минимальный без лишних не нужных нам инструментов и прочего. Особенно это хорошо поможет при слабом интернете, торговый терминал не будет тормозить и работать будет комфортно.
Текущие торги
Приступаем к созданию рабочего пространства трейдера. Для этого в первую очередь нужно создать таблицу с текущими торгами.
Нажимаем Создать окно → Текущие торги

Здесь появятся доступные инструменты, которые мы создали в потоке котировок. Помните я говорил, если не добавить его в потоке котировок, то он не будет отображаться?
А из доступных параметров выбрал следующие:
- спрос;
- предложение;
- цена последней сделки;
- минимальная цена;
- максимальная цена;
- оборот в деньгах;
- % изменения от закрытия;
- размер лота.

После добавления всех инструментов и нужных параметров остается нажать Да и появится таблица, которую вы можете увидеть ниже.
Создаем график
Теперь мы можем видеть какая бумага сколько стоит, но без графика трудно оценить обстановку на рынке.
Поэтому нужно создать график, для этого кликаем ПКМ (правой кнопкой мыши) по любому инструменту, например сбербанк, которую мы ранее создали и выбрать → Графики цены и объема.

Появится график, в котором можно изменять таймфрем, цвет свечей по своему усмотрению, добавлять индикаторы. Советую не злоупотреблять индикаторами, использовать только объем и скользящая средняя.
Еще советую использовать якорь (показан ниже на рисунке красной стрелкой), при нажатии которого будет возможность закрепить график.

Работает это так: кликнув в таблице текущие торги по сбербанку, график автоматически настроится на сбербанк, кликнув по газпрому и на графике будет газпром. Согласитесь это очень удобно при слежении сразу за несколькими бумагами одновременно.
Стакан заявок
Чтобы открыть стакан котировок, нужно кликнуть ПКМ (правой кнопкой мыши) и выбрать, как показано на рисунке ниже.

В итоге получаем вот такое рабочее место трейдера для торговли акциями. Стакан также можно прикрепить к таблице якорем.

Новая вкладка — портфель и заявки
На отдельной вкладке будем создавать таблицы своего портфеля, где будут отображаться наши средства, купленные акции и заявки.
Чтобы добавить новую вкладку нужно нажать ПКМ (правой кнопкой мыши) по текущей вкладке и выбрать «добавить».
- Клиентский портфель — здесь отображается прибыль и убыток, сколько денег на счету и т.д.
- Лимиты по бумагам — какие бумаги у нас в наличии и в каком количестве.
- Лимиты по денежным средствам.

На этой же вкладке добавляем следующие таблицы:
- заявки;
- стоп-заявки;
- сделки — отображается вся история сделок за текущий день.

Вторая вкладка будет выглядеть примерно так, как показано на картинке ниже.
Вот мы и прошли основные шаги, которые нужно проделать новичку для начала торговли. А для практики совершения сделок я вам советую потренироваться на демо счете БКС , чтобы разобраться как купить или продать ту или иную акцию.
Видео обзор Quik 7
Посмотрите этот видео ролик, где более подробно рассмотрен новый quik 7
Если же вы не хотите самостоятельно все настраивать с нуля, то можете скачать готовый файл с настройками по этой ссылке и загрузить в квике.
На этом я с вами прощаюсь, задавайте вопросы в комментариях, делитесь статьей в социальных сетях и подписывайтесь на наш канал в телеграмм .
А в следующих статьях разберём, как настраивать торговый терминал для торговли облигациями и фьючерсами.
С уважением, Руслан Мифтахов
Успейте посмотреть наш обзор на актуальную версию приложения GoPro Quik 2018 года.
Любите быть в тренде? Обожаете современные технологии, которые значительно упрощают жизнь и экономят время? - Тогда скорее скачивайте приложение Quik на свой смартфон и забудьте о нудной и длительном процессе монтажа за копьютером - Quik сделает все за вас.
Мы очень надеемся, что наша инструкция поможет вам и вы порадуете мир своими шедеврами.
Подготовка
Для начала заходим в магазин приложений со своего смартфона и находим приложение "Quik".

Устанавливаем и с помощью стандартного приложения для GoPro скачиваем необходимые фото и видео с самой камеры GoPro - переходим к следующему шагу.
Создание проекта
Запускаем наше приложение и выбираем пункт "Создать".

Затем находим скаченные видео и фото на своем смартфоне или планшете.

Выделяем их галочками и нажимаем "OK" сверху справа.

После этого, мы попадаем на страницу обработки видео и добавления сценария монтажа.
Создание видео
На монтажной ленте (если ее так можно назвать), вы увидите свои видео, снизу будут различные сценарии монтажа - просто выбирайте любой из них и посмотрите как будет выглядить видео в каждом из этих сценариев.

Таких сценариев огромное кол-во и в каждом из них свои эффекты.


Здесь у нас огромное кол-во треков, каждый из которых можно добавить к своему видео, однако можно добавить и музыку с телефона.


Для подрезки видео вибираем пункт с ножницами и просто выделяем тот момент из видео, который нам необходим, с двух сторон.

Иконка с колонкой отвечает за звуковую дорожку, которая была с конкретным видео файлом. Нажав на нее, мы можем либо убрать звук, либо оставить его. Далее идет пункт с символом буквы - здесь мы можем добавить любую надпись к нашему видео, которая будет отображаться поверх него.



После заходим на страницу "продолжительность" - здесь мы можем выбрать, какой длины будет ролик. Есть возможность сделать его продолжительность под популярные социальные сети, либо выставить произвольную длину ролика.

На этом шаге процесс обработки видео будет закончен.
Сохранение проекта и создание видео
После того, как вы выбрали оптимальный сценарий для своего видео, то вам нужно просто нажать на надпись "Сохранить" в правом верхнем углу.

После этого выбирайте, как именно вы хотите сохранить видео: отправить его сразу в свои социальные сети или просто сохранить на телефон - пункт "Сохранить".
Значительно ускорить ввод заявок можно, включив режим ввода заявок из окна графика. Для этого при активном графике инструмента нажмите на кнопку, как показано на рисунке.
Теперь, для того чтобы быстро ввести заявку в квике, достаточно просто кликнуть левой кнопкой мыши на свечку и появится окно ввода заявки.
1.1. Лимитные ордера
Для быстрого ввода лимитной заявки на покупку кликните по свече ниже цены планового входа.

Терминал автоматически подставит в заявку цену клика мышки.
После ввода заявки левой кнопкой мыши перетяните лимитку на нужный ценовой уровень.

Для ввода лимитной заявки на продажу – кликните выше вашей плановой цены входа. И, после выставления заявки, перетяните ее на нужную цену.

1.2. Исполнение по рынку
Чтобы быстро купить по рынку – кликните на свече выше текущей рыночной цены и введите заявку на покупку.

Быструю продажу можно осуществить, кликнув по свече ниже рыночной цены и ввести заявку на продажу.

2. Быстрое выставление стоп-лосс заявки в квике
Для быстрого ввода стоп-заявки нажмите на любой ценовой свече правой кнопкой мыши, затем выберите "Новая стоп-заявка". Или просто нажмите на клавишу F6.

3. 2. Установите стандартный торговый лот
Если торговля ведется одним активом с примерно одинаковым стопом, то установка стандартного размера лота значительно сэкономит время при вводе заявки.
Чтобы установить нужный вам размер лота:
зайдите в меню Сервис/Настройки/Основные настройки.

Нажмите левой кнопкой мыши на меню Торговля,
в окне Количество лотов укажите стандартный размер позиции и нажмите ОК.

Теперь при вводе любой заявки указанное вами количество заполняется терминалом автоматически.

4. 3. Уберите подтверждения в терминале QUIK
Если вы уже имеете опыт торговли и четко понимаете различия между заявками на покупку и продажу, не теряйте время на их подтверждение

Для этого зайдите в меню Сервис/Настройки/Основные настройки/ Торговля/Заявки и снимите галочки с пунктов “Запрашивать подтверждение…”

5. 4. Используйте клавишу ENTER
После заполнения формы заявки просто нажмите клавишу ENTER на клавиатуре.
Это в разы быстрее, чем подтверждать заявку курсором мыши.

6. 5. Снимайте заявки быстро
Быстро снять заявки можно левой кнопкой мыши из окна графика.
Для этого зажмите заявку левой кнопкой мыши и переместите ее за границы графика, пока не появится красный крестик на курсоре. И отпустите левую кнопку мыши.
Популярное
- Скидки в метрике в связи с закрытием
- Сеть гипермаркетов "Эссен": отзывы и фото Торговый центр эссен парфюмерные наборы
- История создания игры World Of Tanks
- Смайл техподдержка телефон
- Телефон компании смайл. Личный кабинет смайл
- Подключение передней панели к материнской плате: инструкции и рекомендации
- Удаление всех модов world of tanks
- Открытие PSW файлов Программы, открывающие файл PSW
- Mpv Расширение файла. Чем открыть файл.MPV? Программы, которые откроют файл MPV
- Простейший индикатор уровня заряда батареи Ошибки при подключении