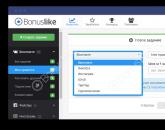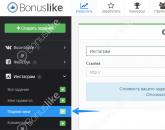Программы восстановление данных с флешки после удаления. Как восстановить удаленные с жесткого диска файлы
Когда важный файл потерян, документ, на который вы потратили неделю, стёрт, а фотографии исчезли с внезапно отформатированной карты памяти, не стоит беспокоиться раньше времени. При удалении файла с диска стирается его описание в системе. Набор байтов, составлявших файл, остаётся на месте, пока поверх них не будет записано что-то ещё. Так что можно попробовать восстановить данные с помощью любого из этих приложений.
Будьте осторожны, если устанавливаете приложения на диск, где находились удалённые файлы. Есть риск, что при установке файлы приложения будут записаны поверх них. Лучше выбрать для установки другой раздел или физический диск.
Платформа:
Windows.
Цена:
бесплатно, 19,95 доллара за расширенную версию.
Recuva умеет восстанавливать данные, потерянные по ошибке, например из случайно очищенной « Корзины» . Программа может вернуть фотографии с нечаянно отформатированной карты памяти в фотоаппарате или музыку с очистившегося MP3-плеера. Поддерживаются любые носители, даже память iPod.
Платформа:
Windows, Mac.
Цена:
бесплатно, 89 долларов за расширенную версию.

Disk Drill - приложение для восстановления данных для Mac, но есть версия и для Windows. Эта программа поддерживает большинство типов дисков, файлов и файловых систем. С её помощью можно восстанавливать стёртые файлы за счёт функции Recovery Protection, а также находить и очищать диск. Однако бесплатная версия не позволяет восстанавливать файлы, потерянные до установки Disk Drill.
Платформа:
Windows, Mac, Linux, FreeBSD, OpenBSD, SunOS, DOS.
Цена:
бесплатно.

Очень функциональное и универсальное приложение с открытым исходным кодом. У него текстовый интерфейс, но разобраться в нём несложно.
TestDisk поддерживает огромное количество файловых форматов. Кроме того, программу можно записать на LiveCD, чтобы восстановить данные с диска, на котором не загружается система. Утилита может восстановить повреждённый загрузочный сектор или потерянные данные.
В комплекте с TestDisk идёт программа PhotoRec, которая восстанавливает стёртые файлы, фотографии, музыку и видео.
4. R-Undelete
Платформа:
Windows, Mac, Linux.
Цена:
бесплатная версия восстанавливает файлы размером до 256 КБ; 79,99 доллара за полную версию.

R-Undelete входит в состав R-Studio. Это целое семейство мощных программ для восстановления данных. Поддерживаются файловые системы FAT12/16/32/exFAT, NTFS, NTFS5, HFS/HFS+, UFS1/UFS2 и Ext2/Ext3/Ext4.
Приложения R-Studio могут восстанавливать удалённые данные как на локальных дисках, так и по сети. Кроме восстановления данных, утилиты предоставляют средства для , продвинутого копирования разделов и поиска битых блоков на дисках.
Платформа:
Windows.
Цена:
бесплатно в пробном режиме с восстановлением до 1 ГБ данных; 69,95 доллара за полную версию.

Eassos Recovery восстанавливает удалённые файлы, фото, текстовые документы и ещё более 550 форматов файлов. Приложение имеет очень простой и понятный интерфейс.
Платформа:
Windows.
Цена:
бесплатная версия не сохраняет найденные файлы; 37,95 доллара за полную версию.

Разработчик Hetman предоставляет набор утилит для восстановления различных типов данных: разделов целиком или отдельных фотографий и документов. Программа поддерживает все жёсткие диски, флеш-карты, SD и microSD.
Платформа:
Windows.
Цена:
бесплатно, 19,97 доллара в составе Glary Utilities.

Glary Undelete может восстанавливать любые удалённые файлы, в том числе сжатые, фрагментированные или зашифрованные. Поддерживается фильтрация восстанавливаемых данных.
Вы знаете более удобные и функциональные приложения для восстановления данных? Расскажите о них в комментариях.
Сложно найти пользователя, которому никогда не приходилось кусать локти, например, после случайного удаления с диска важного документа или с карты памяти интересного снимка - подобное может произойти в суете, да и просто по банальной рассеянности. Само собой, удаленный с жесткого диска обычным образом файл вернуть к жизни средствами Windows не проблема - нужно лишь восстановить его из корзины. Однако корзина болееменее регулярно очищается специальными утилитамичистильщиками, да и данные удаляются нередко в обход корзины комбинацией клавиш Shift + Del (в целях экономии времени и пространства) - в таком случае восстановить случайно удаленный файл из корзины инструментами Windows уже не получится. Что же касается удаления файлов с USB-накопителей и карт памяти, то они в корзину вовсе не попадают - значит, встроенными средствами Windows их восстановить невозможно. И наконец, случайное удаление файлов - вовсе не единственный способ лишиться ценной информации. Утратить важные данные можно и иначе: в результате системного сбоя, некорректных операций той или иной программы, воздействия вирусов, форматирования диска, удаления раздела и т.д. Во всех этих случаях инструментарий Windows «оживить» файлы не сможет.
Итак, следует ли при потере файлов сразу мчаться к специалисту по восстановлению данных? Вовсе не обязательно, если у вас имеется надежная утилита для восстановления случайно удаленных и потерянных файлов. Как правило, с ее помощью можно без особых проблем восстановить хотя бы часть информации. Главное - не упустить время и соблюдать определенные правила игры.
В двух словах об утрате и восстановлении файлов
Не стоит сразу ставить крест на случайно удаленных файлах, хотя они, к примеру, не отображаются в соответствующей папке проводника и отсутствуют в корзине. В действительности удаленные файлы по-прежнему пребывают на носителе, поскольку при удалении их средствами операционной системы не происходит физического уничтожения файлов. Удаляется не тело файла, а только его заголовок; в то время как кластеры, в которых он был записан, просто помечаются пустыми и могут быть прочитаны до тех пор, пока не окажутся перезаписанными новыми данными. Именно поэтому удаленные документы, презентации, снимки и прочее могут быть восстановлены при помощи специализированных утилит.
Восстановление утраченных файлов возможно и в ряде других ситуаций. Например, после быстрого форматирования жесткого диска - ведь при подобной процедуре производится обнуление информации о начальной записи размещенных файлов (например, в NTFS - в области MFT), а все остальные области диска остаются неизменными. Некоторые утилиты также могут восстановить данные с дисков, у которых повреждена таблица размещения файлов, удален раздел с данными и др.
Однако однозначно утверждать, что любой файл (даже просто удаленный из корзины) всегда может быть восстановлен, было бы по меньшей мере опрометчиво. Увы, это не так, и неудача в немалой степени бывает связана с неправильными действиями пользователей. Дело в том, что любая компьютерная деятельность на диске, с которого были случайно удалены данные, может привести к тому, что кластеры, в которых находятся фрагменты соответствующих файлов, окажутся перезаписанными, ведь операционная система воспринимает их теперь как пустые. После этого восстановление соответствующих файлов уже будет более чем проблематичным. Разумеется, при частичной перезаписи ряд утилит подобные файлы восстанавливает, однако вовсе не факт, что такие файлы потом можно будет использовать (исключение - текстовые документы, с отдельными спасенными фрагментами которых в дальнейшем можно будет работать). Что касается восстановленных после частичной перезаписи снимков, музыки, видеороликов и прочего, то это, как правило, бесперспективно. Именно поэтому в первую очередь нужно предотвратить возможность перезаписи кластеров - то есть ничего не записывать на раздел жесткого диска, флэшку или карту памяти с утраченными данными, иначе шансы на возвращение к жизни потерянной информации станут минимальными.
Кроме того, возможность восстановления утраченных данных может быть связана еще с целым рядом обстоятельств, которые от пользователя на момент восстановления уже никак не зависят. Так, шансы на успех выше при восстановлении файлов с носителей, форматированных в файловой системе NTFS, а не в FAT. Успешность восстановления конкретного файла также во многом зависит от степени его фрагментированности: если файл сильно фрагментирован, то надеяться (да и то с оговорками) на его восстановление можно только в системе NTFS, а вот на носителях с FAT, скорее всего, бессмысленно. Естественно, по этой причине особенно сложно восстановить на сильно заполненном диске очень большие часто перезаписываемые файлы, которые в силу обстоятельств, как правило, всегда оказываются сильно фрагментированными.
Нелишне также добавить, что ни одна из программ не сможет восстановить данные после гарантированного уничтожения информации средствами специализированных решений, а также низкоуровневого форматирования.
Как восстанавливать файлы
Самое главное - приступить к восстановлению случайно удаленных и утерянных файлов как можно быстрее (в идеале - сразу после удаления файла), хотя на практике нередки случаи восстановления даже давным-давно утраченных данных. Однако гарантии, что в числе таких невидимых «долгожителей» окажется и нужный вам документ, нет, поэтому медлить не стоит.
Для начала необходимо прекратить любую компьютерную деятельность на интересующем носителе, поскольку операционная система может записать на место удаленных или потерянных файлов какието другие данные (даже если вы сами вообще ничего не записывали), запустить установленную на компьютере утилиту для восстановления утраченных файлов и провести в ней сканирование носителя. Ситуация усложняется, если речь идет о восстановлении данных на системном диске, на который система всё время чтото записывает. В таком случае оптимально снять жесткий диск с удаленными файлами и подключить его к другому компьютеру в качестве второстепенного, и только после этого приступать к процессу восстановления.
Как правило, в соответствующих инструментах по умолчанию проводится быстрое сканирование, осуществляемое путем анализа файловых записей. Если в ходе такого анализа искомый файл найти не удается (это возможно, если диск был отформатирован, раздел удален и т.д.), то имеет смысл прибегнуть к расширенному анализу. При таком анализе проводится глубокое сканирование диска с полным просмотром всех секторов - оно занимает больше времени, но зато может оказаться более эффективным. В целях ускорения процесса можно прибегнуть к ограничению зоны поиска по типу данных (изображения, документы и пр.), имени файла и др.
Ни в коем случае нельзя восстанавливать данные на сканируемый диск, хотя в ряде решений это возможно (опять же из-за опасности перезаписи интересующих секторов). Поэтому обычно восстановленные данные сохраняют на другой жесткий диск, другой раздел жесткого диска или флэшку.
Перед началом какихлибо действий по восстановлению данных следует принять во внимание возможность того, что причиной утраты файлов также может стать физическая неисправность устройства. Большинство рассматриваемых в данной статье решений помочь в таком случае не смогут, да и процесс восстановления информации в подобных ситуациях требует определенных профессиональных знаний и опыта. Кроме того, дальнейшая работа с неисправным устройством может привести к полной невозможности восстановления с него важных папок и файлов. Поэтому в случае потери критически важной информации разумнее отказаться от самостоятельных экспериментов и сразу обратиться к специалистам.
Утилиты для восстановления утраченных файлов
До недавнего времени утилиты для восстановления утраченных файлов фигурировали в числе немногих категорий, где основную часть составляют очень дорогие коммерческие продукты, возможности которых совершенно несопоставимы с тем, что могут предложить приемлемые по цене, а тем более бесплатные утилиты. Теперь картина заметно изменилась, и сегодня домашние пользователи при желании вполне могут найти на рынке эффективные программы, с помощью которых можно не только легко восстановить случайно удаленные папки и файлы, но и вернуть к жизни данные, утраченные в результате быстрого форматирования диска, удаления раздела и пр. Именно о таких - приемлемых по цене или даже бесплатных решениях для восстановления папок и файлов - и пойдет речь в данной статье.
MiniTool Power Data Recovery 6.6
Разработчик : MiniTool Solution Ltd
Размер дистрибутива: 5,64 Мбайт
Работа под управлением: Windows 2000/XP/2003/Vista/2008/7
Способ распространения: shareware (http://www.powerdatarecovery.com/download.html)
Цена: лицензия Commercial - 119 долл.; лицензия Personal - 59 долл.; Free Edition - бесплатно (позволяет восстановить не более 1 Гбайт данных; только для личного или домашнего использования)
MiniTool Power Data Recovery - комплексное решение для восстановления данных с жестких дисков (IDE, SATA, SCSI, USB), карт памяти, флэшек, CD/DVD- и Blue-ray-дисков, iPod и других носителей информации. Программа поддерживает файловые системы FAT12/16/32, VFAT и NTFS и умеет восстанавливать файлы, удаленные из корзины Windows, находить и восстанавливать потерянные данные (из-за вирусной атаки, сбоя питания, случайного форматирования, удаления раздела и др.). Кроме того, с помощью этого инструмента можно восстановить данные с поврежденных жестких дисков, а также с поврежденных, поцарапанных или дефектных CD/DVD-дисков.
MiniTool Power Data Recovery включает пять встроенных модулей восстановления данных: Undelete Recovery, Damaged Partition Recovery, Lost Partition Recovery, Digital Media Recovery и CD & DVD Recovery (рис. 1). Каждый из них фокусируется на различных сценариях потери данных. Модуль Undelete Recovery предназначен для восстановления файлов и папок, удаленных из корзины либо посредством комбинации Shift+Del. Работает с жесткими и флэшдисками, а также с картами памяти. Инструмент Damaged Partition Recovery позволяет восстановить утерянные данные с существующих, но поврежденных или отформатированных разделов. Поддерживаются разделы с MBR и динамические диски: Simple Volume, Spanned Volume, Stripped Volume и RAID-5 Volume. Модуль Lost Partition Recovery используется для восстановления данных с удаленного или потерянного (например, в результате переразбиения диска) раздела. Модуль Digital Media Recovery восстанавливает данные с цифровых мультимедийных устройств (флэшнакопителей, флэшкарт, карт памяти, iPod и пр.) и ориентирован на восстановление утерянных либо удаленных фотографий (в том числе в формате RAW), музыки (mp3-файлы, MP4-файлы) и видеофайлов. Модуль CD & DVD Recovery применяется для восстановления потерянных и удаленных файлов с поврежденных, поцарапанных или дефектных CD/DVD-дисков. Данный модуль работает с различными типами CD/DVD (CD-ROM, CD-R, CD-RW, DVD-ROM, DVD-R и DVD-RW), поддерживает мультисессионные диски, некоторые UDF-диски (записанные с применением DirectCD, InCD, packetCD) и может восстановить данные с RW-дисков, отформатированных посредством быстрого форматирования.
Рис. 1. Окно MiniTool Power Data Recovery
с пятью встроенными модулями
Несмотря на отсутствие русскоязычной локализации, разобраться с нюансами восстановления удаленных и утерянных файлов в этой утилите несложно, поскольку все операции производятся под управлением пошагового мастера. Например, в самом простом случае - при восстановлении случайно удаленных файлов - достаточно лишь активировать модуль Undelete Recovery, указать сканируемое устройство (рис. 2) и нажать кнопку Recover , после чего программа тут же выдаст список найденных папок и файлов. В большинстве модулей сканирование может быть быстрым или полным, последнее отнимает больше времени, но и более результативно. Найденные в ходе анализа папки и файлы маркируются значками в виде крестика, вопроса или восклицательного знака - крестик служит для обозначения случайно удаленных файлов, а прочие значки указывают на утерянные данные и RAW-файлы соответственно (рис. 3). Изображения и текстовые файлы могут быть просмотрены непосредственно из утилиты перед восстановлением.

Рис. 2. Запуск анализа диска на удаленные файлы

Рис. 3. Представление результатов сканирования
в MiniTool Power Data Recovery
Auslogics File Recovery 3.3
Разработчик : Auslogics Software Pty Ltd
Размер дистрибутива: 3,69 Мбайт
Работа под управлением: Windows XP(SP2 и выше)/2003/Vista/7/2008
Способ распространения: shareware (15-дневная демо-версия, позволяющая восстановить не более десяти файлов размером не более 100 Кбайт, - http://www.auslogics.com/ru/software/file-recovery/download/)
Цена: 49,95 долл. (в магазине Allsoft.ru - 990 руб.)
Auslogics File Recovery (ранее Auslogics Emergency Recovery) - программа для восстановления случайно удаленных файлов, а также файлов, утерянных из-за вирусов или системных сбоев. С помощью этой утилиты можно восстанавливать документы, музыку, фотографии и любые другие файлы с жестких дисков, флоппи-дисков, USB-носителей и карт флэшпамяти. При этом восстанавливать можно не только случайно удаленные обычным образом файлы, но также файлы, утраченные в ходе удаления раздела диска или быстрого форматирования. В качестве дополнительного функционала в утилиту включены инструменты для гарантированного удаления данных и создания образов диска.
Восстановление в Auslogics File Recovery производится под руководством мастера (рис. 4) и не требует от пользователя какихто усилий (достаточно определиться с носителем, типами файлов, вариантом анализа и при необходимости установить ограничения на зону поиска). В программе реализовано два варианта сканирования: обычное и глубокое (оно весьма длительное) - при глубоком сканировании возможно восстановление файлов, утерянных после быстрого форматирования диска. Для ускорения процесса сканирования можно прибегнуть к ограничению файлов по типу, настроить список исключений, включающий файлы и папки, которые будут игнорироваться при проверке, и пр. Найденные в ходе поиска файлы отображаются в главном окне программы с указанием «мнения» программы относительно их состояния (рис. 5). Структура и имена папок, а также имена файлов отображаются в неизменном виде даже при глубоком сканировании на утерянные данные. Возможен предварительный просмотр файлов - картинок, фотографий, видеороликов, текстовых и PDF-документов.

Рис. 4. Настройка параметров поиска утраченных файлов
в Auslogics File Recovery

Рис. 5. Результат сканирования диска программой
Auslogics File Recovery
Handy Recovery 5.5
Разработчик: SoftLogica
Размер дистрибутива: 2 Мбайт
Работа под управлением: Windows 95/98/NT/2000/Me/XP/2003/Vista/7
Способ распространения: shareware (30-дневная демо-версия, позволяющая восстанавливать по одному файлу в день, - http://www.handyrecovery.com/download.shtml)
Цена: 49 долл., в магазине Softkey - 950 руб. (речь идет о последней русскоязычной версии Handy Recovery 4.0)
Handy Recovery - удобная утилита для восстановления утраченных файлов. Программа поддерживает файловые системы FAT12/16/32/64(ExFAT) и NTFS/NTFS 5 и умеет восстанавливать данные с жесткого диска или других носителей информации, включая карты памяти CompactFlash, SmartMedia, MultiMedia и SecureDigital. Спектр восстанавливаемых файлов охватывает самые разные форматы: документы MS Office, файлы архивов, почтовые базы (Outlook и Eudora), фотографии, музыкальные и видеофайлы и пр. При этом восстанавливать можно не только случайно удаленные файлы (удаленные из корзины, удаленные, минуя корзину), но также файлы, поврежденные в результате вирусных атак и сбоев, и файлы с удаленных или отформатированных томов. В дополнение к этому в утилите предусмотрена возможность создания точных образов дисков для отложенного восстановления.
В Handy Recovery разработчиками реализованы два режима сканирования: стандартное (производится путем анализа файловых записей и помогает восстановить удаленные файлы, если эти записи не были повреждены) и расширенное, которое позволяет найти даже данные, когда информация в файловых записях была частично перезаписана либо повреждена. Сканирование в стандартном режиме запускается автоматически сразу после запуска утилиты (рис. 6), по окончании процесса в окне программы будет отображен список выявленных папок и файлов; утраченные файлы и папки для удобства маркируются красным крестиком (рис. 7). Для каждого файла указывается вероятность его успешного восстановления. Содержимое ряда файлов (Word- и Excel-документов, графических и текстовых файлов, архивов) может быть просмотрено перед восстановлением в окне предварительного просмотра. Что касается расширенного сканирования, то к нему прибегают в случаях, если после анализа диска интересующие файлы не были найдены. При таком сканировании можно искать строго определенные типы файлов (например, изображения), утерянные файловые записи, а также провести более тщательный анализ удаленных из корзины данных (при стандартном поиске часть таких данных может быть не найдена). Структура найденных папок и имена файлов по результатам сканирования отображаются в неизменном виде.

Рис. 6. Запуск анализа диска в Handy Recovery

Рис. 7. Отображение найденных в ходе анализа данных
в Handy Recovery
Recuva 1.43
Разработчик: Piriform Ltd
Размер дистрибутива: 2,44 Мбайт
Работа под управлением: Windows 98/2000/XP/2003/Vista/7
Способ распространения: commercialware (http://www.piriform.com/recuva/download)
Цена: Business - 34,95 долл.; Home - 24,95 долл.; Free - бесплатно
Recuva - очень простая в применении утилита для восстановления файлов от разработчиков таких популярных решений, как CCleaner и Defraggler. Данный инструмент позволяет восстанавливать фотографии, документы, музыкальные файлы, видео и прочее в файловых системах FAT (включая ExFAT) и NTFS с жестких дисков, а также с любых перезаписываемых носителей (флэшнакопителей, внешних жестких дисков, карт памяти и т.д.). С помощью этой утилиты можно восстановить случайно удаленные файлы, вернуть файлы, которые были удалены в результате системных ошибок, сбоев либо вирусных атак, а также попытаться восстановить файлы с отформатированных или поврежденных дисков. Дополнительно программа может быть использована для гарантированного удаления данных. Помимо стандартной редакции, утилита имеет portable-редакцию, которая может устанавливаться на флэшку или внешний жесткий диск.
По умолчанию процесс восстановления файлов проводится под руководством мастера (при желании автоматический запуск мастера несложно отключить) - рис. 8; использование мастера позволяет сузить зону поиска, ограничившись только поиском изображений, музыки, документов и т.д. Сканирование может быть быстрым или глубоким. Глубокое сканирование позволяет выявить большее количество «похороненных» на анализируемом диске файлов, но и отнимает гораздо больше времени. При необходимости продвинутые пользователи могут переключиться в расширенный режим работы и произвести более тонкую настройку параметров поиска - воспользоваться фильтром по типу файлов для сужения зоны поиска, включить восстановление структуры папок и пр. По завершении сканирования список удаленных файлов отображается в главном окне программы (рис. 9); каждый найденный файл маркируется зеленым, желтым или красным цветом (цвет сигнализирует о шансах на восстановление). В расширенном режиме программа дополнительно показывает подробности о файле, миниатюру изображения, оценку качества восстановления.

Рис. 8. Запуск анализа диска в Recuva

Рис. 9. Результат поиска файлов через Recuva
Pandora Recovery 2.1.1
Разработчик : Pandora Corp.
Размер дистрибутива: 3,11 Мбайт
Работа под управлением: Windows 2000/XP/2003/Vista
Способ распространения: freeware (http://www.pandorarecovery.com/download/)
Цена: бесплатно
Pandora Recovery - простая утилита для восстановления файлов в самых разных форматах: фотографий, музыки, видео, документов и др. Программа поддерживает файловые системы FAT16/32, NTFS, NTFS5 и NTFS/EFS и позволяет восстанавливать данные с локальных, сетевых дисков и флэшнакопителей. Возможно восстановление случайно удаленных файлов, а также утраченных (если MFT-запись была повторно перезаписана ОС, диск отформатирован, повреждена или отсутствует таблица размещения файлов). В дополнение к бесплатной стандартной редакции утилиты имеется коммерческая портативная редакция Pandora Mobile Recovery, распространяемая на флэшках объемом в 1 Гбайт (19,95 долл. за диск). Она не требует инсталляции и может быть запущена непосредственно с USB-накопителя.
Восстановление файлов, как правило, проводится под руководством пошагового мастера, и процесс этот никаких сложностей не вызывает, тем более что и мастер запускается автоматически при загрузке программы. Для запуска поиска нужно указать диск и выбрать метод поиска файлов (рис. 10) - тут возможны три варианта: поиск всех удаленных файлов, поиск удаленных файлов с учетом имени файла, его размера и даты создания/изменения либо полное сканирование диска (Deep-сканирование). Последний вариант используется для поиска данных на дисках с поврежденной таблицей размещения файлов, недавно отформатированных дисках и т.д. К сожалению, при таком поиске имена файлов и пути к ним не восстанавливаются, обнаруживаются только файлы некоторых типов (изображения самых распространенных форматов, документы MS Office, MP3-файлы, PDF-документы и ZIP-архивы), а само сканирование занимает гораздо больше времени. Кроме того, этот метод работает только с нефрагментированными файлами. Найденные удаленные и потерянные файлы маркируются красными крестиками, при этом имена файлов с частично или полностью переписанными кластерами отображаются красным цветом, имена зашифрованных (EFS) файлов - зеленым, а сжатых - голубым (рис. 11). Кроме того, программа выдает оценку успешности восстановления обнаруженных данных в виде процента перезаписи: чем выше процент, тем меньше шансов на успешное восстановление. Перед восстановлением возможен просмотр изображений популярных форматов и текстовых файлов.

Рис. 10. Запуск анализа диска в Pandora Recovery

Рис. 11. Результат поиска файлов через Pandora Recovery
Тестирование утилит
Весьма интересно было попытаться на практике оценить различные программы восстановления утраченных данных в плане скорости сканирования и эффективности выявления ими удаленных и потерянных файлов, что мы и попытались сделать. Для этого все рассматриваемые утилиты были установлены на одном из разделов жесткого диска, а для эксперимента была выделена флэшка объемом в 3,7 Гбайт. Данная флэшка фигурировала в числе рабочих, а следовательно, содержала определенную информацию - в частности немало дистрибутивов программного обеспечения, драйверов и т.п. В одной из папок с драйверами находилась папка Chipset, включающая шесть вложенных папок с многочисленными подпапками и 914 файлов общим объемом 176 Мбайт. Именно эта папка и была выбрана в качестве одной из тестовых (разумеется, содержимое папки для дальнейшего анализа и сравнения было заблаговременно скопировано на жесткий диск).
После этого флэшнакопитель отформатировали в файловой системе FAT32 встроенными инструментами Windows для того, чтобы на нем ничего не осталось. Затем на флэшку была скопирована предварительно подготовленная на жестком диске папка Delete_files, включающая 50 файлов общим объемом 66,8 Мбайт. Файлы были самых разных форматов, включая документы Word, таблицы Excel, презентации PowerPoint, PDF-файлы, архивы форматов ZIP, RAR и 7z, изображения (JPEG, TIFF, RAW и др.), приложения, музыку (MP3, WAV, MID), ISO-образы, SWF-файлы, AVI-ролики и т.д. Затем все файлы из папки Delete_files были удалены, минуя корзину (Shift + Del). После этого мы провели первый эксперимент по восстановлению информации каждым из программных решений. Результаты представлены в таблице .
На следующем этапе в целях усложнения задачи в корневой каталог флэшки были записаны пять новых файлов общим объемом 78,4 Мбайт. Очевидно, что последняя операция должна была капитально ухудшить результаты восстановления (сравните объемы удаленных и вновь записанных файлов - 66,8 и 78,4 Мбайт), поскольку высока вероятность, что немалая часть кластеров, в которых первоначально находились удаленные файлы, в итоге оказалась частично переписана при копировании другими данными. Затем мы подвергли подопытный носитель анализу каждой из рассматриваемых в статье утилит на предмет поиска случайно удаленных файлов (папка Delete_files), после чего по мере возможности попытались восстановить удаленные файлы. Напоследок мы провели эксперимент по выявлению утерянных файлов и папок (папка Chipset).
По результатам тестирования видно, что любая из рассмотренных утилит может быть с успехом применена для восстановления только что удаленных данных. И столь же очевидно, что результат восстановления таких файлов после записи на диск новой информации с внушительным объемом (то есть когда часть секторов была перезаписана) неутешителен. Всё это лишь подтверждает самое важное правило восстановления: ничего не записывать на носитель и вообще прекратить любую работу с ним сразу после ЧП.
Что касается восстановления утерянных после форматирования файлов и папок, то тут результаты неоднозначны. Лучше всего справились с задачей программы MiniTool Power Data Recovery Free Edition и Handy Recovery, а вот использовать для этих целей утилиты Recuva, а тем более Pandora Recovery оказалось проблематично из-за отсутствия в их отчетах сканирования структуры папок и имен файлов. Кроме того, в Pandora Recovery в еще большей степени ситуацию усугубляет то, что перечень поддерживаемых при Deep-сканировании форматов довольно ограничен. Хотя сбрасывать со счетов эти программы всё равно не стоит - это одни из лучших бесплатных программных продуктов в своем классе, которые очень просты в применении и прекрасно справляются с восстановлением «свежеудаленных» файлов.
Заключение
Прошли времена, когда для восстановления утраченных файлов всегда приходилось обращаться к профессионалам и обходилось это мероприятие в весьма круглую сумму. Сегодня на рынке представлено немало достаточно простых в применении утилит, которые позволяют вернуть случайно удаленные либо потерянные в результате компьютерного сбоя, вирусной атаки или иного компьютерного катаклизма файлы. Некоторые решения предлагаются по вполне приемлемой для домашних пользователей цене или бесплатны для некоммерческого применения. Поэтому в простых ситуациях, когда речь идет о случайном удалении или потере файлов, например, в результате быстрого форматирования, имеет смысл восстановить данные собственноручно. А вот если причиной утраты файлов является повреждение жесткого диска на механическом или электронном уровне, то экспериментировать не стоит - лучше доверить операцию восстановления данных профессионалам.
При восстановлении своими силами действовать следует грамотно и заранее побеспокоиться о том, чтобы подобный катаклизм не застал вас врасплох. Иными словами, стоит держать под рукой (то есть на диске в установленном виде) пару-тройку подходящих утилит и по возможности прибегать к восстановлению информации как можно скорее с соблюдением всех обязательных правил (исключить возможность записи на носитель других данных, сохранять восстановленные файлы на другой носитель и т.д.). Кроме того, если вы потерпели неудачу с одной утилитой, обязательно дайте шанс другой - алгоритмы сканирования носителей у них различаются, поэтому не исключено, что работа второй утилиты окажется более успешной. И наконец, не забывайте, что ни одно, даже самое дорогое и мощное решение не гарантирует абсолютного успеха, а потому резервирование ценных данных никто не отменял.
Восстановление файлов с жесткого диска – вопрос, который беспокоит многих владельцев персональных компьютеров.
Это и утеря ценной информации, и время, необходимое для ее успешного восстановления.
Специализированные сервисы берут за это немалые деньги, но, если носитель исправен, есть смысл попробовать восстановить данные самостоятельно.
Причины потери информации
Если носитель информации невредим, основной причиной могут быть:
- ошибки, которые возникли в таблице разделов или устройствах файловых систем. Чаще всего это происходит из-за некорректного завершения работы персонального компьютера, сбоев, неисправностей в работе аппаратного и программного обеспечения;
- пагубное воздействие вирусов, а также пользовательские ошибки часто приводят к утере или искажению данных. При таких сбоях, информация обычно остается на диске, но утрачиваются данные об ее расположении. Это выражается в пропаже нескольких разделов диска, отображении раздела как неформатированного;
- неточные записи файловых систем также могут привести к частичной или полной утере отдельных файлов и каталогов.
Основные причины неисправностей, которые приводят к потере информации
А может файлы, важные данные были случайно удалены или раздел, в котором они находились был отформатирован. Восстановление информации осуществляется с помощью определенного программного обеспечения в ручном или автоматическом режиме.
При использовании соответствующих программ происходит сканирование всех сведений, которые существуют на носителе. На основе обнаруженной информации, создается «карта» фрагментов восстанавливаемых данных. В ней содержится информация: какой файл к какому сектору относится, названия, размеры и другие параметры элементов сканируемой системы. Выбранные данные затем переносятся на другой диск.
Что делать при утере данных?
Если в сектора, с которых произошло удаление информации, ничего не было записано, то данные физически не были уничтожены, но исказились или были утеряны сведения об их расположении. В первую очередь, необходимо определить, где именно находятся сектора, которые хранят нужную информацию, а также воспроизвести ее в правильной последовательности.
Если на диск, откуда были удалены файлы, записывалась информация, например, форматирование и установка новой операционной системы, есть высокая вероятность физического уничтожения данных. В данных случаях выполнимость успешного восстановления информации зависит от соотношения потерянных и записанных данных. Например, при удалении 2 гигабайт баз данных и записи на их место 100 гигабайт музыки и фильмов, вероятность успешного восстановления стремится к нулю.
Механизм восстановления данных с помощью программ
- сканирование носителя;
- по результатам сканирования, составляется карта расположения фрагментов информации, на основе обнаруженных служебных записей и строится дерево каталогов;
- в карте содержатся данные о том, какой файл какому кластеру принадлежит, название, размеры и другие параметры элементов файловой системы;
- если полученной информации недостаточно, то используются определенные методы экстраполяции;
- папки и файлы, которые необходимо восстановить, выбираются в соответствии с составленной картой и переносятся на другой носитель.
В данной статье будут рассмотрены разнообразные программы, как платные, так и бесплатные, проанализированы их сильные и слабые стороны, чтобы читатель максимально быстро смог выбрать себе наиболее подходящий, под его запрос, софт.
5 лучших программ для восстановления данных
Recuva
Recuva – одна из самых распространенных программ для восстановления утраченных данных или отформатированных дисков. Высокий спрос на эту программу можно объяснить простым и понятным интерфейсом. Recuva не требует опыта или специальных знаний в сфере восстановления данных, она очень удобна и легка в использовании. Скачать ее можно отсюда
Программа детально сканирует выбранный жесткий диск (поддерживаются как различные винчестеры и флеш-накопители). Информацию возможно восстановить, даже если накопителю был нанесен какой-либо физический урон или же он был отформатирован с помощью стандартной системной команды.
Рекомендуется проводить восстановление с помощью программы, не изменяя стандартных настроек, если вы, конечно, не эксперт в области восстановления данных. Эта утилита обладает простым интерфейсом и обеспечит эффективное восстановление информации, даже при отсутствии у пользователя необходимых знаний.
Программа предложит выбрать тип восстанавливаемого файла. При поиске конкретного файла (музыки, картинки, документа), стоит указывать категорию для экономии времени, необходимую для проведения операции восстановления. Но, если вы не знаете тип файла или хотите найти данные из разных категорий, укажите «Прочее» и программа будет искать всю удаленную информацию.
Выбираем, ЧТО будем искать
Далее необходимо выбрать место, где данный файл находился до удаления. Выбирать можно не только отдельную папку, а и более обширные области, например: «Мои документы» или «На карте памяти» и программа будет проверять выбранную область на наличие необходимых данных. Если точное местонахождение неизвестно (файл удалялся с помощью специальных программ или попросту исчез), следует оставить «Точно неизвестно» по умолчанию, чтобы утилита отсканировала всю поверхность носителя.
Выбираем, ГДЕ будем искать
Появится окно готовности выполнения операции восстановления. Рекомендуется проводить углубленный анализ: он занимает больше времени, но его коэффициент полезного действия будет в разы выше.
Стоит подождать некоторое время, пока программа выполнит поиск файлов. Если вы не выбирали глубокий анализ, то операция займет очень мало времени.
Выбираем информацию к восстановлению
Откроется окно, в котором будут указаны найденные удаленные данные. Из данного списка следует выбрать информацию, которую необходимо восстановить, после чего программой будет предложено выбрать папку для восстановления.
Важным является правильный выбор папки, куда будут восстановлены наши файлы, потому что это будет влиять на эффективность их восстановления. Восстановление стоит осуществлять на иной накопитель, не на тот, с которого проводится восстановление. Особенно, это касается возвращения большого количества файлов. Можно подключить дополнительно жесткий диск или флешку для возвращения данных на них . Место должно быть немногим более, чем размер восстанавливаемых файлов.
Процедура восстановления не займет много времени и зависит от количества и размера файлов.
R-Studio
R-Studio – это удобная и функциональная программа для восстановления информации с разных накопителей, которая была удалена по ошибке. С ее помощью можно просканировать различные носители и восстановить утраченные данные не только с жестких дисков, но и с флеш-накопителей. Скачать утилиту можно с веб-сайта http://www.r-studio.com/ru/Data_Recovery_Download
Изначально стоит определиться с выбором версии: демо или полной. Если вы не занимаетесь восстановлением данных постоянно, лучше выбрать демо версию. 20-дневного срока хватит с лихвой, чтобы восстановить всю информацию.
Если вы не профи, лучше использовать демо версию
Кроме восстановления, утилита также может выполнить предварительное сканирование. Эта операция ускорит и повысит эффективность процедуры восстановления. Стоит обратить внимание, что просканировать устройство можно и сторонними программами, а в R-Studio загрузить файл с отчетом о проделанной работе. Утилита всегда проводит подробное сканирование по секторам. Это может занять определенное время, в зависимости от размера раздела, который подвергается проверке.
Проводим сканирование выбранного раздела
После окончания проверки, можно будет произвести просмотр всех файлов, которые ей удалось обнаружить и потом уже отобрать те, которые можно восстановить. Для того, чтобы восстановить файл, нужно нажать на него правой кнопкой мыши и выбрать команду «Восстановить».
R-Studio удобна и мультифункциональна
Если точно неизвестно, что было удалено с устройства, и вы собираетесь восстановить все утерянные файлы, в таком случае, нажмите правой кнопкой на нужный носитель и выберите «Восстановить все файлы».
В конце просто выбираем раздел, куда восстановить
В конце надо будет выбрать папку, куда будет произведено восстановление изъятой информации. Важно! Обязательно нужно учитывать, что папка должна находится не на том жестком диске, с которого будет осуществляться возврат информации, потому что во время восстановления одних файлов, другие могут окончательно ими затереться.
После выбора папки, нужно подождать, пока программа будет диагностировать накопитель и восстанавливать утраченную информацию.
Easy Recovery
Easy Recovery смело можно назвать высококачественной программой для профессионалов, которой сможет овладеть и обычный пользователь. Она завоевала популярность благодаря отличной эффективности и, одновременно, простоте использования в сравнении с аналогичными утилитами. Преимуществом данной программы является то, что она также может выполнять предварительную диагностику носителя. Скачиваем программку
Нажимаем на «Disc Diagnostic» и выбираем необходимую команду. Если утилита была скачена с целью восстановить данные, то проводим глубокое сканирование «SmartTests». Кроме сканирования программа сделает диагностику и определит есть ли проблемы у жесткого диска, например, нечитаемые сектора или же любые иные, чтобы предотвратить неприятности.
Меню диагностики
После выбора команды определяется тип и количество носителей, которые сейчас работают на устройстве. Выбираем с каким мы будем работать, где восстанавливать информацию.
Для максимально точной и полной диагностики выбираем «Run extended SMART test». Предварительно, стоит запастись терпением: проверка займет немало времени.
Запасаемся терпением и выбираем сканирование
Для восстановления файлов заходим в раздел «Data Recovery» и подбираем режим, который нам интересен. В данной программе режимы выбираются в зависимости от конкретной ситуации.
Например, если вы, случайно, форматировали жесткий диск, выбирайте категорию «Format Recovery». Далее выбирается файловая система накопителя и раздел, который был отформатирован.
Если есть необходимость восстановить удаленные файлы, в таком случае выбираем функцию «Deleted Recovery» – открывается меню выбора дисков и определяются форматы восстанавливаемых файлов.
Восстанавливаем утраченные файлы
Если же данные пропали в результате сбоя программного обеспечения или причина пропажи неизвестна, выбираем вариант «Advanced Recovery». После сканирования программа найдет информацию, которая была удалена в определенный промежуток времени.
Выбираем то, что нам нужно восстановить. Обычно процедура диагностики и восстановления не занимает много времени. Это будет зависеть от объема данных, которые нужно вернуть.
PhotoRescue Pro
PhotoRescue Pro – это утилита, которая поможет провести восстановление удаленных фотографий или видеозаписей. Нынешние цифровые устройства предоставляют широкие возможности для записи, перезаписи и оптимизации медиафайлов. Если вы, случайно, удалили нужные файлы с цифрового гаджета – эта утилита решит эту проблему.
С помощью этой программы можно восстановить данные с любых типов флешек, жестких дисков или мобильных телефонов. Вернуть данные возможно даже с поврежденных и форматированных носителей.
Работать с PhotoRescue Pro очень удобно и доступно. Скачать ее можно отсюда Программа поддерживает множество языков, в том числе и русский. После выбора языка появляется окно, в котором нажимаем кнопку «Next» и появляется окно регистрации. Если вы хотите просто восстановить несколько фотографий, регистрировать программу не имеет смысла, но если вы постоянно работаете с камерой, и данная проблема возникает у вас довольно часто, стоит приобрести полную версию.
Вначале выбираем накопитель, с которого будем возвращать информацию. Утилита работает сразу с несколькими файловыми системами, что очень выгодно. Жмем «Next».
Анализируем содержимое
После выбора необходимого нам накопителя жмем «Next», ждем пару секунд – утилита проверит, выбранный нами, раздел. Высвечивается список из папок, нам необходимо выбрать ту, которая нас интересует. Если местонахождение файла неизвестно – жмем на галочку в самом верху, чтобы выделить все найденные данные. «Next»
Выбираем нужную папку
Подбираем форматы интересующих нас файлов. Чтобы не ошибиться, лучше не убирать галочки с отдельных форматов, чтобы утилита нашла максимум информации. Далее выбираем нужные файлы. Жмем «Next».
Выбираем нужную папку
После завершения выбора форматов, начнется операция сканирования. Время проверки будет зависеть от объема данных и займет от нескольких минут до пары часов.
Длительность сканирования зависит от размера данных
Преимуществом программы перед аналогами является одновременная проверка накопителя на наличие в нем нечитаемых секторов. Благодаря этому, можно не только восстановить утерянную информацию, а провести диагностику и поиск неисправностей.
Осталось только восстановить данные
После окончания сканирования открывается список файлов. Есть возможность искать файлы по категориям (видео, фото, аудио) и форматам, а не по разделам и всевозможным папкам.
Программа показывает какое количество данных было найдено, а что удалено. Благодаря этому, вы быстро сориентируетесь какие файлы найдены, а какие были бесповоротно утеряны.
GetDataBack
GetDataBack – одна из самых эффективных и наиболее мощных. С ее помощью можно восстановить данные практически в любой ситуации. Разработчик провел разделение программы на два подтипа: первый для файловой системы NTFS, а вторая – для FAT. Скачиваем ее отсюда: https://www.runtime.org/data-recovery-software.htm
Восстанавливаем все удаленные файлы для эффективного результата
Устанавливать данную утилиту необходимо на посторонний винчестер. Нельзя восстанавливать на носитель, с которого будут восстанавливаться файлы, так как нужная информация будет перезаписана.
После открытия программы, появляется меню из четырех пунктов. Для максимальной эффективности рекомендуют выбирать четвертый пункт – «I want to recover deleted files» (Я хочу восстановить удаленные данные).
Выбираем необходимый раздел
В открывшемся списке локальных дисков, которая утилита найдет во время сканирования винчестера, нужно найти раздел, где находились удаленные файлы. Программа дает много возможностей в сфере восстановления данных, но если вы просто хотите вернуть информацию с накопителя и не знаете, где они находились, стоит выбрать категорию «Physical drives».
Открывается окно файловых систем и необходимо выбрать ту, которую поддерживает данная версия программы (в нашем случае NTFS). В современных компьютерах применяются одновременно различные файловые системы, поэтому ставим галочку возле «Show recommended».
Выбираем интересующую нас файловую систему
После детального сканирования утилита откроет проводник папок, простой и удобный в понимании. Справа будет отображаться содержимое выбранной папки; если информация была удалена, после восстановления GetDataBack покажет файлы зачеркнутым шрифтом для удобства классификации. Каждый файл оснащается особой маркировкой, с помощью которой можно определить тип найденной информации.
Восстановление данных производится легко и удобно
В итоге выбираем нужные нам данные и запускаем восстановление. После окончания восстановленный файл будет доступен в редакторе
Восстановление файлов с помощью данной программы в файловой системе FAT проводится аналогично.
Заключение
В этой статье были рассмотрены, на мой взгляд, самые популярные и эффективные программы для восстановления удаленных данных с винчестера и различных носителей. Для новичков подойдет популярная, с простым интерфейсом Recuva; при потере медиа-файлов стоит выбирать PhotoRescue Pro, она умеет восстанавливать данные практически с любых современных гаджетов; для постоянной работы с возвратом информации идеальной будет GetDataBack - она обладает мощным функционалом, эффективна и в то же время обладает эргономичным главным меню.
Если же у вас по каким-то причинам не получилось восстановить свои данные, а информация представляет ценность, есть смысл обратиться к специалистам. Они обладают более мощным софтом и смогут помочь там, где данные утилиты бессильны.
Бесплатные программы для восстановления удаленных файлов. Восстановление файлов необходимо тогда, когда какой либо файл (документ, видео, аудио или фото) был утерян в следствии удаления (или после воздействия вирусов).
Программы в данной рубрике, способны восстановить файлы с любых носителей, включая жесткие диски, CD, DVD, флеш-память и прочих носителей информации.
Tenorshare Any Data Recovery Pro – восстанавливает файлы
Любой пользователь ПК рано или поздно сталкивается с необходимостью восстановить случайно удалённый из корзины или мимо корзины файл, данные после атаки вирусов или системных сбоев. Справиться с задачей поможет программа для реанимации данных.
VUF – восстановитель удалённых файлов
Программа позволяет восстанавливать данные, как после удаления их, так и после форматирования диска. Простой интерфейс и запуск сканирования дисков нажатием всего одной кнопки. Никаких дополнительных настроек не требуется, программа является портативной и её можно запускать с внешнего диска.
Wise Data Recovery – восстановление удаленных файлов
Wise Data Recovery - простая программа для быстрого поиска и восстановления потерянных данных, в результате удаления - документы, аудио/видео файлы, фото, архивы и электронные письма. Поддерживается работа практически со всеми возможными носителями информации.
Disk Drill – для восстановления удаленных файлов
Бесплатная программа для восстановления удаленных файлов с жесткого диска. Поддерживает работу с внешними накопителями, картами памяти и другими носителями информации. Программой поддерживаются все основные файловые системы HFS/HFS+, FAT16/FAT32, NTFS, EXT3, EXT4.
Transcend RecoveRx – восстанавливает удаленные файлы
Если нужный файл был удален с диска, или же потерян в результате форматирования раздела, то вам пригодится маленькая, но очень удобная программа Transcend RecoveRx. Утилита позволяет вернуть важные документы, фото и видео файлы, потерянные в результате форматирования или простого удаления.
Master Uneraser – для восстановления случайно удаленных файл...
Софт, который поможет восстановить файлы после удаления, после форматирования диска, и потерянные файлы в случае сбоя системы. Программа работает на всех современных Windows платформах. Программа не бесплатна, но полноценно работает 30 дней в демо режиме.
EASEUS – восстановить потерянные файлы
Программа решает все проблемы, связанные с потерей файлов - восстановление удаленных файлов из корзины, или потерянные из-за программного сбоя, с отформатированных или поврежденных жестких дисков, при вирусных атаках, потерянных разделов и других неизвестных причин.
Популярное
- Где скачать карты для кс 1
- "мы все время вкладываем не туда" Куда пропал гусельников что где когда
- Кто и как в "юганскнефтегазе" качает на карман
- Как уменьшить прицел в CSS V34?
- Counter strike 1.6 все карты. Три различных уровня сложности
- Как разогнать процессор на компьютере или ноутбуке Что дает разгон процессора
- Игры, похожие на Dying Light
- Как включить интернет на кнопочной нокиа Nokia Lumia: настроить Интернет проще простого
- Описание, отзывы, характеристики LG K220DS
- ATAS. Обзор платформы. Как выбрать торговый терминал для трейдинга на CME? Мой обзор А где можно ломаный атас взять