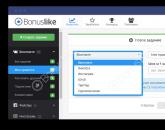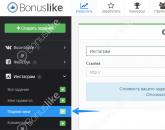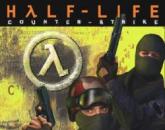Самый большой жесткий диск. Объем жесткого диска
Жесткий диск (HDD) - является одной из важнейших комплектущих деталей компьютера! И именно жесткий диск, чаще всего выходит из строя. В результате - потеря иногда, важнейшей информации. Поэтому, к выбору HDD нужно отнестись с максимальной серьезностью! В данной статье, мы разберем - какие бывают жесткие диски, как выбрать жесткий диск (HDD) для Вашего компьютера, как избежать проблем с потерей информации и с помощью каких программ можно ее восстановить.
Размер жесткого диска.
Размер жесткого диска (его ширина, подходящая под стандартные крепления в стационарных компьютерах и ноутбуках ) исчисляется в дюймах.
Обычно для домашних (стационарных) системных блоков используются жесткие диски 3,5 дюйма (3,5" ).
Для ноутбуков - 2,5 дюймовые, соответственно - 2,5" .
Тип Разъема.
Интерфейс разьема HDD бывает двух типов - IDE и SATA .
IDE - все еще попадается в старых компьютерах и различается количеством прожилок на шлейфе (40 и 80 жил, они взаимозаменяемы, отличаются скоростью пропускной способности ).
IDE - разьем
SATA - более новый, современный интерфейс. Разумеется, более высокая пропускная способность в сравнении с IDE .
SATA бывает трех видов. SATA(до 1,5 Гбит\сек ), SATA2 (до 3 Гбит\сек ) и SATA3 (до 6 Гбит\сек ) . Различаются скоростью передачи данных.
SATA , SATA 2 , SATA 3 - взаимозаменяемы. Но, прежде чем купить более дорогой жесткий диск с SATA 3 , убедитесь что Ваша материнская плата имеет поддержку SATA 3, иначе Вы получите нецелесообразный расход средств, т. к. SATA3 HDD подключенный к интерфейсу SATA на старой материнской плате, будет работать на ограниченной скорости до 1,5 Гбит\сек , не используя всех своих возможностей.
SATA - разьем
Обьем Жесткого диска.
Довольно часто пользователи компьютера путают понятия - память и обьем .:) Запомните, пожалуйста, у жесткого диска есть только кеш-память (о ней поговорим ниже...).
Обьем-же, это - вместимость! А именно - количество цифровой информации, которое способен вместить тот или иной HDD. Сейчас обьем жесткого диска исчисляется в Гигабайтах (GB) и Терабайтах (TB) .
Для справки: 1 TB = 1024 GB
1 GB = 1024 MB
Скорость вращения дисков.
Довольно частый показатель скорости работы HDD - скорость вращения дисков (об\в мин.). Разумеется, чем выше скорость вращения - тем сильнее будет шуметь жесткий диск и возрастет его энергопотребление (это влияет на срок службы). Если Вы собираетесь приобрести HDD, просто для хранения информации (дополнительный диск), в этом случае - не стоит гнаться за скоростью. Советую выбирать более скоростной жесткий диск - в случае установки на него Операционной Системы. На данный момент, 7200 об\в мин - самый оптимальный вариант.
Размер Кеш-памяти.
Кеш-память (буферная) - это промежуточная память. Она предназначена для увеличения скорости работы жесткого диска во время обращения к его данным. В "кэше" хранятся отклики на наиболее частые запросы системы и приложений. И разумеется, пропадает необходимость, считывать постоянно информацию с самого диска. это увеличивает коффициэнт полезного действия HDD и системы в целом. Размер "кэша" в современных жестких дисках обычно варьируется от 8 до 64 Мб.
Фирма-производитель.
На данный момент, основными производителями жестких дисков являются - Western Digital
,
Hitachi
,
Samsung
,
Seagate Technology
, Toshiba. Можно до ус.ачки:)
спорить, какая фирма лучше... Но обратимся к фактам
. Наберем в интеллектуальном поисковике Nigma.ru
"проблема с жестким диском....."
(вместо точек - пишем фирму
):
проблема с жестким диском Hitachi - запросов 5 400 000.
проблема с жестким диском Seagate - запросов 5 500 000.
проблема с жестким диском Western Digital - запросов 7 400 000 .
проблема с жестким диском
Samsung -
запросов 17 000 000.
Как видите, первое место по надежности у Hitachi , второе у Seagate. Хотя я-бы, исходя из собственного опыта, поставил на второе место Western Digital (WD).
WD
бывают с наклейками разных цветов - Black
(черный), Blue
(синий), Green
(зеленый). Самым надежным считается Black
, на втором месте Blue
и на последнем Green
.
Итак, при выборе жесткого диска:
1. Важно! Вам нужно выяснить -какой разьем у Вашего старого жесткого диска. Если IDE , то советую посмотреть разьемы на материнской плате. При наличии SATA -подключения , лучше купить SATA-жесткий диск. При отсутствии SATA, покупаете IDE .
2. Важно! Выяснить, потянет ли Ваш старый блок питания - новый (возможно, более обьемный и скоростной ) жесткий диск.
Как это сделать, Вы можете узнать, посмотрев видеоурок Как правильно выбрать Блок Питания!
3. Определиться с Обьемом (кол-во GB), Скоростью (об\в мин.) и "Кешем" (8-64MB) жесткого диска.
4. Выбрать фирму-производитель.
Как избежать проблем с потерей информации.
1. Храните резервную копию данных на сьемном носителе.
Сегодня же я расскажу вам, как узнать количество жестких дисков, установленных на нашем компьютере. Эти сведения нам пригодятся, когда мы будем говорить о таких вещах, как например резервное копирование данных.
Как известно, часто на компьютере имеется несколько томов. Например, C и D. Но в большинстве случаев это два логических диска, на которые размечен единственный физический диск, установленный на компьютере.
Но бывает и так, что на компьютере установлено несколько физических накопителей, каждый из которых может маркироваться одной буквой или в свою очередь может быть разбит на несколько локальных дисков.
Казалось бы, какая разница, логический диск или физический. Для системы ведь все едино.
Для системы конечно да, но не для вас и вашего железа.
Например, у вас есть компьютер, на котором имеются два диска – C и D (их может быть значительно больше, это не существенно). Если у вас установлен один физический диск, размеченный на два логических тома, то в случае выхода из строя физического накопителя, вам станут недоступны все логические тома, на которые разбит ваш диск.
Если же тома C и D являются отдельными физическими дисками, то выход из строя одного тома не влечет за собой повреждение другого.
Так как же определить количество жестких дисков на компьютере?
Все очень просто. Нажмите «Пуск» и щелкните правой кнопкой мышки на пункте «Компьютер». В появившемся контекстном меню выберите пункт «Управление».
Откроется вот такое окно:

Здесь вам нужно выбрать раздел «Управление дисками». На дисплее появятся сведения о физических накопителях и о логических томах, на которые они размечены. На следующей иллюстрации приведен пример одного жесткого диска, размеченного на два логических. Там же присутствуют два скрытых раздела, предназначенных для системных нужд.

А здесь мы видим сразу два жестких диска:

Теперь вы знаете, как определить количество жестких дисков на компьютере. Если готовы двигаться дальше, следите за публикациями.
Многие при покупке flash-накопителя задаются вопросом: «как правильно выбрать флешку». Конечно, флешку выбрать не так уж и трудно, если точно знать для каких целей она приобретается. В этой статье я постараюсь дать полный ответ на поставленный вопрос. Я решил писать только о том, на что надо смотреть при покупке.
Flash-накопитель (USB-накопитель) – это накопитель, предназначенный для хранения и переноса информации. Работает флешка очень просто без батареек. Всего лишь нужно ее подключить к USB порту Вашего ПК.
1. Интерфейс флешки
На данный момент существует 2 интерфейса это: USB 2.0 и USB 3.0. Если Вы решили купить флешку, то я рекомендую брать флешку с интерфейсом USB 3.0. Данный интерфейс был сделан недавно, его главной особенностью является высокая скорость передачи данных. О скоростях поговорим чуть ниже.
Это один из главных параметров, на который нужно смотреть в первую очередь. Сейчас продаются флешки от 1 Гб до 256 Гб. Стоимость флеш-накопителя напрямую будет зависеть от объема памяти. Тут нужно сразу определиться для каких целей покупается флешка. Если вы собираетесь на ней хранить текстовые документы, то вполне хватит и 1 Гб. Для скачивания и переноски фильмов, музыки, фото и т.д. нужно брать чем больше, тем лучше. На сегодняшний день самыми ходовыми являются флешки объемом от 8Гб до 16 Гб.
3. Материал корпуса

Корпус может быть сделан из пластика, стекла, дерева, метала и т.д. В основном флешки делают из пластика. Тут я советовать нечего не могу, все зависит от предпочтений покупателя.
4. Скорость передачи данных
Ранее я писал, что существует два стандарта USB 2.0 и USB 3.0. Сейчас объясню, чем они отличаются. Стандарт USB 2.0 имеет скорость чтения до 18 Мбит/с, а записи до 10 Мбит/с. Стандарт USB 3.0 имеет скорость чтения 20-70 Мбит/с, а записи 15-70 Мбит/с. Тут, я думаю, объяснять ничего не надо.

Сейчас в магазинах можно найти флешки разных форм и размеров. Они могут быть в виде украшений, причудливых животных и т.д. Тут я бы посоветовал брать флешки, у которых есть защитный колпачок.
6. Защита паролем
Есть флешки, которые имеют функцию защиты паролем. Такая защита осуществляется при помощи программы, которая находится в самой флешке. Пароль можно ставить как на всю флешку, так и на часть данных в ней. Такая флешка в первую очередь будет полезна людям, которые переносят в ней корпоративную информацию. Как утверждают производители, потеряв ее можно не беспокоиться о своих данных. Не все так просто. Если такая флешка попадет в руки понимающего человека, то ее взлом это всего лишь дело времени.
Такие флешки внешне очень красивы, но я бы не рекомендовал их покупать. Потому что они очень хрупкие и часто ломаются пополам. Но если Вы аккуратный человек, то смело берите.
Вывод
Нюансов, как Вы заметили, много. И это только вершина айсберга. На мой взгляд, самые главные параметры при выборе: стандарт флешки, объем и скорость записи и чтения. А все остальное: дизайн, материал, опции – это всего лишь личный выбор каждого.Добрый день, мои дорогие друзья. В сегодняшней статье я хочу поговорить о том, как правильно выбрать коврик для мыши. При покупке коврика многие не придают этому никакого значения. Но как оказалось, этому моменту нужно уделять особое внимание, т.к. коврик определяют один из показателей комфорта во время работы за ПК. Для заядлого геймера выбор коврика это вообще отдельная история. Рассмотрим, какие варианты ковриков для мыши придуманы на сегодняшний день.

Варианты ковриков
1. Алюминиевые2. Стеклянные
3. Пластиковые
4. Прорезиненные
5. Двухсторонние
6. Гелиевые
А теперь я бы хотел поговорить о каждом виде поподробнее.
1. Сначала хочу рассмотреть сразу три варианта: пластиковые, алюминиевые и стеклянные. Такие коврики пользуются большой популярностью у геймеров. Например, пластиковые коврики легче найти в продаже. По таким коврикам мышь скользит быстро и точно. И самое главное такие коврики подходят как для лазерных, так и для оптических мышей. Алюминиевые и стеклянные коврики найти будет немного сложнее. Да и стоить они будут немало. Правда есть за что – служить они будут очень долго. Коврики данных видов имеют маленькие недостатки. Многие говорят, что при работе они шуршат и наощупь немного прохладные, что может вызывать у некоторых пользователей дискомфорт.

2. Прорезиненные (тряпичные) коврики имеют мягкое скольжение, но при этом точность движений у них хуже. Для обычных пользователей такой коврик будет в самый раз. Да и стоят они намного дешевле предыдущих.

3. Двухсторонние коврики, на мой взгляд, очень интересная разновидность ковриков для мыши. Как понятно из названия у таких ковриков две стороны. Как правило, одна сторона является скоростной, а другая высокоточной. Бывает так, что каждая сторона рассчитана на определенную игру.

4. Гелиевые коврики имеют силиконовую подушку. Она якобы поддерживает руку и снимает с нее напряжение. Лично для меня они оказались самыми неудобными. По назначению они рассчитаны для офисных работников, поскольку те целыми днями сидят за компьютером. Для обычных пользователей и геймеров такие коврики не подойдут. По поверхности таких ковриков мышь скользит очень плохо, да и точность у них не самая хорошая.

Размеры ковриков
Существует три вида ковриков: большие, средние и маленькие. Тут все в первую очередь зависит от вкуса пользователя. Но как принято считать большие коврики хорошо подходят для игр. Маленькие и средние берут в основном для работы.Дизайн ковриков
В этом плане, нет ни каких ограничений. Все зависит от того что Вы хотите видеть на своем коврике. Благо сейчас на ковриках что только не рисуют. Наиболее популярными являются логотипы компьютерных игр, таких как дота, варкрафт, линейка и т.д. Но если случилось, что Вы не смогли найти коврик с нужным Вам рисунком, не стоит огорчаться. Сейчас можно заказать печать на коврик. Но у таких ковриков есть минус: при нанесении печати на поверхность коврика его свойства ухудшаются. Дизайн в обмен на качество.
 На этом я хочу закончить статью. От себя желаю сделать Вам правильный выбор и быть им довольным.
На этом я хочу закончить статью. От себя желаю сделать Вам правильный выбор и быть им довольным.
У кого нет мышки или хочет её заменить на другую советую посмотреть статью: .
Моноблоки компании Microsoft пополнились новой моделью моноблока под названием Surface Studio. Свою новинку Microsoft представил совсем недавно на выставке в Нью-Йорке.

На заметку! Я пару недель назад писал статью, где рассматривал моноблок Surface. Этот моноблок был представлен ранее. Для просмотра статьи кликайте по .
Дизайн
Компания Microsoft свою новинку называет самым тонким в мире моноблоком. При весе в 9,56 кг толщина дисплея составляет всего лишь 12,5 мм, остальные габариты 637,35х438,9 мм. Размеры дисплея составляют 28 дюймов с разрешением больше чем 4К (4500х3000 пикселей), соотношение сторон 3:2.
На заметку! Разрешение дисплея 4500х3000 пикселей соответствует 13,5 млн пикселей. Это на 63% больше, чем у разрешения 4К.
Сам дисплей моноблока сенсорный, заключенный в алюминиевый корпус. На таком дисплее очень удобно рисовать стилусом, что в итоге открывает новые возможности использования моноблоком. По моему мнению эта модель моноблока будет по нраву творческим людям (фотографы, дизайнеры и т. д.).

На заметку! Для людей творческих профессий я советую посмотреть статью, где я рассматривал моноблоки подобного функционала. Кликаем по выделенному: .
Ко всему выше написанному я бы добавил, что главной фишкой моноблока будет его возможность мгновенно превращаться в планшет с огромной рабочей поверхностью.

На заметку! Кстати, у компании Microsoft есть еще один удивительный моноблок. Чтобы узнать о нем, переходите по .
Технические характеристики
Характеристики я представлю в виде фотографии.
Из периферии отмечу следующее: 4 порта USB, разъем Mini-Display Port, сетевой порт Ethernet, card-reader, аудио гнездо 3,5 мм, веб-камера с 1080р, 2 микрофона, аудиосистема 2.1 Dolby Audio Premium, Wi-Fi и Bluetooth 4.0. Так же моноблок поддерживает беспроводные контроллеры Xbox.



Цена
При покупке моноблока на нем будет установлена ОС Windows 10 Creators Update. Данная система должна выйти весной 2017 года. В данной операционной системе будет обновленный Paint, Office и т. д. Цена на моноблок будет составлять от 3000 долларов.Дорогие друзья, пишите в комментариях, что вы думаете об этом моноблоке, задавайте интересующие вопросы. Буду рад пообщаться!
Компания OCZ продемонстрировала новые SSD-накопители VX 500. Данные накопители будут оснащаться интерфейсом Serial ATA 3.0 и сделаны они в 2.5-дюймовом форм-факторе.

На заметку! Кому интересно, как работает SSD-диски и сколько они живут, можно прочитать в ранее мною написанной статье: .Новинки выполнены по 15-нанометровой технологии и будут оснащаться микрочипами флеш-памяти Tochiba MLC NAND. Контроллер в SSD-накопителях будет использоваться Tochiba TC 35 8790.
Модельный ряд накопителей VX 500 будет состоять из 128 Гб, 256 Гб, 512 Гб и 1 Тб. По заявлению производителя последовательна скорость чтения будет составлять 550 Мб/с (это у всех накопителей этой серии), а вот скорость записи составит от 485 Мб/с до 512 Мб/с.

Количество операций ввода/вывода в секунду (IOPS) с блоками данных размером 4 кбайта может достигать 92000 при чтении, а при записи 65000 (это все при произвольном).
Толщина накопителей OCZ VX 500 будет составлять 7 мм. Это позволит использовать их в ультрабуках.


Цены новинок будут следующими: 128 Гб — 64 доллара, 256 Гб — 93 доллара, 512 Гб — 153 доллара, 1 Тб — 337 долларов. Я думаю, в России они будут стоить дороже.
Компания Lenovo на выставке Gamescom 2016 представила свой новый игровой моноблок IdeaCentre Y910.

На заметку! Ранее я писал статью, где уже рассматривал игровые моноблоки разных производителей. Данную статью можно посмотреть, кликнув по этой .

Новинка от Lenovo получила безрамочный дисплей размером 27 дюймов. Разрешение дисплея составляет 2560х1440 пикселей (это формат QHD), частота обновлений равна 144 Гц, а время отклика 5 мс.

У моноблока будет несколько конфигураций. В максимальной конфигурации предусмотрен процессор 6 поколения Intel Core i7, объем жесткого диска до 2 Тб или объемом 256 Гб. Объем оперативной памяти равен 32 Гб DDR4. За графику будет отвечать видеокарта NVIDIA GeForce GTX 1070 либо GeForce GTX 1080 с архитектурой Pascal. Благодаря такой видеокарте к моноблоку можно будет подключить шлем виртуальной реальности.
Из периферии моноблока я бы выделил аудиосистему Harmon Kardon с 5-ваттными динамиками, модуль Killer DoubleShot Pro Wi-Fi, веб-камеру, USB порты 2.0 и 3.0, разъемы HDMI.

В базовом варианте моноблок IdeaCentre Y910 появиться в продаже в сентябре 2016 года по цене от 1800 евро. А вот моноблок с версией «VR-ready» появится в октябре по цене от 2200 евро. Известно, что в этой версии будет стоять видеокарта GeForce GTX 1070.
Компания MediaTek решила модернизировать свой мобильный процессор Helio X30. Так что теперь разработчики из MediaTek проектируют новый мобильный процессор под названием Helio X35.

Я бы хотел вкратце рассказать о Helio X30. Данный процессор имеет 10 ядер, которые объединены в 3 кластера. У Helio X30 есть 3 вариации. Первый - самый мощный состоит из ядер Cortex-A73 с частотой до 2,8 ГГц. Так же есть блоки с ядрами Cortex-A53 с частотой до 2,2 ГГц и Cortex-A35 с частотой 2,0 ГГц.

Новый процессор Helio X35 тоже имеет 10 ядер и создается он по 10-нанометровой технологии. Тактовая частота в этом процессоре будет намного выше, чем у предшественника и составляет от 3,0 Гц. Новинка позволит задействовать до 8 Гб LPDDR4 оперативной памяти. За графику в процессоре скорее всего будет отвечать контроллер Power VR 7XT.
Саму станцию можно увидеть на фотографиях в статье. В них мы можем наблюдать отсеки для накопителей. Один отсек с разъемом 3,5 дюймов, а другой с разъемом 2,5 дюймов. Таким образом к новой станции можно будет подключить как твердотельный диск (SSD), так и жесткий диск (HDD).

Габариты станции Drive Dock составляют 160х150х85мм, а вес ни много ни мало 970 граммов.
У многих, наверное, возникает вопрос, как станция Drive Dock подключается к компьютеру. Отвечаю: это происходит через USB порт 3.1 Gen 1. По заявлению производителя скорость последовательного чтения будет составлять 434 Мб/сек, а в режиме записи (последовательного) 406 Мб/с. Новинка будет совместима с Windows и Mac OS.

Данное устройство будет очень полезным для людей, которые работают с фото и видео материалами на профессиональном уровне. Так же Drive Dock можно использовать для резервных копий файлов.
Цена на новое устройство будет приемлемой — она составляет 90 долларов.
На заметку!
Ранее Рендучинтала работал в компании Qualcomm. А с ноября 2015 года он перешел в конкурирующую компанию Intel.

В своем интервью Рендучинтала не стал говорить о мобильных процессорах, а лишь сказал следующее, цитирую: «Я предпочитаю меньше говорить и больше делать».
Таким образом, топ-менеджер Intel своим интервью внес отличную интригу. Нам остается ждать новых анонсов в будущем.
Объем жесткого диска – один из критически важных параметров компьютера. Иногда приходит время для замены носителей информации. Решающая характеристика для принятия такого решения – объем жесткого диска.
- Чтобы быстро взглянуть на емкость имеющихся в наличии хранилищ вашего ПК, откройте «Проводник» и кликните «Этот ПК». Следуй этим шагам:
- Нажмите Win + E.
- Откроется окно File Explorer.
- Выберите «этот ПК» из элементов, перечисленных в левой части окна.
- Вы видите обзор всех жестких дисков и их разделов, использующихся в данном ПК.
- Обзор хранилища ПК.
2. С первого взгляда вы можете определить емкость для хранения вашего ПК. Синяя часть термометра показывает используемую часть диска; серая часть представляет собой доступное пространство.
3. Когда доступное пространство становится слишком низким, термометр окрашивается в красный цвет, что помогает быстро идентифицировать жесткие диски с низкой емкостью. Вы должны каким-то образом отреагировать на эту ситуацию, если хотите продолжить использовать диск.
4. Для получения дополнительной информации о разделе жесткого диска щелкните правой кнопкой мыши диск и выберите «Свойства». Появится диалоговое окно Свойства хранилища. На вкладке «Общие» показана подробная информация об используемом и свободном пространстве накопителя, как показано здесь.
5. Когда свободное пространство падает ниже 10 процентов, Windows отображает предупреждение о свободной емкости. Если вы увидите это сообщение, действуйте немедленно. Ищите, какую часть имеющегося контента вы можете безболезненно удалить или перенести на другие носители.
6. Также узнать интересующие нас данные можно, не запуская операционную систему. Необходимая информация доступна в BIOS. Чтобы узнать ее, запустите питание компьютера, в процессе запуска зажмите клавишу для входа в BIOS (это может быть del, или F10, в зависимости от модели материнской платы). Вы зайдете в меню. Использую клавиши стрелочек и Tab перемещайтесь по вкладкам и найдите IDE меню. Выбирайте интересующий жесткий диск (он может быть только один) и нажмите клавишу ввода. Откроется окно с характеристиками носителя, включая ее объем.
7. Кроме того, вы можете использовать специальные диагностические утилиты, дающие полную информацию о том или ином типе оборудования. Для нашей задачи подойдет что-то вроде HDD Life. После инсталляции и запуска программы вы увидите окно с подробной информацией о статусе, характеристиках и состоянии ваших жестких дисков.
Видео: Узнать объём ОЗУ, видеопамяти и объём жесткого диска
Популярное
- "мы все время вкладываем не туда" Куда пропал гусельников что где когда
- Кто и как в "юганскнефтегазе" качает на карман
- Как уменьшить прицел в CSS V34?
- Counter strike 1.6 все карты. Три различных уровня сложности
- Как разогнать процессор на компьютере или ноутбуке Что дает разгон процессора
- Игры, похожие на Dying Light
- Как включить интернет на кнопочной нокиа Nokia Lumia: настроить Интернет проще простого
- Описание, отзывы, характеристики LG K220DS
- ATAS. Обзор платформы. Как выбрать торговый терминал для трейдинга на CME? Мой обзор А где можно ломаный атас взять
- Как эффективно добывать ресурсы в майнкрафт