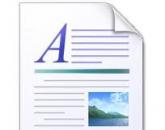Система не видит жесткий диск: возможные причины и способы решения проблемы. Ряд причин по которым BIOS не видит жесткий диск SATA? Не видит жесткий диск ide
Если вы включаете ПК, и его БИОС не видит жесткий диск SATA, то, несмотря на то, что данную ситуацию, разумеется, нельзя назвать приятной, в ряде случаев ее все же можно успешно разрешить. Тем не менее, методы решения проблемы и вероятность успеха во многом зависят от причин неисправности, которых теоретически может быть несколько.
Жесткие диски давно заняли ведущие позиции в сфере долговременного хранения информации как устройства, совмещающие высокую емкость, низкую цену и приемлемые характеристики надежности и скорости. Хотя технологии в области жестких дисков, возможно, развивались не с такой скоростью, как технологии в области других компьютерных компонентов, таких, как процессор и память, тем не менее, на сегодняшний день жесткие диски намного превосходят своих предшественников в плане емкости и скорости. В последнее десятилетие значительный прогресс в области улучшения параметров винчестеров во многом был связан с переходом на новую технологию обмена данными между жестким диском и материнской платой – . В настоящее время винчестеры SATA практически вытеснили из обихода винчестеры с интерфейсом IDE, во многом благодаря своей высокой скорости работы и отсутствию ограничений, характерных для накопителей IDE. В частности, подключение винчестеров SATA к компьютеру осуществляется гораздо проще и быстрее по сравнению с накопителями типа IDE.
Тем не менее, от проблем не застрахованы и пользователи накопителей с интерфейсом SATA. Нередко встречается ситуация, когда жесткий диск не видит старая операционная система. Но особенно неприятной является проблема, заключающаяся в том, что жесткий диск не опознается уже на уровне БИОС. В подобном случае, естественно, данный жесткий диск не может использоваться для хранения данных; кроме того, с него невозможно осуществлять загрузку персонального компьютера.
Причин ситуации, когда БИОС не видит жесткий диск, может быть несколько, но в основном их можно разделить на следующие категории:
- Неисправность винчестера или материнской платы
- Ошибка при подключении накопителя
- Ошибка при настройке опций БИОС
Ошибки при настройке опций BIOS и их исправление
Многие БИОС имеют ряд опций, позволяющих настраивать параметры работы встроенного в чипсет материнской платы хост-контроллера SATA. В ряде случаев неправильная установка значений подобных опций может привести к неработоспособности всех или некоторых из подключенных к компьютеру винчестеров, или к неработоспособности определенных их типов, например, накопителей, подключенных к разъемам IDE либо SATA.
В частности, встречающаяся в некоторых БИОС опция имеет вариант значения PATA Only, которая отключает поддержку винчестеров типа SATA, оставляя для использования лишь накопители интерфейса IDE. Кроме того, если контроллер в БИОС сконфигурирован таким образом, что он поддерживает традиционный режим обращения к накопителям в режиме IDE, то в таком случае система может поддерживать не более 4 накопителей, и все лишние накопители будут просто не видны.
Иногда случается, что БИОС не видит уже второй установленный в системе жесткий диск SATA. В данном случае проблема может заключаться как в ошибке БИОС, так и в том, что накопители SATA относятся к различным версиям SATA, например, первый – к SATA-2, а второй – к SATA-3. В таком случае лучше всего установить второй жесткий диск также в режим работы SATA-2 при помощи соответствующей перемычки на его корпусе.
Некоторые опции, например, Serial-ATA Controller, позволяют вообще отключить контроллер SATA. В таком случае все накопители, подключенные к разъемам материнской платы, не будут работать.
Также следует учесть, что в некоторых БИОС можно отключить автоматическое определение жестких дисков. Проверьте, есть ли у вас подобная опция, и если да, то ее значение следует установить в Auto.
Кроме того, в некоторых случаях, особенно для старых материнских плат и BIOS могут иметь место ошибки в BIOS, которые мешают системе правильно распознать жесткий диск. Чтобы исключить подобную возможность, необходимо сбросить BIOS к установкам по умолчанию, а если BIOS по-прежнему не видит диск, то обновить версию BIOS компьютера.
Ошибки при подключении накопителей к материнской плате, физическая неисправность накопителей и других компонентов системного блока
Жесткие диски SATA не требуют установок перемычек для выбора режимов работы Master и Slave, жизненно необходимых для функционирования накопителей IDE, поэтому их конфигурирование в системе не требуется. Кроме того, разъемы и кабели SATA гораздо удобнее разъемов и кабелей IDE, и поэтому у большинства пользователей не возникает особых проблем при подключении жестких дисков SATA. Тем не менее, недостаточно плотные контакты между кабелями и гнездами также могут приводить к ситуации, когда BIOS не видит установленный в системе жесткий диск SATA. В том случае, если вы убедились, что конфигурация контроллера в BIOS настроена правильно, но BIOS все равно не видит диск, есть смысл проверить надежность подсоединения кабелей к материнской плате, а также проверить сами кабели, поменяв их на другие кабели аналогичного типа.
Если после данной процедуры проверки BIOS по-прежнему не видит жесткий диск, то есть смысл проверить его в другом месте, взяв второй системный блок – вполне возможно, что проблема заключается в самом жестком диске – в контролере диска или в механическом приводе. В первом случае диск, скорее всего, можно будет отремонтировать, во втором случае придется искать ему замену.
В некоторых случаях проблема может заключаться не в жестком диске, а в хост-контроллере SATA на материнской плате. Если это так, то материнской плате, скорее всего, потребуется ремонт. Также известны случаи, когда BIOS не видит жесткие диски по причине неисправного блока питания.
Заключение
Ситуация, когда BIOS персонального компьютера не видит один или несколько жестких дисков, работающих при помощи интерфейса SATA, к счастью, встречается не так уж часто. Тем не менее, подобная проблема может возникнуть, особенно в том случае, если в компьютере используется старая версия BIOS, содержащая ошибки, а также в том случае, если в системе одновременно установлены два диска SATA, относящихся к различным поколениям SATA (в подобном случае второй диск может и не определяться). Также в некоторых случаях может иметь место и неправильная настройка опций BIOS, неправильное или неаккуратное подключение дисков при помощи кабелей данных или питания. Не застрахован пользователь и от аппаратных сбоев в работе контроллера диска, а также в работе хост-адаптера SATA, расположенного на материнской плате. В последних случаях проблему можно исправить, как правило, лишь обратившись к специалистам сервисного центра.
Некоторые пользователи иногда сталкиваются с тем, что система не видит жесткий диск, причем не только подключаемый в качестве дополнительного устройства, но и уже установленный винчестер, на котором находится предназначенная для загрузки операционная система. С чем это может быть связано и как устранить такую проблему? Далее предлагается несколько основных решений, которые в большинстве случаев должны помочь. Правда, сначала придется выяснить истинную причину сбоя.
Почему система не видит жесткий диск?
В качестве самой распространенной причины таких сбоев большинство специалистов склонно называть неправильное подключение жесткого диска шлейфами к материнской плате. Однако даже при правильном подключении возможно появление ситуации, когда, например, система не видит новый жесткий диск, хотя он исправен, операционная система находится в полной работоспособности, драйверы установлены и т. д.
Такая проблема чаще всего относится к неправильным настройкам BIOS (об этом чуть позже будет сказано подробнее). Та же ситуация может наблюдаться при наличии программных сбоев, когда подключаемому устройству присваивается уже используемая системой литера. Наконец, диск может содержать ошибки, а если это винчестер, с которого производится старт ОС, возможно, повреждены загрузочные записи и секторы, которые нужно восстановить.
Физические причины и способы их устранения
Разрешение вопроса о том, почему система не видит жесткий диск SATA (этот стандарт устройств берем исключительно в качестве примера), начнем с рассмотрения проблем физического характера.
Как уже понятно, сначала следует проверить правильность подключения и плотность вхождения шлейфов в соответствующие разъемы. Кроме того, весьма распространенной причиной некорректной работы HDD называют перегрев южного моста, что более характерно для ноутбуков. В этом случае для начала нужно выключить устройство и дать ему остыть.

Для стационарных блоков возможным решением проблемы может стать вариант сброса настроек путем извлечения батарейки CMOS из гнезда на пару минут (полное обнуление параметров).

Попутно следует найти на материнской плате специальный джампер Clear CMOS, который, как правило, находится недалеко от батарейки. Перемычку сначала секунд на 15 нужно переключить в положение 2-3, после чего вернуться к исходному подключению 1-2.
Тут же стоит обратить внимание на правильность подключений Master/Slave (положение перемычек). Жесткий диск с интерфейсом IDE обязательно должен иметь соединение Master, все остальные устройства, включая внешние винчестеры или приводы оптических дисков, - Slave. Это, кстати, касается и ситуаций, когда система не видит второй жесткий диск. Но и это еще далеко не все проблемы.
Система не видит жесткий диск: настройки BIOS
Еще одна причина того, что не распознается, состоит в некорректно заданных параметрах первичной системы ввода/вывода BIOS. Если при загрузке система сообщает, что системный диск не найден, и просит вставить его, возможно, в приоритете загрузки установлено другое устройство.

В соответствующем разделе приоритетным (первым) устройством для загрузки следует выбрать именно HDD. Если же и после этого система не видит жесткий диск, следует зайти в раздел настроек винчестера и в строке настройки конфигурации SATA отключить режим AHCI, установив в качестве используемого параметра RAID или Standard IDE.
Раздел управления дисками
Но предположим, что основной винчестер распознается и ОС загружается без проблем. Пользователь подключил второй винчестер, но эффекта никакого. Так почему же система не видит внешний жесткий диск? На то есть масса причин, одна из которых состоит в том, что диску присвоена не та литера.

Устраняется такая ситуация просто: заходим в управление компьютером, где используем аналогичный раздел для дисков. Здесь будут отображены абсолютно все устройства, даже если они не распознаются на начальном этапе загрузки или работают некорректно. Выбираем нужный диск, правым кликом вызываем субменю и обращаемся к строке изменения буквы или пути к диску. После этого вводим неиспользуемое значение и сохраняем установленные параметры. Возможно, придется произвести перезагрузку.
Проблемы с драйверами
Еще одна беда многих пользователей - отсутствующие или неправильно установленные драйверы, отвечающие за работу и установленного на материнской плате, и внешнего жесткого диска.

Если у пользователя имеется диск с драйверами, который в обязательном порядке должен идти в комплекте при покупке, проблем нет. Просто устанавливаем (или переустанавливаем) драйверы. Если такого диска нет, можно использовать свободно распространяемый каталог или инсталлировать программу вроде Driver Booster, которая при сканировании определит недостающие, поврежденные или обновленные драйверы и автоматически интегрирует их в систему.
Проверка жесткого диска и загрузочной записи
Наконец, самой неприятной ситуацией является такая, когда операционная система с винчестера не загружается вследствие программных ошибок или повреждения поверхности.

В первом случае понадобится любой загрузочный диск (например, LiveCD или дистрибутив системы), после чего нужно будет нажатием клавиши «R» вызвать и перейти к командной строке, где сначала командой chkdsk c: /f /r проверить диск на наличие ошибок, а затем прописать строки Bootrec.exe /FixMbr и Bootrec.exe /FixBoot (это позволит исправить загрузочные записи). Если и это эффекта не дает, нужно перезаписать загрузочный сектор, используя для этого команду Bootrec.exe /RebuildBcd. Если проблема была связана действительно с такой ситуацией, после рестарта загрузка пойдет в нормальном режиме без сбоев.
В случае механического повреждения винчестер придется заменить. Хотя и утверждается, что восстановить поврежденные секторы можно при помощи программы HDD Regenerator путем перемагничивания диска, в это верится с трудом.
Заключение
Напоследок остается сказать, что для случаев, когда система не видит далеко не все решения, поскольку предусмотреть все ситуации просто невозможно. Однако все вышерассмотренное встречается чаще всего, поэтому в зависимости от ситуации можно применить ту или иную методику, которая позволит устранить проблему.
Здесь намеренно не рассматривались проблемы, когда жесткий диск не определяется системой вследствие вирусного воздействия (такое тоже встречается), ведь защита собственного компьютера приоритетной должна быть для любого пользователя. Также не были затронуты вопросы, связанные с неправильным разбиением диска на разделы или его форматированием. Ну а когда винчестер, что называется, начал «сыпаться», другого решения, кроме замены, попросту нет.
Ниже приведен список основных проблем, из-за которых Биос не видит жесткий диск SATA. Чтобы выяснить истинную причину неисправности – нужно провести последовательную диагностику всех взаимосвязанных узлов компьютера на предмет из работоспособности.
- Жесткий диск не установлен в BIOS как включенный.
- Неправильно установлены или совсем не установлены драйвера Serial ATA.
- Шлейф передачи данных поврежден или не подключен.
- Дисковый накопитель не вращается.
- Неправильно выставлены перемычки на корпусе дисковода.
- Неисправен сам винчестер.
Сначала необходимо убедиться, что проверяемое устройство включено в BIOS. Для этого нужно войти в настройки – в самом начале запуска операционной системы нажмите клавишу F2 или Del. В зависимости от модификации системы могут быть разные варианты. Что именно нужно нажать, чтобы войти в настройки BIOS? Указание появляется при включении компьютера в нижней части экрана на короткое время. Если пропустить период, придется заново выключать компьютер и выжидать момент входа в настройки.
Найдите на одном из экранов настроек винчестер, который не обнаруживается, и посмотрите, что напротив него написано. Должно быть указано автоматическое детектирование – Automatic. Если написано Выкл. (Off) необходимо переключиться на автоматическое обнаружение. Эта проблема типична в случаях, если не обнаруживается вновь установленный винчестер с подключением по интерфейсу SATA.
Не загружены драйвера материнской платы
Проблемы с установкой драйверов чаще всего происходят в случаях, когда OS Windows уставлена на дисковый накопитель, который используется в качестве основного загрузочного. Тогда Биос не видит жесткий диск SATA из-за проблем с драйверами.

Чтобы корректно загрузить и установить драйвера, проведите следующие манипуляции:
- Загрузите дистрибутив Windows в лоток DVD-привода. После этого отключите компьютер от электросети.
- Вставьте жесткий диск SATA и подключите его. Включите компьютер.
- В процессе установки нужно будет в соответствующий момент нажать клавишу F6, чтобы запустить процесс установки драйверов. Во время обычного хода установки системы на короткое время появится экран с надписью, что для нормальной установки системы необходимо загрузить недостающие драйвера: “Press F6 if you need to install a 3rd party driver”. Постарайтесь не пропустить момент, иначе придется все начать заново.
- Через некоторое время появится интерфейс для загрузки драйверов для контроллера SATA. Нажмите клавишу S для продолжения установки.
- Для загрузки драйверов потребуются диски с установщиками, это нужно заранее найти и скачать в интернете, на сайте производителя материнской платы, которая у вас уставлена на компьютере.
Неисправность кабеля данных
Откройте системный блок и внимательно осмотрите подключенные к материнской плате и винчестеру шлейфы. При наличии видимых механических повреждений проблема именно в этом. Кабеля данных легко перегибаются, ломаются, это и приводит к отсутствию контактов в соединениях. Желательно проверить шлейф заменой на заведомо работоспособный аналог.
Технические службы компании Seagate обращают внимание, что для нормальной работы устройств длина кабеля SATA не превышала одного метра. Кабеля SATA нередко просто выпадают из разъемов из-за вибрации компьютера в процессе работы. Проверьте надежность подключения шлейфа к портам SATA.

При подключении шлейфов руководствуйтесь следующими условиями:
- Разъем синего цвета должен подключаться к контроллеру материнской платы.
- Разъем серого цвета служит для подключения Slave – вспомогательного винчестера.
- Черный разъем предназначен для Master – основного дисковода.
Если порядок подчинения кабеля перепутан, это сбивает с толку BIOS и приводит к ошибкам идентификации устройств.
Не вращается диск
Винчестер не будет найден, если он не получает питание и не вращается. Внешне увидеть вращение диска невозможно, остается полагаться на косвенные признаки.
При выключенном питании откройте системный блок, затем включите компьютер и прислушайтесь. С соблюдением мер предосторожности попробуйте прикоснуться к боковой стенке винчестера. Если ощущается вибрация – диск вращается.
Если ничего не понятно, попробуйте включать и отключать кабель питания диска и сравнивать звук. Чтобы проверить работоспособность кабеля питания, подключите его к DVD-приводу, где можно с точностью увидеть, крутится диск или нет.

Полезно еще проверить, достаточную ли мощность поставляет установленный блок питания? Вполне возможно, что по мере апгрейдов системного блока энергопотребление возросло значительно и теперь просто не хватает силы тока, чтобы поддерживать требуемую работоспособность оборудования.
Чтобы убедиться, что проверяемое устройство исправно – извлеките его из тестируемого системного блока и установите на заведомо исправный компьютер. Если не работает – неисправен сам винчестер.
В составе инструментов BIOS имеется функция тестирования подключенных дисков на работоспособность. Запустите тест и посмотрите результаты. Если какой-то диск неисправен, это будет ясно после проведения теста.
Неправильная установка перемычек на корпусе дисковода
Сначала необходимо проверить, правильно ли распределены перемычки на признаку Master-Slave. Если на обоих устройствах установлены одинаковые параметры, Биос не сможет их правильно детектировать.

Схема правильного расположения перемычек нарисована на корпусах дисководов. Установите их в соответствии с требуемым приоритетом по выбору дисков в BIOS.
Нередко у владельцев компьютера возникают проблемы с распознаванием диска. Этим занимается среда БИОС. Она отвечает за настройку материнской платы и поиск подключенного к ней оборудования. Выделяют несколько основных проблем, почему BIOS не видит жесткий диск:
- Физические повреждения HDD;
- Проблемы соединения с материнской платой;
- Заводские дефекты сборки винчестера;
- Настройки BIOS.
Физические повреждения винчестера
Основная проблема: поврежденные перемычки
Жесткий диск тяжело повредить неумышленно. Если после сборки компьютер или ноутбук перестал видеть HDD, необходимо проверить его на внешние повреждения. В первую очередь нужно изучить его перемычки, так как их поломка наиболее частая проблема, по которой в БИОС не определяется жесткий диск. Перемычки расположены на задней стороне носителя. Проблемы, видные невооруженным взглядом: перемычка может загнуться, надломиться частично или полностью и отпасть, окислиться.
Если винчестер на ноутбуке или компьютере новый, то его необходимо вернуть в магазин для замены. Если же носитель давно используется, то придется его менять.
Если перемычки подверглись процессу окисления, то проблему на компьютере можно решить двумя путями:
- Аккуратно обработать перемычки специальным раствором, снимающим ржавчину. Приобрести средство можно в специализированном магазине;
- Зачистить перемычки наждачной бумагой. В этом случае необходимо быть крайне осторожным. Одно неверное движение и жесткий диск придется менять.
Проблема: внешние физические повреждения
При проведении осмотра поверхности нередко можно выявить внешние физические повреждения. Часто встречаются дефекты следующих типов:
- Повреждения чипов на незащищенной плате HDD;
- Дефекты внешнего корпуса;
- Нарушение работы деталей. Например, моторчика.
При обнаружении дефектов необходимо оценить масштаб ущерба. Провести процедуру можно у специалистов или самостоятельно. Если диск пригоден для проведения ремонта, то его следует отдать в сервисный центр. Если нет, то придется приобретать новый.
Проблемы соединения с материнской платой и блоком питания
Проблема: неисправен шлейф SATA
При неправильном соединении HDD-диска с материнской платой могут возникать трудности считывания с него информации на компьютере. После проверки внешних дефектов необходимо протестировать шлейф. Он должен быть целым и плотно прилегать к перемычкам с той и другой стороны. Провода должны быть изолированы.
При выявлении неисправности шлейфа, его необходимо заменить на новый. Если же обнаружено, что шлейф неплотно прилегает, то для решения проблемы его достаточно поправить.
Перебои в работе устройства нередко возникают из-за того, что в одном шлейфе SATA занято несколько разъемов. Важно проверить, сколько портов подключено к одному шлейфу.
Выделить под каждый HDD-диск отдельный шлейф SATA.
Проблема: нехватка электрического питания
Из-за недостаточной мощности блока питания, жесткому диску может не хватать энергии для работы, поэтому он не распознается БИОС. Необходимо проверить качество соединения проводов, ведущих к блоку. Существует также вероятность, что блок питания не справляется с большим количеством устройств.
Если неисправны провода блока питания, их необходимо заменить. Если же блок питания не справляется с большим количеством устройств. Рекомендуется заменить его.
Неправильная настройка BIOS в Windows
Проблема: отключен функционал поиска винчестера
Часто БИОС компьютера перестает видеть HDD из-за сбоев стандартных настроек. На это есть множество причин: перебои питания, инсталляция нового оборудования на ноут, заражение вирусами операционной системы Windows.
Первым делом при запуске компьютера необходимо зайти в БИОС. В зависимости от материнской платы существуют различные сочетания клавиш для входа, которые на Windows отображаются при запуске. Попав в БИОС, необходимо проверить, подключен ли функционал для обнаружения HDD-диска. Для этого в меню нужно выбрать пункт Integrated Peripherals и найти раздел Onboard IDE Controller, напротив которого расположена надпись: Enabled (включено) или Disabled (выключено).
Если в Onboard IDE Controller стоит отметка Enabled, то проблем с жестким диском. В противном случае меняем статус HDD.
Если данная процедура не помогла и жесткий диск до сих пор не определяется, то необходимо сбросить настройки BIOS до заводских. Для этого выключаем и обесточиваем компьютер или ноутбук. После чего, на материнской плате ищем батарейку круглой формы серебристого цвета.
Перепутать с чем-то батарейку достаточно трудно. Вынимаем ее из компьютера и ждем 20-25 минут. Вставляем батарейку обратно.
Замечание. Не стоит бояться, что при сбросе БИОС к заводским параметрам, настройки драйверов будут сбиты. Они не связаны со средой BIOS.
Заводские дефекты
Проблема: заводской брак, незаметный внешне.
Если все предыдущие способы не помогли, то стоит задуматься о наличии заводских дефектов. В этом случае внешний осмотр, настройка BIOS и проверка шлейфа не дадут результатов. Обычно такие проблемы возникают с только что купленными жесткими дисками. Поэтому необходимо сохранять чек до момента истечения гарантийного срока, чтобы не возникло сложностей с возвратом некачественного товара производителю.
Решение:
Важно покупать винчестеры только в проверенных магазинах с хорошей репутацией. Не рекомендуется приобретать HDD-диски в сомнительных компаниях и у малознакомых частных лиц. Если гарантийный срок истек, то можно сдать диск в специализированные сервисные центры.
При появлении проблем с определением в БИОС жесткого диска нужно быть крайне осторожным и внимательным при выявлении проблемы. Поломку зачастую можно решить самостоятельно, прибегнув к указанной выше инструкции, но если ничего не вышло, то лучшее решение – сервисные центры.
Как подключить жесткий диск IDE встречающийся всё реже и реже, да уходят данные девайсы из обращения вместе с нашей молодостью. Не ценит их и молодёжь, всем Sata подавай, ну да ладно прогресс есть прогресс, надо идти вперёд, но вопрос о подключении устройств с IDE (ATA) интерфейсом возникает время от времени, поэтому мы решили посвятить этому свою статью.
Примечание : Друзья, если на Вашей материнской плате нет разъёмов IDE для подключения устаревших жёстких дисков, то Вы всё равно сможете подключить такой диск к Вашему компьютеру или ноутбуку с помощью вот таких переходников:
- - VIA VT6421A SATA
Как подключить жесткий диск IDE
Нам на работу принесли компьютер с материнской платой Asus P5K SE с дисководом SATA, а жёсткий диск почему-то отдельно и слёзно попросили сделать его рабочим. Дисковый накопитель Maxtor-интерфейс подсоединения IDE (250 Гб, IDE) устанавливаем его в системный блок, правильно всё подключаем , но жёсткий диск IDE не определяется в . Может из-за неправильного положения перемычки? Или не был включен в BIOS-контроллер IDE, или… но обо всём по порядку.
Скажу вкратце: дисковые накопители интерфейса подсоединения IDE нужно сконфигурировать специальной перемычкой, контакты на которые насаживается перемычка находятся на торце накопителя, а инструкция по применению перемычек на верхней стороне корпуса винчестера.

Как правильно настраивать работу жёстких дисков с помощью перемычек, можете почитать у нас
Согласно инструкции наш жёсткий диск настраивается как мастер при положении перемычки в крайне левом положении, ставим перемычку

И так вставляем на жёсткий диск в специальную корзину на нашем системном блоке и крепим его четырьмя винтами, винты для крепления жёстких дисков побольше чем винты для крепления CD/DVD приводов.

На нашей материнской плате присутствует один разъём IDE, к нему можно подключить два устройства, по правилам одно устройство на шлейфе настраивается как ведущее (Master), перемычка так же ставится как мастер, подключим его к разъёму на конце шлейфа, второе должно быть подчиненным (Slave), оно подключается к разъёму по середине шлейфа, но к нему мы ничего подсоединять не будем, жёсткий диск у нас один, а дисковод интерфейса Sata уже подсоединён.
Ещё одно правило не устанавливайте на один шлейф жесткий диск и CD/DVD привод.
Подключаем жесткий диск IDE
к материнской плате с помощью 80-жильного шлейфа.
Кабель подсоединения винчестера IDE имеет один отсутствующий контакт,

на материнской плате для него имеется специальная прорезь и подсоединить неправильно практически невозможно,

если не применить грубую силу, подсоединили


Начальная вкладка BIOS-Main , четыре разъёма SATA на материнской плате, обозначены как четыре канала, к третьему разъёму подсоединён дисковод Optiarc DVD RW, наш жёсткий диск IDE мы будем искать в другой вкладке

Стрелками на клавиатуре передвигаемся вправо к пункту Advanced , далее вниз к параметру Onboard Devices Configuration , он отвечает за работу интегрированных в материнскую плату контроллеров и портов ввода/вывода, сейчас всё поймёте, жмём Enter
Популярное
- Простейший индикатор уровня заряда батареи Ошибки при подключении
- Windows пишет недостаточно памяти — что делать?
- Публикации 1с предприятие добавить кнопку печать в отчет
- Создание прайс-листа в Microsoft Excel Сделали специальные отметки
- Спортивные игры на андроид
- Not Not - Вынос мозга4
- Лучшие Powerline (PLC) адаптеры
- Лучшие Powerline (PLC) адаптеры
- Игра безумный кулинар пишет ошибка при загрузке
- Игры онлайн - для детей - найди отличия Игры найди отличия 2 играть в одноклассниках