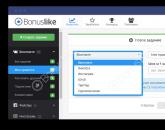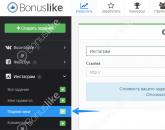Внешний жесткий диск не определяется что делать. Не открывается внешний жесткий диск
С этой проблемой часто сталкиваются обладатели Windows 10\8\7. Суть её заключается в том, что внешний жёсткий диск не определяется при подключении к компьютеру или ноутбуку, или делает это на короткое время, корректно отображая файловую структуру, но, немного погодя, снова пропадает из поля зрения проводника Windows. Виновниками проблемы являются настройки системы и драйверы к устройствам USB. Особенно часто эта проблема проявляется, когда пользователи присоединяют внешний жёсткий диск к скоростному USB 3 порту. Переустановка драйверов, как всегда, не помогает…
Описываемые шаги – частный случай применения инструментов при работе с неполадками всех USB устройств. Вы можете ознакомиться с ними в статье .
Почему внешний жёсткий диск не определяется? Конфликт с ранее установленными устройствами.
- в панели инструментов в поле Вид установите Показывать скрытые устройства
- подключите жёсткий диск
- перейдите в Диспетчер устройств и найдите его в списке подключённого оборудования в поле Дисковые устройства . Удалите его через контекстное меню правой мыши:

- разверните ниже пункт Контроллеры USB

- удалите все осветлённые устройства
- подключите внешний жёсткий диск заново и дождитесь установки системой
- перезагрузите систему
Почему внешний жёсткий диск не определяется? Проверьте настройки плана питания ноутбука.
Как вы поняли, эту настройку стоит обязательно проверить, если проблема с пропадающим внешним диском подстерегла вас при работе с ноутбуком. Так вот, в планах питания прописывается хитрая настройка, которая позволяет иногда отключать USB порты при работе от аккумулятора ноутбука. Пройдите по пути
Пуск – Панель управления – Электропитание (и сразу выберите Сбалансированный план ) – Настройка плана питания – щёлкните по ссылке Изменить дополнительные параметры питания – разверните Параметры USB – установите значение Запрещено для обоих Параметров временного отключения USB-порта:

- если Windows с диском “поладила”, немедленно проверьте его на ошибки и целостность файловой системы. Для этого запустите от имени администратора консоль cmd и введите команду:
Например,
Сhkdsk /f /r D:
где D – буква проблемного диска
Надеюсь, сработало. Успехов
Прочитано: 36
Привожу переписку с одним читателем, у которого возникла подобная проблема.
Дмитрий:
«Здравствуйте у меня внешний hdd Maxtor 500 GB c внешним питанием неделю назад перестал определяться системой случилось это после того как сходил с ним к другу до этого всё нормально было а после usb устройство не опознанно в диспетчере неизвестное устройство пробовал многое и к компам другим подсоединять и дрова устанавливать хотя для XP SP2 они не нужны и откат системы и чего только не пробывал но всё без результата помогите если сможите. Я слышал что как-то через cmd проблема решается. Заранее огромное спасибо!»
Александр:
«Здравствуйте, Дмитрий! Попробуем разобраться с вашей проблемой. Навскидку могу предложить несколько способов ее решения:
1. Открываем Диспетчер устройств, вверху выбираем «Вид» -> «Показать скрытые устройства». После этого в списке ниже станут доступны невидимые ранее устройства. Необходимо найти и удалить любые упоминания о вашем жестком диске, после чего перезагрузить компьютер.
2. Проверить джампер – он должен быть установлен в положение master.
3. Возможно, жесткому диску не хватает питания. Отсоедините все USB-устройства от компьютера и перезагрузитесь. Если у вас ноутбук – подключите ноут к сети питания, не от батареи, также установите режим потребления питания на «Включен постоянно» в надстройке «Панель управления» -> «Электропитание».
4. Попробуйте заменить USB-кабель. Если подойдет – возьмите от принтера или сканера.
Последние 2 способа – на крайний случай:
5. Необходимо проверить бокс жесткого диска, т.е. извлечь жесткий из бокса и подключить напрямую к SATA или IDE в зависимости от модели.
6. Если не жалко потерять данные на жестянке – можно попробовать низкоуровневое форматирование. «Пуск» — «Панель управления» — «Администрирование» — «Управление компьютером» — «Управление дисками». В этом окне выбрать свой жесткий диск (если появится) и, щелкнув правой кнопкой мыши, выбрать «Форматирование».»
Дмитрий:
«Спасибо за отзыв! Я не совсем понимаю что такое джампер. Диск через IDE подключил работает но мне нужно его с собой таскать — нужно бокс купить? В управлении дисками форматнул бы но не видит вообще. Может есть какие — нибудь проги по обнаружению системой диска? Кстати в биосе тоже шарил и на 1.1 и на 2.0 USB выставлял — непомогло.»
Александр:
«Скорее всего, дело в боксе – это довольно распространенная поломка внешних жестких дисков, бокс стоит около 10 баксов. Прежде чем менять бокс, попробуйте отформатировать жесткий диск, подключенный через IDE. Также в вашем случае проблема может быть в проводах.
Джампер – это пластмассовая перемычка между двумя контактами на жестком диске, обычно имеет 3 положения: master, cable, slave. Программ по обнаружению диска не встречал, но можете воспользоваться сервисными программами для проверки, форматирования и разметки жестянки – Partition Magic или Acronis Disk Director Suite при подключенном к IDE жестком диске.»
Компьютер – сложное техническое устройство, которое, в свою очередь, состоит из ряда отдельных устройств, вместе обеспечивающих слаженную работу системы. Сегодня в статье мы подробнее разберем, что собой представляет внешний жесткий диск, для чего он нужен, а также какие существуют критерии при выборе данного устройства.
За хранение информации на вашем компьютере отвечает встроенный жесткий диск, который основан на принципе магнитной записи. Подобное устройство направлено на долгосрочное хранение информации и позволяет хранить буквально все: начиная с установленной операционной системы и заканчивая загруженными файлами из интернета.
Что такое внешний жесткий диск?
В свою очередь, несложно догадаться, что внешний жесткий диск представляет собой тот же жесткий диск, что и имеется в вашем компьютере, за одним небольшим исключением: его нет необходимости встраивать в компьютер.
Подключение внешнего жесткого диска, как правило, выполняется к USB-разъему на компьютере или ином устройстве. Именно поэтому, когда во внешнем жестком диске нет необходимости, его можно легко отключить и убрать в укромное место, а когда возникнет необходимость – в любой момент его можно подключить снова.
Для чего нужен внешний жесткий диск?

Сегодня внешний жесткий диск – это не прихоть, а необходимость для большинства пользователей, поскольку понадобиться данное устройство может в самых разных ситуациях:
1. Расширить память компьютера. Если на компьютере жесткий диск забит практически до отказа, то исправить ситуацию позволит внешний жесткий диск. Сегодня существует широкий выбор производителей жестких дисков, которые предлагают различную емкость: от нескольких гигабайт до нескольких терабайт.
2. Разгрузить жесткий диск компьютера. Ни для кого не секрет, что накопленная на жестком диске информация напрямую влияет на производительность компьютера. Чтобы не загружать жесткий диск компьютера, большую часть информации вполне сможет принять на себя внешний HDD.
3. Мобильность. Самое главное преимущество внешнего жесткого диска – это его мобильность. Если вам приходится работать с большими объемами данных и на домашнем компьютере, и на рабочем, то информацию гораздо проще и удобнее переносить на внешнем жестком диске, большинство моделей из которых легко поместится в любую женскую сумочку. Благодаря этому достоинству многие пользователи отказались от использования ноутбуков.
Как выбрать внешний жесткий диск?
При выборе внешнего жесткого диска для своего компьютера пользователю необходимо отталкиваться от нескольких критериев:
- 1. Производитель;
- 2. Объем памяти;
- 3. Цена;
- 4. Габариты устройства;
- 5. Защищенность;
- 6. Возможность подключения к телевизору.
Выбор производителя
Сегодня существует достаточно широкий выбор производителей внешних жестких дисков: Samsung, Toshiba, Verbatim, Seagate, Transcend и многие другие. По большему счету неважно, в пользу какого производителя вы отдадите предпочтение: все они работают одинаково и находятся в примерно одной и той же ценовой категории.
Единственное, на что стоит обратить внимание, это то, что лучше выбирать известного производителя. Конечно, вы можете заказать на том же Aliexpress жесткий диск по очень приятной цене, но от неизвестного вам китайского производителя, но не стоит ожидать чудес – подобные жесткие диски чрезвычайно недолговечные.
Объем памяти
Здесь следует исходить из того, для каких целей будет использоваться внешний жесткий диск. Если вы планируете хранить на нем все свои фильмы и сериалы, то однозначно следует смотреть диски большего объема, например, от одного терабайта.
Если на диске планируется хранить рабочую информацию для удобного переноса ее от одного компьютера к другому – то, возможно, в вашем случае будет достаточно и более компактной модели, например, в районе 500 Гб.
Стоимость

Цена на внешние HDD складывается из нескольких факторов: имя производителя, объем памяти, материалы, используемые в корпусе устройства.
Например, цена на HDD будет состоять значительно выше, если внешний жесткий диск от известного производителя, имеет большую емкость, а также выполнен из премиальных устройств, например, из алюминия, а не обычного пластика.
Размеры внешнего жесткого диска

Как правило, чем больше емкость жесткого диска, тем, соответственно, и выше его габариты. Если вам необходимо частенько носить жесткий диск с собой, то придется пожертвовать емкостью ради мобильности.
Если же жесткий диск будет постоянно подключен к компьютеру и для транспортировки он не предполагается, можно смело смотреть на емкостные модели.
Защищенность устройства

Отдельно на рынке предлагаются жесткие диски с повышенным уровнем защиты, которые позволят обеспечить надежную безопасность конфиденциально рабочей информации. Такие жесткие диски будут стоить дороже, но если в вашем случае защита информации превыше всего – стоит обратить на такие модели внимание.
Возможность подключения к телевизору
Многие пользователи приобретают жесткие диски для хранения медиатеки (музыки и фильмов) и быстрого доступа телевизора к ней.
В данном случае вам потребуется уточнить, какие файловые системы может читать ваш телевизор. Чаще всего жесткие диски и компьютеры работают с файловой системой NTFS, поэтому необходимо убедиться, что и телевизор может работать с нею.
И небольшой итог
Выбор жесткого диска зависит от ваших потребностей, и единого рецепта выделить практически нельзя. Не забывайте при выборе внешнего жесткого диска обращать особое внимание на отзывы к конкретным моделям в интернете: даже от чрезвычайно известного производителя могут поступать в продажу довольно неудачные модели, которые лучше избегать, но подобные случаи сегодня – редкость.Что делать, если компьютер не видит внешний жесткий диск? Сначала желательно внимательно рассмотреть ситуацию и попытаться понять причину неисправности.
Если он достаточно объемный, тогда причиной его отсутствия в Диспетчере файлов может быть недостаточное питание. USB-интерфейс, в зависимости от типа, выдает различную мощность. Можно для начала попробовать вставлять соединительный кабель последовательно в разные USB-гнезда. Как правило, сила тока в них несколько различается и вполне возможно, что один из USB-разъемов сможет обеспечить достаточное питание для нормальной работы устройства.
Сегодня на рынке представлен широкий ассортимент таких аксессуаров. Все они имеют различные параметры и могут иметь совершенно другое подключение. Некоторые для подключения питания имеют отдельный кабель. Это нужно проверить по техническому описанию. Возможность, что именно в этом все и дело – диск подключили как обычно, при помощи USB, а про дополнительный кабель питания забыли.
Если электроэнергии недостаточно, диск может частично работать, вибрировать, на вид будет казаться, что все в норме. Иногда сам USB-кабель немного другого типа – если есть замена, нужно попробовать другие соединители.
Желательно выбирать шнур для подсоединения как можно толще и короче в длину. Все это существенно влияет на передачу мощности. Иногда проблему с недостаточным питанием можно решить подключением кабеля с двумя разъемами на одном из концов. Эти два контактора включаются в разные гнезда на корпусе системного блока и таким образом получают электроэнергию из двух источников.
Если манипуляции с подключением по USB не дают результата, полезно проверить работоспособность устройства подключением к другому компьютеру. Возможно, что оно неисправно.
Проблема в настройках
Войдите в интерфейс управления и посмотрите, возможно, у диска нет имени, поэтому компьютер его не может идентифицировать. Тогда нужно задать ему какую-либо букву.
Бывает так, что устройство не обнаруживается из-за некорректно назначенной конфигурации в BIOS. Зайдите в настройки BIOS и если там внешний диск присутствует, попробуйте изменить конфигурацию на другую из предложенного списка. После этого нужно перезагрузить компьютер.

Проблемы нередко возникают после работы с такими программами как Alcohol, Acronis и тому подобные приложения для управления, создания виртуальных дисков. Иногда в процессе работы с такими программами компьютер переключается на коммуникацию с виртуальными дисками, а реальные физические накопители видеть перестает. Опасность использования таких мощных приложений в том, что они очень глубоко внедряются в системный реестр и изменяют внутренние установки компьютера.
В этой ситуации может помощь откат системы к предыдущему состоянию, когда программа для менеджмента дисков еще не была установлена и ничего не успела поменять в системе. Или так – полностью удалить программу вместе со всеми настройками. И не забыть проверить – не остались ли в системе компьютера созданные ранее виртуальные диски. Их тоже необходимо удалить. После этого перезагрузить компьютер и сбросить настройки CMOS до установок по умолчанию.
Конфликт файловых систем
Часто проблемы появляются после обновления операционной системы. Особенно при переходе с Windows XP на Windows 7 или 8. Если устройство длительное время нормально работало с Windows XP, а после новой установки Windows 8 перестало обнаруживаться, могло произойти изменение файловой системы компьютера и теперь диск и операционная система как бы говорят на разных языках.
В такой ситуации, если принудительно назначить ему имя и попытаться начать что-то делать, система скорее всего скажет, что диск не отформатирован и предложит немедленно произвести форматирование. Если находящиеся на диске данные не особенно важны, можно так и поступить. Тогда новая операционная система сама задаст советующую конфигурацию внешнему винчестеру.

Ситуация особенно неприятная, если на нем важные рабочие документы или ценные файлы. Самое простое решение – заново установить ранее стоявшую операционную систему, переписать информацию с внешнего диска, отформатировать этот диск и поменять файловую систему.
После этого снова установить обновление Windows и тогда уже он будет работать с компьютером без всяких проблем.
Другой вариант – изменить файловую систему с помощью специальной утилиты, которую скачать на одном из софт-порталов. Или же использовать для смены файловой системы все те же вышеупомянутые приложения Alcohol или Acronis.
Неисправность можно иногда определить на слух.
- Если при включении не слышно никакого движения, при этом индикаторы питания светятся, возможно диск неисправен.
- Если слышны необычные звуки, стук, тиканье, прерывистые удары, что-то произошло с внутренним механизмом.
При подозрительном поведении устройства его необходимо немедленно отключить от компьютера и отнести на проверку в мастерскую.
Популярное
- Где скачать карты для кс 1
- "мы все время вкладываем не туда" Куда пропал гусельников что где когда
- Кто и как в "юганскнефтегазе" качает на карман
- Как уменьшить прицел в CSS V34?
- Counter strike 1.6 все карты. Три различных уровня сложности
- Как разогнать процессор на компьютере или ноутбуке Что дает разгон процессора
- Игры, похожие на Dying Light
- Как включить интернет на кнопочной нокиа Nokia Lumia: настроить Интернет проще простого
- Описание, отзывы, характеристики LG K220DS
- ATAS. Обзор платформы. Как выбрать торговый терминал для трейдинга на CME? Мой обзор А где можно ломаный атас взять