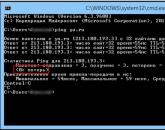Команда "масштаб" - изменение масштаба объектов в Autocad. Изменение масштаба в AutoCAD Автокад увеличивает
| Масштаб | |
| Определение | |
| Масштаб объекта - прямопропорциональное масштабирование объекта по всем трем осям: X, Y, Z. | |
| Инструмент | |
| Инструмент Масштаб в Автокад - это команда, которая позволяет увеличить или уменьшить размеры выбранных объектов с сохранением пропорций (прямо пропорциональное масштабирование AutoCAD) относительно базовой точки. | |
| Команда | |
| Масштаб/Scale | |
| Объект | |
| Отмасштабированная копия объекта | |
| Команды для изменения размеров объекта | |
| Масштаб, | |
| Системные переменные | |
| Commandpreview, Edgemode |
Часто на чертеже приходится создавать одинаковые объекты, но разного размера. В этом случае требуется в Автокад увеличить или уменьшить размеры объектов (отмасштабировать их). Возможно потребуется изменить масштаб объекта Автокад уже построенного. Как раз за это отвечает инструмент Scale .
Прямо пропорциональное масштабирование в Автокад означает, что, изменяя масштаб объекта, длина и ширина его изменяется на одинаковое значение (без искажения).
Не стоит путать в AutoCAD команду Масштаб (Scale) c прозрачной командой зумирования "Показать", которая не изменит размер объекта в Автокад, а увеличит или уменьшит его вид в текущем видовом экране .
Чтобы изменить масштабы чертежа в Автокад в целом, используйте аннотативные масштабы печати и масштабы печати видовых экранов , а не инструмент Масштаб.
Вызвать команду Масштаб в AutoCAD можно одним из следующих способов (приступить к масштабированию):
- отмасштабировать в Автокад объект вы можете из строки меню пункт Редактировать - строка "Масштаб" в Автокаде;
- изменить объекта размеры можно на вкладке "Главная" ленты инструментов - группа "Редактирование" - кнопка "Масштаб" Автокад;
- объектов масштабирование AutoCAD можно осуществить из классической панели инструментов Редактирование - кнопка Масштаб;
- либо прописать наименование команды в командной строке Автокад Масштаб (Scale).

Как изменить размеры объекта Автокад по умолчанию
Вы можете в Автокад изменить масштаб путем задания масштабного коэффициента (по умолчанию). Операция "Масштабирование" объекта в AutoCAD может выполняться как в режиме предварительного, так и в режиме отложенного выбора .
Вызываем инструмент Автокад Масштаб. В командной строке появится запрос:
Выберите объекты:
т.е. нам необходимо выбрать объекты, которые необходимо отмасштабировать в AutoCAD . Выберем прямоугольник и нажмем "Enter". Система отобразит:
Базовая точка:
Укажем точку, относительно которой будет производиться масштабирование в Автокад. Базовая точка масштабирования AutoCAD в процессе изменения масштаба объекта не изменяет свое местоположение . Укажем мышкой с помощью объектной привязки Конточка левый нижний угол прямоугольника. Программа выдаст:
<1.0000>:
Далее требуется указать коэффициент масштабирования AutoCAD. По умолчанию масштабный коэффициент Автокад равен единице. Если его задать больше единицы, то размеры выбранных объектов программа увеличит, а если меньше единицы - уменьшит. Если указать масштабный коэффициент = 2 (два), то система увеличит размеры прямоугольника в два раза, а если 0.5 - уменьшит в два раза.

Как только вы укажете базовую точку, отобразится предварительный вид отмасштабированного объекта, а рядом с курсором-перекрестием появится индикатор масштабирования Автокад. Оригинал прямоугольника будет отображаться серыми линиями, причем будут срабатывать привязки к нему. Появится штриховая линия желтого цвета, которая будет следовать от базовой точки до курсора-перекрестия.

Задайте масштабный коэффициент AutoCAD 2, введя его в командном окне динамического отображения ввода . Программа выполнить масштабирование объекта Автокад, т.е. увеличит размеры прямоугольника в два раза. Инструмент Scale автоматически завершит свое выполнение.
Как изменить размеры объекта в AutoCAD специальными способами
Мы рассмотрели как задать масштаб Автокад по умолчанию путем указания базовой точки и коэффициента масштабирования. Специальный способ позволяет изменить масштаб объекта AutoCAD путем указания базовой точки и отрезка, длина которого используется для вычисления коэффициента масштабирования в текущих единицах измерения чертежа .
Допустим, нам необходимо так изменить размеры объекта Автокад, чтобы они соответствовали размерам другого. Задать масштаб в AutoCAD, опираясь на размеры другого объекта, нам поможет опция "Опорный отрезок".
Дано: два прямоугольника произвольных размеров.
Требуется: не зная размеры первого прямоугольника, нам нужно отмасштабировать в AutoCAD второй таким образом, чтобы его размеры были как у первого. Команда Масштаб, как я уже писал выше, масштабирует объект прямопропорционально, поэтому достаточно изменить масштаб объекта в Автокад по длине.
Вызываем команду Масштаб и выбираем второй прямоугольник. На запрос в командной строке:
Базовая точка:
Выберем базовой точкой его левый нижний угол относительно которого будет производиться прямо пропорциональное масштабирование AutoCAD. Появится следующее приглашение:
Масштаб или [К опия/О порный отрезок] <1.0000>:
Нажимаем на правую кнопку мыши и из контекстного меню команды Автокад Масштаб выбираем строку "Опорный отрезок". Система отобразит следующий запрос:
Длина опорного отрезка <1.0000>:
То есть нам необходимо задать две точки на чертеже, определяющие размер исходного объекта. Можете ввести это значение в командную строку. Укажем в качестве исходного опорного отрезка Автокад длину второго прямоугольника (используйте привязку Конточка (Endpoint) . Система отобразит запрос:
Новая длина или [Т очки] <1.0000>:
Теперь необходимо указать новый размер (целевой опорный отрезок) . Программа автоматически просчитает разницу длин (размеров) опорных отрезков, а также в Автокад масштабный коэффициент на который необходимо умножить размеры второго прямоугольника, чтобы они соответствовали масштабу (длине) первого.
Указать новую длину целевого опорного отрезка в Автокад можно :
- ввести значение второго размера в командную строку;
- с помощью мыши указать две точки на чертеже, расстояние между которыми будет целевым опорным отрезком AutoCAD (вторым размером)(опция "Точки");
- либо указать одну точку на чертеже не используя опцию "Точки". В этом случае целевой опорный отрезок будет измеряться от базовой точки до указанной вами точки.


Выберем опцию "Точки" и укажем двумя точками длину первого прямоугольника. Как только вы укажете его длину, второй прямоугольник отмасштабируется в Автокад по длине первого (длины двух прямоугольников будут равны), а команда Scale завершит свое выполнение.
Масштабирование объекта Автокад по опорному отрезку довольно часто используется. Данный способ в AutoCAD изменить размеры объекта широко используется, когда необходимо выполнить масштабирование в дробное число 1/8, 1/12 и т.д. В видеоуроке я подробно рассмотрел этот способ "Как изменить масштаб объекта по опорному отрезку".
Стоить отметить, что командная строка воспринимает ввод масштабного коэффициента Автокад как в виде дроби (через клавишу Слеш - косая черта направленная вправо), так и в виде десятичного числа .
От конструкторов и проектировщиков при черчении всегда требуется беспрекословно соблюдать масштаб сооружения, поэтому вопрос верного задания масштаба в autocad крайне важен. В этом материале разберем основные вопросы, связанные с масштабированием объектов и оформлением чертежей в правильном масштабе.
Пожалуй, главным правилом является то, что чертить объекты следует в бесконечном пространстве Модели и откладывать реальные размеры объектов, т.е вычерчивать конструкцию в Масштабе 1:1. О том на каком формате листа распологать виды сооружения или конструкции и в каком масштабе на начальном этапе лучше не задумываться. А вот когда у Вас наберется достаточное количество видов, подчеркнем, имеющих реальные величины размеров, тогда и нужно будет определяться. Но об этом поговорим ниже, а сперва расскажем, как пользоваться инструментом масштаба в autocad Scale.
При нажатии кнопки , которая находится на Ленте (Главная — Редактирование) или на панели инструментов Редактирование, программа предложит выбрать объекты для масштабирования. По окончании выбора нажмите Enter. Затем понадобится выбрать базовую точку, относительно которой будем масштабировать объекты. Удобно выбирать какую-нибудь точку на объекте. Последним действием будет указание масштабного коэффициента. Больше единицы для увеличения объекта или меньше единицы для его уменьшения. Таким образом изменяют масштаб примитивов.
А теперь вернемся к вопросам оформления чертежей для их вывода на печать в правильном масштабе autocad. В первом и верном случае, когда Вы компонуете чертеж на вкладках лист удобно использовать уже готовые листы наиболее ходовых форматов А1, А2, А3, А4. Из этого материала Вы также узнаете как создать видовой экран и задать для него необходимый масштаб для наилучшего отображения вида чертежа. Так Вы подберете лучший формат листа и масштаб видов. Стоит обратить внимание, что при подготовке к печати сформированного листа масштаб печати останется 1:1, а вот виды будут иметь меньший масштаб 1:100, 1:50, 1:10 и т.д. Отметим, что на одном листе лучше распологать виды чертежа (в видовых экранах) в одинаковом масштабе.
Во втором варианте, когда формирование видов чертежа происходит в пространстве Модели придется масштабировать готовые рамки форматов листов А1, А2, А3, А4 (которые доступны для скачивания на указанной выше странице), подбирая масштаб autocad, таким образом, чтобы разместить в них все нужные виды. Штамп черетежа также нужно будет отмасштабировать, а вот при выполнении надписей и размеров придется регулировать высоту текстовых элементов и элементов размеров с помощью стилей. Подобранный масштаб рамки форматки придется запоминать или рядом подписывать, чтобы при распечатке задать правильный масштаб. Такой подход представляется более лучшим, нежели изменение масштаба видов чертежа, т.к. на конструкции удобнее сохранять реальные размеры для более простого редактирования в дальнейшем.
Теперь, после небольшой тренировки, Вы сможете спокойно управляться с масштабами autocad, не испытывая дискомфорта, а также сформировывать чертежи, так чтобы они распечатывались в точном масштабе.
В этой статье речь пойдет о том, как масштабировать в Автокаде не отдельный объект, а сразу весь чертеж. Поэтому, если перед вами стоит вопрос изменения масштаба конкретного элемента, то ознакомтесь со статьей "Команда AutoCAD - Масштаб ".
Работая в Автокаде, следует придерживаться правила: в пространстве Модели построение чертежа всегда и при любых обстоятельствах выполнять в размере 1:1 (см. видео про концепцию работы с пространствами Модель и Лист). Поэтому убедитесь, что на вкладке «Модель» в Автокад масштаб 1:1 (см. рис.).
Как поменять масштаб в Автокаде
В AutoCAD масштаб чертежа задается в правом нижнем углу в строке состояния (см. рис.). Как видите, в Автокаде масштаб 1:100 или 2:1 выбирается из общего списка.

Однако, чтобы не нарушать вышеприведенное правило, рассмотрим, как изменять масштаб в Автокаде в пространстве Листа. Данная тема ранее была затронута. Читайте, как в Автокаде сделать масштаб отличный от стандартного , т.е. пользовательский и как его применять к видовым экранам на Листах.
Масштаб Автокад видео и доп. материал
Что ж, как известно, видео материал намного информативнее. Поэтому, предлагаю ознакомится с моим бесплатным видео-курсом «Создание проекта от идеи до печати », в котором я затрагиваю тему, как настроить масштаб в Автокаде. Здесь речь идет про масштаб в Автокаде 2013, хотя существенной разницы с другими версиями нет.
Особого внимания заслуживает масштаб размеров в Автокаде. В курсе " " про масштаб чертежа Автокад и простановку размеров при оформлении идет отдельная речь, а главное рассказывается, как пользоваться аннотативностью.
Про то, как уменьшить масштаб в Автокаде отдельного объекта или, наоборот, увеличить с помощью нестандартного способа смотрите в видео-уроке «
Очень часто на чертежах необходимо увеличивать или уменьшать объекты. Как раз для того, чтобы изменить масштаб объекта в Автокаде (AutoCAD) предназначена команда "Масштаб" . Про масштаб чертежа (например, 1:100, 1:50 и т.д.) читайте в этой статье .
Давайте познакомимся с тем, как в Автокаде изменить масштаб. Масштабирование в AutoCAD, выполняемое с помощью команды "Масштаб", приводит к изменению размеров построенных объектов. При этом пропорции масштабируемых объектов не меняются.
Необходимо ответить на вопрос - как настроить масштаб в Автокаде? Есть несколько способов вызова данной команды:
1. Вкладка "Главная" → панель "Редактирование" . После чего Вам необходимо указать щелчком ЛКМ объект масштабирования. Чтобы закончить выбор, нажмите "Enter" или правую кнопку мыши.
2. Выберите объекты для масштабирования. Нажмите правую кнопку мыши в области чертежа и из контекстного меню выберите "Масштаб" в Автокаде (Аutocad).

Теперь необходимо указать точку, относительно которой будет производиться операция масштабирования. Т.е. это точка, которая после масштабирования должна остаться на том же месте, где и была. Сейчас я ее укажу в левом нижнем углу прямоугольника.
Теперь нужно указать масштабный коэффициент. Т.е. то число, во сколько раз надо увеличить или уменьшить объект. Думаю здесь все понятно. Если ввести 2, о объект увеличится в 2 раза. А если ввести 0.5, то объект уменьшится в 2 раза. Только обязательно используйте точку при введение нецелого числа.

Результат проделанных операций позволяет изменять масштаб в Автокаде (Аutocad). У команды "Масштаб" в AutoCAD есть несколько опций. Их нужно знать и уметь применять. Так как они иногда бывают полезными.
Опция "Копия".
Покажем как задать масштаб в Автокаде. В Автокад масштаб чертежа можно установить таким образом. Например, Вам надо увеличить объект в Х раза, но при этом надо, чтобы в итоге на чертеже появились исходный объект и его увеличенная копия.
Тогда после указания базовой точки, введите с клавиатуры ключевую букву опции "К". А затем введите коэффициент. Его можно задать выражением деления, например 1/8 (или 0.125).
Опция "Опорный отрезок".
Действие этой опции я покажу на примере. Чтобы понять как в Автокаде изменить масштаб необходимо следовать таким этапам. Допустим, Вам надо изменить масштаб в Автокаде (Аutocad) прямоуголька на чертеже в AutoCAD таким образом, чтобы его длина стала равна диаметру окружности.
Для этого мы можем графически на чертеже показать нужные нам размеры. Для начала соединим нужные точки прямоугольника и окружности, как показано на рисунке. Теперь выбираем прямоугольник, так как масштабировать мы будем его. Вызываем команду "Масштаб" в AutoCAD. Базовую точку указываем в точке, в которой мы соединили объекты.

Выбираем опцию "Опорный отрезок". Можно просто ввести с клавиатуры ключевик "О" . Программа AutoCAD просит нас указать длину опорного отрезка. Мы ее покажем графически на чертеже. Опорный отрезок - это то расстояние, которое мы хотим отмасштабировать. В нашем случае это длина прямоуголька. Указываем ее щелчками левой кнопки мыши в углах прямоугольника. См. рис.
Как масштабировать размеры в Автокаде? Данный вопрос весьма распространен среди пользователей программы, особенно новичков. Все дело в том, что при образмеривании объекта вам может показаться, что в Автокаде не ставятся размеры, т.е. вроде как выносная линия появляется, но само значение размера отсутствует (см. рис. 1). Поэтому данную статью я посвятил теме, как в Автокаде поставить размеры нужного масштаба.
Рис. 1. При простановке размеров в Автокаде они могут отображаться некорректно.
Как быстро настроить масштаб размеров AutoCAD?
Итак, если в Автокаде маленькие размеры на чертеже, то самый быстрый способ исправить это – вызвать панель «Свойства» (Ctrl+1) и изменить два параметра: высота текста и величина стрелок. Учтите, что при этом сам размер должен быть выделен. При увеличении числовых значений в соответствующих ячейках размеры на чертеже будут отображаться корректно (см. рис. 2).

Рис. 2. Как масштабировать размеры в Автокаде через панель Свойства.
Описанный способ достаточно быстрый, но применим лишь в единичных случаях. Проделывать все эти действия для каждого размера на чертеже не рационально. Поэтому рассмотрим и другие варианты.
Как в Автокаде поставить размеры нужного масштаба на всем чертеже?
Изменить масштаб размеров в Автокаде можно в Размерном стиле. Пожалуй, это самый правильный подход (читать подробнее про настройку размерных стилей). Все дело в том, что здесь вы не только сможете задать нужные размеры для всех элементов, т.е. высоту текста, размер стрелок и др. параметры, но и установить непосредственно сам масштаб, в котором будут отображаться размерные элементы (см. рис. 3).

Рис. 3. Редактирование Размерного стиля.

Рис. 4. Масштаб измерений для размерного текста в AutoCAD.
Аннотативные размеры в Автокаде.
Аннотативность – это свойство объекта менять свои размеры при изменение масштаба аннотаций. Свойство аннотативности нужно присвоить объектам. Это можно сделать для текста, размеров, мультивыносок и блоков.
Чтобы присвоить аннотативность размерному стилю необходимо перейти в Диспетчер размерных стилей, выбрать «Редактировать» и во вкладке «Размещение» установить галочку напротив «Аннотативный» (см. рис. 5).

Рис. 5. Аннотативные размеры в Автокаде.
Прежде чем задавать масштаб аннотаций, следует перейти на Лист и определится, в каком масштабе объект будет на Листе (см. статью «Изменение масштаба в Автокаде »). Аннотативные размеры на листе отображаются только в том масштабе, который им присвоен.
Данный материал сугубо практический. Полностью тему, просвещенную аннотативным размерам я разбираю в видео курсе « ». Там я показываю, как присвоить масштаб аннотациям, разбираю основные инструменты для работы с ними и рассматриваю несколько примеров на практике.
Популярное
- Заставляем компьютер "думать" быстрее Отключение зависших программ
- Изменение масштаба в AutoCAD Автокад увеличивает
- Смотреть что такое "своп" в других словарях
- Сокровища монтесумы 3 apk
- Обзор Sony Cyber-shot HX300
- Выбираем лучшую камеру с эффектами для андроид на смартфон и планшет
- Обзор смартфона Sony Xperia Z5 Compact: размер имеет значение
- Чем открыть r. r00 Расширение файла. Другие проблемы с файлом R
- Подробнее о новом уникальном сервере ArcheAge
- Интервью с игроком команды Na'Vi - LeBwa