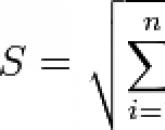Эмулятор жесткого диска для windows 7. Как создать и использовать виртуальный привод в Windows
Иногда перед пользователями ПК остро ставится вопрос, как создать виртуальный жесткий диск или CD-ROM. Изучим процедуру выполнения данных задач в Windows 7.
Методы создания виртуального диска, прежде всего, зависят от того, какой именно вариант вы желаете получить в итоге: образ жесткого носителя или CD/DVD. Как правило, файлы жесткого накопителя имеют расширение VHD, а для монтирования CD или DVD используются образы ISO. Для того чтобы осуществить данные операции, можно использовать встроенные инструменты Виндовс или же обратиться к помощи сторонних программ.
Способ 1: DAEMON Tools Ultra
Прежде всего, рассмотрим вариант создание виртуального жесткого диска при помощи сторонней программы для работы с накопителями — .
- Запустите приложение с правами администратора. Переходите во вкладку «Инструменты» .
- Открывается окно с перечнем доступных инструментов программы. Выбирайте пункт «Добавить VHD» .
- Открывается окно добавления VHD, то есть создания условного жесткого носителя. Прежде всего, нужно прописать директорию, где будет размещен данный объект. Для этого жмите по кнопке справа от поля «Сохранить как» .
- Открывается окошко сохранения. Войдите в нем в тот каталог, где хотите расположить виртуальный накопитель. В поле «Имя файла» можно сменить название объекта. По умолчанию это «NewVHD» . Далее жмите «Сохранить» .
- Как видите, выбранный путь теперь отображается в поле «Сохранить как»
в оболочке программы DAEMON Tools Ultra. Теперь необходимо указать размер объекта. Для этого путем переключения радиокнопки установите один из двух типов:
- Фиксированный размер ;
- Динамическое расширение .
В первом случае объем диска будет точно задан вами, а при выборе второго пункта по мере наполнения объект будет расширяться. Фактическим его пределом станет размер пустого места в том разделе HDD, где будет помещен файл VHD. Но даже при выборе такого варианта, все равно в поле «Размер» требуется установить начальный объем. Вписывается просто число, а единица измерения выбирается справа от поля в выпадающем списке. Имеются следующие единицы измерения:
- мегабайты (по умолчанию);
- гигабайты ;
- терабайты .
Внимательно отнеситесь к выбору нужного пункта, ведь при ошибке разница в размерах в сравнении с желаемым объемом будет на порядок больше или меньше. Далее при необходимости можно поменять наименование диска в поле «Метка» . Но это не обязательное условие. Произведя описанные действия, для запуска формирования файла VHD жмите «Старт» .
- Выполняется процесс формирования файла VHD. Его динамика отображается с помощью индикатора.
- После того как процедура окончится, в оболочке DAEMON Tools Ultra отобразится следующая надпись: «Процесс создания VHD успешно завершен!» . Жмите «Готово» .
- Таким образом, виртуальный жесткий накопитель при помощи программы DAEMON Tools Ultra создан.








Способ 2: Disk2vhd
Если DAEMON Tools Ultra является универсальным инструментом для работы с носителями, то Disk2vhd — это узкоспециализированная утилита, предназначенная только для создания файлов VHD и VHDX, то есть виртуальных жестких дисков. В отличие от предыдущего способа, применив данный вариант действий, нельзя сделать пустой виртуальный носитель, а только создать слепок уже существующего диска.

Способ 3: Инструменты Windows
Условный жесткий носитель можно сформировать и при помощи штатных инструментов системы.
- Жмите «Пуск» . Правой кнопкой мыши (ПКМ ) щелкайте по наименованию «Компьютер» . Открывается перечень, где выбирайте «Управление» .
- Появляется окошко управления системой. В левом его меню в блоке «Запоминающие устройства» переходите по позиции «Управление дисками» .
- Запускается оболочка инструмента управления накопителями. Щелкаете по позиции «Действие» и выберите вариант «Создать виртуальный жесткий диск» .
- Открывается окошко создания, где следует указать, в какой директории разместится диск. Жмите «Обзор» .
- Открывается окно просмотра объектов. Переместитесь в ту директорию, где планируете размещать файл накопителя в формате VHD. Желательно, чтобы этот каталог располагался не на том разделе HDD, на котором установлена система. Обязательным условием является то, чтобы раздел не был сжат, иначе выполнить операцию не получится. В поле «Имя файла» обязательно укажите наименование, под которым вы будете идентифицировать данный элемент. Затем жмите «Сохранить» .
- Происходит возврат в окно создания виртуального диска. В поле «Расположение»
мы видим путь к выбранной на предыдущем шаге директории. Далее необходимо назначить размер объекта. Выполняется это практически так же, как и в программе DAEMON Tools Ultra. Прежде всего, выберите один из форматов:
- Фиксированный размер (установлено по умолчанию);
- Динамическое расширение .
Значения данных форматов соответствуют значениям типов дисков, которые мы ранее рассматривали в DAEMON Tools.
- мегабайты (по умолчанию);
- гигабайты ;
- терабайты .

После выполнения указанных манипуляций жмите «OK» .
- Вернувшись в основное окно управления разделами, в его нижней области можно наблюдать, что теперь появился нераспределенный накопитель. Жмите ПКМ по его наименованию. Типовой шаблон этого наименования «Диск №» . В появившемся меню выберите вариант «Инициализировать диск» .
- Открывается окошко инициализации дисков. Тут просто следует нажать «OK» .
- После этого в списке у нашего элемента отобразится статус «В сети» . Щелкайте ПКМ по пустому месту в блоке «Не распределен» . Выбирайте «Создать простой том…» .
- Запускается приветственное окошко «Мастера создания тома» . Жмите «Далее» .
- В следующем окошке указывается размер тома. Он автоматически вычисляется из тех данных, которые мы заложили при создании виртуального диска. Так что тут ничего изменять не нужно, просто жмите «Далее» .
- А вот в следующем окне нужно из выпадающего списка выбрать букву названия тома. Важно, чтобы на компьютере тома, имеющего такое же обозначение, не было. После того, как буква выбрана, жмите «Далее» .
- В следующем окне вносить изменения не обязательно. Но в поле «Метка тома» вы можете заменить стандартное наименование «Новый том» на любое другое, например «Виртуальный диск» . После этого в «Проводнике» данный элемент будет выступать под названием «Виртуальный диск K» или с другой буквой, которую вы выбрали на предыдущем шаге. Жмите «Далее» .
- Затем откроется окошко с теми суммарными данными, которые вы ввели в поля «Мастера» . Если вы желаете что-то изменить, то жмите «Назад» и проводите изменения. Если же вас все устраивает, то тогда щелкайте «Готово» .
- После этого созданный виртуальный накопитель отобразится в окне управления компьютером.
- В него перейти можно при помощи «Проводника» в разделе «Компьютер» , где находится список всех дисков, подсоединенных к ПК.
- Но на некоторых компьютерных устройствах после перезагрузки в указанном разделе данный виртуальный диск может не отобразится. Тогда запускайте инструмент «Управление компьютером» и снова переходите в отдел «Управление дисками» . Щелкайте в меню «Действие» и выбирайте позицию .
- Запускается окошко присоединения накопителя. Щелкайте «Обзор…» .
- Появляется инструмент просмотра файлов. Перейдите в ту директорию, где вы ранее сохранили объект VHD. Выделите его и жмите «Открыть» .
- Путь к выбранному объекту отобразится в поле «Расположение» окна «Присоединить виртуальный жесткий диск» . Щелкайте «OK» .
- Выбранный диск будет снова доступен. К сожалению, на некоторых компьютерах приходится проделывать данную операцию после каждого перезапуска.





















Способ 4: UltraISO
Иногда требуется создать не жесткий виртуальный диск, а виртуальный CD-привод и запустить в нем файл образа ISO. В отличие от предыдущей, эту задачу нельзя выполнить исключительно с помощью инструментов операционной системы. Для её решения требуется использовать стороннее ПО, например, .

Мы разобрались, что виртуальные диски могут быть двух типов: жесткие (VHD) и образы CD/DVD (ISO). Если первую категорию объектов можно создать как при помощи стороннего ПО, так и воспользовавшись внутренним инструментарием Windows, то с задачей монтирования ISO можно справиться только путем использования сторонних программных продуктов.
Last week we asked you to share your favorite disk image tools, then we rounded up the five most popular responses for a vote. Now we"re back to highlight your favorite. DAEMON Tools led the pack by a comfortable margin with 40% of the vote.
Softpedia.com DAEMON Tools Lite is a software solution that will impress you, especially thanks to its advanced features that can deal with virtually all image formats on the market. Reliable application that creates virtual drives on your computer, providing you with the possiblity to emulate CDs and DVDs for instant access.
PCWorld.com If you spend a lot of time swapping and hence waiting on CDs or DVDs to mount, Daemon Tools Lite is worth its weight in gold. Even if you don"t, it"s a program you should download to keep in your bag of tricks--you"ll find a use for it eventually.
Download.com The advantage is that you can burn the images you"re using with DAEMON Tools Lite right away or just test an image before burning it to see if it was created correctly. DAEMON Tools Lite works with most image formats.
Filecluster.com
Pros
- Small and highly stable program.
- Low resource requirements.
- Simple and functional interface...
Software.Informer.com DAEMON Tools Lite manages to be more comprehensive and feature-rich than many of its competitors. And that"s quite remarkable, especially considering that DAEMON Tools Lite is free while many of its competitors are not.
downloads.tomsguide.com As a disc imaging tool, Daemon Tools Lite"s free nature automatically makes it a lot better than many competing applications simply because it offers most of what they offer at the vastly reduced price of free.
www.techadvisor.co.uk When you have a disc that you know you"ll need to access regularly, then, DAEMON Tools Lite allows you to create an image in just a couple of clicks. This then shows up in its Image Catalogue for speedy reloading later, and you can put the real disc away.
techgyd.com Daemon Tools Lite is one of the best software for emulating and organizing your disc images. The software is very easy to use and fulfills all your disc related requirements. The virtual drives support is amazing.
maddownload.com If you are looking for the best software to work with ISO, MDX, MDS, and MDX files? Well, you have come to the right place. DAEMON Tools Lite is an easy and ready to use downloadable software compatible with Windows. It is well known reputable software that gives you the power of having a DVD-ROM emulator right into the comfort of your own home.
GIGA.de Mit dem Daemon Tools Lite Download könnt ihr virtuelle Images erstellen, speichern und einbinden sowie virtuelle Laufwerke emulieren.
CD/DVD-диски относятся к числу самых популярных внешних носителей информации, однако работа с ними на практике не всегда удобна, и причин тому много. Эти диски необходимо вставлять в накопитель и обмен данными с ними производится заметно медленнее, чем с жестким диском. В итоге, запуск программы с компакт-диска потребует заметно больше времени. CD/DVD-диски перестают читаться в случае появления на них сбойных секторов или множества царапин, а это рано или поздно произойдет при их активной эксплуатации. Для мобильных пользователей возникает еще одна сложность - отправляясь в командировку, им приходится брать с собой весь комплект дисков, который может потребоваться в работе, что также малоприятно, поскольку увеличивает размер багажа. Избежать подобных проблем можно, скопировав информацию с компакт-дисков на винчестер, но данный вариант сработает далеко не для каждой программы. Например, диски с играми, лицензионными базами данных, обучающими программами, аудиодиски и т.п. при копировании их на винчестер нередко отказываются работать. В таких случаях придется пойти по другому пути - создать на компьютере виртуальные CD/DVD-приводы и поместить в них образы часто используемых дисков. Технически это предполагает выполнение двух операций. Вначале потребуется создать нужные файлы образов дисков (то есть виртуальные компакт-диски) - это можно сделать с помощью программ для записи и копирования CD-DVD-дисков (таких как, к примеру, Nero Burning ROM) и сохранить данные образы на жестком диске. А затем придется воспользоваться специальной программой-эмулятором виртуальных накопителей, с помощью которой нужно будет создать нужное число виртуальных CD/DVD-приводов и подключить в каждом из них по подготовленному образу диска. В итоге с виртуальными компакт-дисками можно будет работать точно так же, как и с настоящими. Более того, это окажется намного быстрее и надежнее. Почему? Все очень просто. С одной стороны, ускорится доступ к информации, поскольку с жесткого диска она будет считываться гораздо быстрее, чем с компакт-диска, да и для запуска виртуального диска вам не придется вставлять настоящий диск в физический накопитель. С другой стороны, уменьшится вероятность потери ценных данных в результате выхода дисков из строя, ведь сами CD/DVD-диски не вставляются в накопитель, а потому их поверхность не изнашивается. Более того, станет можно работать с несколькими дисками одновременно.
DAEMON Tools 4.30.0305
Разработчик: DT Soft Ltd.Размер дистрибутива: DAEMON Tools Pro Advanced и DAEMON Tools Pro Standard - 11 Мбайт; DAEMON Tools Lite - 7,4 Мб
Распространение: условно бесплатная DAEMON Tools - одно из наиболее привлекательных в плане функциональности решений для эмуляции виртуальных приводов. Данный пакет представлен в трех редакциях: DAEMON Tools Pro Advanced, DAEMON Tools Pro Standard и DAEMON Tools Lite. Наиболее скромные возможности у редакции DAEMON Tools Lite - она не имеет графического интерфейса (обращение производится через системный трей) и позволяет создавать до четырех виртуальных приводов и монтировать на них образы. Две другие версии уже обладают удобным графическим интерфейсом и обеспечивают создание от 16 до 32 виртуальных SCSI-устройств, а DAEMON Tools Pro Advanced умеет еще и эмулировать два виртуальных IDE-устройства, что актуально для подключения части защищенных от копирования CD/DVD-дисков. Что касается самих образов, то во всех трех решениях предусмотрено создание образов с компакт-дисков, причем не только с обычных (поддерживаются форматы Audio CD, Video CD, Mixed Mode CD, CD-Extra, Video CD, DVD-Video, DVD-Audio), но и с защищенных от копирования, включая SafeDisc, SecuROM, LaserLock, RMPS, Hide CD-R, CD/DVD-Cops, ProtectCD, StarForce и Tages. При этом поддерживаются практически любые форматы файлов образов (B5T, B6T, BWT, CCD, CDI, CUE, ISO, MDS, NRG, PDI, ISZ). При желании, образы несложно защитить паролем. В Pro-версиях предусмотрено также редактирование образов, что позволяет добавлять в образ файлы, а также заменять их в нем и удалять. Работа с образами реализована очень удобно - добавлять в коллекцию их можно, указывая вручную либо выбирая из списка найденных при автоматическом поиске (создаваемые в самой программе образы добавляются в коллекцию автоматически), да и в самой коллекции позволяется размещать образы по подкаталогам (это удобнее для дальнейшей ориентации). При создании образов предусмотрено их сжатие, что при большом числе образов на диске окажется весьма полезным, правда, сжимать можно лишь MDS-образы - образы в других форматах вначале придется конвертировать в формат MDS (возможно только в DAEMON Tools Pro Advanced). Демо-версии программы (имеется русскоязычная локализация) полностью функциональны и работоспособны в течение 20 дней. Стоимость коммерческих версий различна - у DAEMON Tools Pro Advanced она составляет 39,90 евро, у DAEMON Tools Pro Standard - 16,90 евро, а у DAEMON Tools Lite - 14,90 евро. При этом версия DAEMON Tools Lite для некоммерческого использования является бесплатной. Поскольку наиболее простой в плане применения является утилита DAEMON Tools Lite, то с нее мы и начнем. Графического интерфейса она не имеет, поэтому все операции в этой утилите проводятся через системный трей. Подключить виртуальные приводы в DAEMON Tools Lite проще простого. Вначале нужно будет установить нужное количество виртуальных устройств - щелкнуть правой кнопкой на иконке программы в системном трее, выбрать команду Virtual CD/DVD-ROM и указать требуемое число приводов.
А затем последовательно для каждого из приводов смонтировать виртуальный диск, просто указав для них соответствующие файлы образов на жестком диске (команда Virtual CD/DVD-ROM > "Привод…" > "Монтировать образ"). Для удаления образа из виртуального привода потребуется команда "Размонтировать образ".
Технология работы с DAEMON Tools Pro несколько сложнее. Окно данной утилиты реализовано в виде трех панелей - панели информации и двух окон: окна образов и окна приводов. Окно образов предназначено для выполнения разного рода операций над образами, а окно приводов позволяет управлять физическими и виртуальными CD/DVD-устройствами.
Первым делом в DAEMON Tools Pro нужно сформировать коллекцию образов. Если образы были созданы ранее и вам еще не удалось забыть, в какой конкретно папке на диске они находятся, то нужно щелкнуть на кнопке "Добавить образы" и сразу же поместить их в коллекцию. Если вы не помните, где они находятся, то придется воспользоваться режимом автоматического поиска (кнопка "Поиск образов").
Если образов на диске еще нет, то нужно их создать. Для этого вставляют заветный диск в CD/DVD-ROM, щелкают на кнопке "Создание образа", выбирают соответствующий физический привод (понятно, если приводов несколько) и при необходимости на вкладке "Привод" изменяют настройки чтения диска. А затем на вкладке "Каталог образов" вводят имя образа и указывают выходной формат, после чего щелкают на кнопке "Старт" и через пару-тройку минут получают желанный образ.
После того, как тем или иным способом коллекция окажется наполненной образами, устанавливают нужное количество виртуальных приводов, соответствующее число раз щелкая по кнопке "Добавить SCSI Virtual Drive" - подключенные приводы появляются в окне виртуальных приводов программы. Нужно заметить, что один виртуальный привод создается автоматически в процессе установки программы.
Затем на каждое из виртуальных CD/DVD-устройств устанавливают виртуальный образ. Для проведения такой установки следует активировать первый образ и применить из контекстного меню команду "Монтировать образ" с последующим указанием нужного виртуального привода. После этого аналогичную операцию нужно будет провести со всеми остальными образами. При необходимости удаления образа из виртуального привода используют из контекстного меню команду "Размонтировать".
Alcohol 120% 1.9.8.7612 и Alcohol 52% 1.9.8.7612
Разработчик: Alcohol SoftwareРазмер дистрибутива: Alcohol 120% - 12,3 Мб, Alcohol 52% - 11,5 Мб
Распространение: условно бесплатная Программы Alcohol 120% и Alcohol 52% представляют собой одни из самых популярных решений для создания виртуальных CD/DVD-приводов. Alcohol 120% включает все функции Alcohol 52% и дополнительно позволяет записывать CD и DVD-диски с файлов образов либо "на лету" - с исходных компакт-дисков. Возможна запись сразу на несколько приводов одновременно. В отношении эмуляции виртуальных приводов возможности программ идентичны. С их помощью несложно подключить на компьютере до 31 виртуального привода и монтировать на них виртуальные компакт-диски практически в любом формате файлов образов. Исходные образы добавляются в режиме поиска образов либо автоматически - последнее в случае их создания в среде Alcohol. Реализована поддержка множества форматов компакт-дисков (CD-DA, CD+G, CD-ROM, CD-XA, Video CD, Photo CD, Mixed Mode, Multi-session CD, DVD-ROM, DVD-Video и DVD-Audio) и разнообразных систем защиты, включая SafeDisc 2/3/4, SecuROM NEW 4/5/7, LaserLock, Starforce 1/2/3/4, VOB ProtectCD V5. При эмулировании можно игнорировать тип носителя, физическую подпись записываемого диска (RMPS), наличие плохих секторов и т.д. Демо-версия программы (имеется русскоязычная локализация) работоспособна в течение 15 дней и имеет ограничения на количество создаваемых виртуальных устройств (их может быть только шесть). Стоимость коммерческой версии Alcohol 120% составляет 50 долл., Alcohol 52% - 27 долл. Помимо этого, имеется еще и полностью бесплатная версия Alcohol 52% FE 1.9.5.4 , позволяющая создавать до шести виртуальных устройств. Окно Alcohol 120% и Alcohol 52% реализовано в виде одной вертикальной и двух горизонтальных панелей. Вертикальная панель расположена в левой части главного окна программы и представляет собой панель операций, предназначенную для быстрого запуска основных компонентов программы. Расположенные в правой части главного окна программы горизонтальные панели - это рабочие окна браузера базы данных, обеспечивающие управление образами, виртуальными приводами и физическими CD/DVD-устройствами.
Эмуляция виртуальных CD/DVD-приводов в программах Alcohol 120% и Alcohol 52% требует прохождения трех шагов. На первом формируется коллекция образов. Если образы уже существуют, то их можно подключить напрямую, просто щелкнув правой кнопкой мыши в свободной области окна браузера, вызвав из контекстного меню команду "Добавить образы" и указав нужные образы. Ну а если вы не помните, где конкретно на диске образы находятся, то можно воспользоваться поиском образов (операция "Поиск образов" в группе "Основные операции"), и только потом образы подключить.
Если файлов образов на диске не существует, то их придется создавать. Осуществить это в Alcohol 120% (или в Alcohol 52%) совсем несложно. Для этого достаточно лишь активировать операцию "Создание образов", выбрать физический привод (только если приводов несколько), определить тип данных и при необходимости скорректировать настройки чтения диска, а на следующем экране ввести имя образа и нажать кнопку "Старт".
После формирования коллекции образов подключаются виртуальные приводы - за это отвечает операция "Виртуальный диск" из группы "Настройки", после запуска которой потребуется определить требуемое число виртуальных устройств. Тут же можно будет включить/отключить флажки "Перемонтировать образы при перезагрузке системы" и "Монтировать образ на Устройство 0 по двойному щелчку". Включение первого флажка обеспечит сохранение виртуальных дисков в своих виртуальных приводах после перезагрузки или выключения компьютера. Включение второго - позволит монтировать файл образа по двойному щелчку по нему в первый свободный виртуальный накопитель. После этого еще необходимо будет активировать подраздел "Ассоциации файлов" и отметить те расширения файлов образов, которые предполагается монтировать в виртуальные устройства. Результатом названных манипуляций станет появление в правом нижнем подокне программы в дополнение к физическим CD/DVD-устройствам перечня появившихся виртуальных приводов. Кстати, тут же стоит отметить, что один виртуальный привод может быть создан уже при установке программы, если, конечно, вы не снимете в ходе инсталляции соответствующий флажок.
Ну а теперь останется лишь смонтировать на виртуальные устройства виртуальные компакт-диски, воспользовавшись командой "Смонтировать на устройство" из контекстного меню. Можно смонтировать образ и быстрее - просто дважды щелкнув на нем, правда, это лишь при условии, что флажок "Монтировать образ на Устройство 0 по двойному щелчку" при подключении виртуальных приводов отключен не был. Для удаления образа из виртуального привода используется команда "Демонтировать образ".
Virtual CD 9.3.0.1
Разработчик: H+H Software GmbHРазмер дистрибутива: 56,4 Мб
Распространение: условно бесплатная Virtual CD представляет собой одно из наиболее многофункциональных (но и самых сложных в освоении) решений для эмуляции виртуальных CD/DVD-ROM-устройств, управления виртуальными компакт-дисками и организации сетевого доступа к ним. Программа позволяет создавать до 23 виртуальных приводов и подключать на них файлы образов в достаточно широком спектре форматов. Данные образы могут быть созданы непосредственно в среде Virtual CD, подключены по результатам автоматического поиска либо непосредственно вручную. Работа с коллекциями виртуальных компакт-дисков реализована в программе с учетом того, что число их может оказаться велико - поэтому образы можно разбивать по категориям, сортировать, группировать, искать в библиотеке и т.д. При создании образов (поддерживаются форматы CD-ROM, DVD, Video CD, Super Video CD, Photo CD, Audio CD, CD-Text, CD-Extra, Mixed Mode CDs) возможно их сжатие, причем весьма эффективное. Кроме того, образы можно конвертировать в формат VC4 и при необходимости защищать паролем. Предусмотрено также редактирование образов, в которые несложно внести новые файлы либо удалить ненужные - данная функция может оказаться полезной не только при использовании файлов образов на виртуальных приводах, но и в процессе тестирования их перед записью на реальный компакт-диск. Последнее в Virtual CD также реализовано, кроме того, в программе возможно прямое копирование данных с диска на диск и удаление данных с перезаписываемых CD/DVD. Демо-версия программы (русскоязычная локализация отсутствует) полностью функциональна и работоспособна в течение 30 дней, стоимость коммерческой версии составляет 39,95 долл. Virtual CD представляет собой объединение двух интерфейсных модулей - Toolbox и CD Management (оба модуля вызываются из системного трея, а Toolbox также может быть запущен через меню "Пуск"). Модуль Toolbox открывает прямой доступ ко всем главным функциям программы.
Модуль CD Management обеспечивает управление виртуальными компакт-дисками и образами.
В Virtual CD разобраться с опциями, отвечающими за создание коллекции сложнее, поскольку разбросаны они по разным модулям, да и общее число разнообразных настроек велико. Если речь идет о добавлении в коллекцию уже имеющихся файлов образов, то сделать это можно как через модуль Toolbox, так и через модуль CD Management. В первом случае открывают вкладку Main Tasks in Virtual CD и запускают функцию автоматического поиска образов Find Virtual CDs.
Во втором вызывают из контекстного меню команду Add и указывают конкретные образы из папки.
Добавить новый виртуальный привод также можно двумя способами - воспользовавшись командой Add/Remove Virtual Drives, активировав ее из системного трея, либо в модуле CD Management, вызвав из контекстного меню команду Drive Editor. В обоих случаях открывается диалоговое окно выбора устройств, где и следует включить дополнительные приводы. Кстати, если требуется не более четырех приводов, то эти операции проводить не придется, так как по умолчанию программа автоматически добавляет в систему четыре виртуальных привода при своей инсталляции.
С монтированием виртуальных компакт-дисков проще, поскольку это осуществляется обычным перетаскиванием образа на привод в окне CD Management либо установкой виртуального компакт-диска на привод через системный трей. За удаление образа из виртуального привода отвечает команда Eject.
Следует отметить, что многие операции в Virtual CD требуют последовательного открытия множества окон (а это замедляет процесс) - ускорить работу можно назначением ряду действий горячих клавиш, а также активным использованием команд системного трея, дублирующим базовые операции модулей Toolbox и CD Management.
DAEMON Tools
является лучшей программой для создания виртуальных дисков и осуществления их монтажа (эмулирования), что значительно сокращает место на диске и позволят создавать резервные копии всех необходимых файлов. Основным отличием данной программы от многих других аналогичные заключается в том, что разработчики утилиты ставят интересы своих пользователей значительно выше нежели, все остальное. Тому свидетельство постоянно обновление версий программы, которая становится всё больше удобнее в использование и универсальной при применении. К основным достоинством утилиты можно отнести:
- возможность создавать образы (CD/DVD/Blu-ray) в виде файла и монтировать их.
- возможность заменить физический износ всех видов дисков.
- удобный и ясный интерфейс не составит абсолютно никого использовать программу всеми категориями пользователей.
- позволяет использовать все возможные форматы образов.
- предоставляет возможность для копирования загрузочных дисков, а также даёт возможность защитить сохранённые файлы с помощью пароля, что обеспечит полную безопасность для хранения файла.
Для того чтобы получит возможность использовать программу, требуется сделать следующие шаги.
Сначала необходимо скачать и установить программу на персональный компьютер:

После этого выбрать желаемые компоненты программы для использования и определить папку установки программы. Установка займёт считаные минуты.

После установки требуется запустить программу и выбрать вкладку создания образа, после чего откроется окно, в котором требуется выбрать параметры привода диска, скорость записи, и место нового образа диска. Выбираем файл для образа и его формат. Желательно указывать максимальную скорость чтения и при необходимости можно указать пароль защиты.

По окончании выбора параметров требуется нажать на кнопку старт и образ будет создан автоматически на ранее указанную папку.
Достаточно удобный интерфейс и простота при использовании главные плюсы этой программы, которая призвана намного обезопасить и расширить диапазон возможностей ваших дисковых образов до 4 различных единиц, которые заменят необходимость копить диски и опасаться их поломки.
Доброго дня всем!
Обычные CD/DVD-диски, как бы это не было печально, год от года теряют свою популярность (раньше вообще их продавали на каждом углу ☻). Все-таки развитие сетевых технологий делает свое дело...
Меж тем, есть другая сторона медали - огромную популярность сейчас получили, так называемые, виртуальные диски - отдельный файл(ы), сделанный на основе точной копии физического CD/DVD-диска. Их еще называют образами . Самые популярные форматы образов: ISO, BIN, MDS/MDF, NRG, CCD. Кстати, сейчас множество файлов по сети передается именно в образах (например, даже чтобы создать загрузочную флешку с Windows - нужно сначала с сайта Microsoft скачать установочный образ с системой).
Просто так такой образ не открыть, необходим (как вы догадались) специальный виртуальный дисковод (или привод. Также их называют эмуляторами CD/DVD).
Вообще, эту статью я решил построить в форме вопросов-ответов по работе с образами (коих всегда много). Попутно представлю программы, которые лучше всего справляются с поставленной задачей. Думаю, так легче будет представить основы для неискушенного читателя. И так, приступим...
Самые популярные вопросы по работе с виртуальными дисками
❶. Как создать виртуальный диск/образ ISO и др.
Прежде всего, для начала работ, рекомендую установить одну программу - Daemon Tools (Lite-версию, она бесплатна и ее возможностей для создания и эмулирования образов более, чем достаточно). Да и вообще, на мой взгляд, она одна из лучших (и самых популярных, кстати) программ для работы с образами дисков. Рекомендую однозначно к установке и ознакомлению.
Daemon Tools (Lite)
Эта программа позволяет монтировать почти все типы образов, а также эмулирует одновременно работу до 4-х приводов. Кроме этого, программа позволяет записывать готовые образы на физические диски, конвертировать из одного формата в другой, создавать защищенные образы и многое другое (кстати, часть функций платные, к сожалению). Довольно неплохо у программы организовано хранение образов: вы всегда сможете найти нужный диск из своей коллекции.

И так, допустим у нас есть несколько CD-дисков с музыкой, играми, которые часто используются, и Вы просто устали их вставлять в привод (да и со временем диски портятся, царапаются, при вставке в привод шумят). Поэтому, логично, сделав один раз образы этих дисков - можно легко и без шума их использовать.
1) Сначала необходимо вставить CD-диск в реальный физический дисковод.

3) После необходимо указать привод с диском, указать папку, куда будет сохранен образ, и формат образа (в своем примере я выбрал ISO). Для начала копирования - нажать кнопку "Старт".


5) Когда образ будет готов - увидите сообщение о том, что операция успешно завершена, как на скриншоте ниже.

В общем-то, и все. Теперь можно пользоваться этим образом (только предварительно необходимо создать виртуальный привод, об этом чуть ниже).
❷. Как создать виртуальный дисковод/эмулятор CD/DVD-Rom
Воспользуемся все тем же Daemon Tools...
Сначала необходимо запустить программу и нажать "Добавить привод" (в левом меню программы).


В нижней части окна должен появиться новый привод: в моем случае под буквой "F: (пустой)".

DAEMON Tools Lite - появился новый привод (F:)!
❸. Как открыть образы: ISO, MDF, NRG и пр. и запустить приложение с них
После того, как виртуальный дисковод в Daemon Tools был создан - можно приступить к открытию и чтению образов в нем. Вообще, Daemon Tools открывает практически любые образы: ISO, BIN, MDF, NRG (даже архивы, формата 7z, rar, zip и пр.).
В нижней части окна - щелкните левой кнопкой мышки по виртуальному приводу (который мы создали в предыдущем шаге). См. скриншот ниже.

DAEMON Tools Lite - сначала кликните левой кнопкой мышки по приводу

Если автоматический запуск CD/DVD дисков у вас отключен (и на экране ничего не появилось), зайдите в "Мой компьютер/Этот компьютер": среди приводов должен быть и виртуальный, с диском (т.е. образом), который мы открыли.

Если появиться вопрос о том, разрешить ли этому приложению вносить изменения - ответьте утвердительно (по крайней мере, для знакомых дисков...).

❹. Как записать образ на физический CD/DVD-диск
Daemon Tools, конечно, может записывать образы на физические диски, но эта функция доступна только в платной версии программы. Поэтому, лучше воспользоваться аналогами, тем более, что в этом сегменте хватает и бесплатных версий.
Почему не Nero? Потому, что Nero пакет платный, весит несколько гигабайт, очень "тормозной" и неповоротливый. Едва ли многие будут использовать хотя бы десятую часть его функций (не говоря уже о том, что большинству нужно просто записать диск и всё...).
CDBurnerXP

CDBurnerXP - бесплатная программа для записи CD и DVD-дисков, включая, Blu-Ray и HD-DVD. Также программа отлично работает с ISO-образами, позволяя не только их создавать, но из записывать на физические диски. Программа поддерживает десятки языков (включая русский). Работает в Windows XP/7/8/9/10.
Основные возможности:
- вести запись данных (файлы, документы, картинки и пр.) на любые типы дисков;
- запись аудиодисков;
- создание и запись ISO-образов;
- создание загрузочных (установочных) дисков;
- конвертер BIN/NRG-образов → в ISO;
- возможность печати обложек.
После запуска программы, нажмите кнопку "Запись образа ISO на диск" (см. скрин ниже).

Затем указываете ISO-образ для записи, физический дисковод, скорость записи (выделена желтым на скрине ниже - кстати, не ставьте самую высокую скорость, возможны ошибки) и нажмите "Записать диск". В общем-то, это все - через 10-15 мин. ваш диск будет записан!

Настройки записи // CDBurnerXP
❺. Какие еще программы можно использовать для работы и чтения образов
Alcohol 120%

Alcohol 120% - отличная и очень мощная программа для работы с образами. Делает всё: создает образы, монтирует их в виртуальные приводы, записывает, создает библиотеку у вас на ПК (для их быстрого поиска и чтения).
Программа хоть и платная, но есть пробный бесплатный период в 15 дней (а есть и бесплатная версия, с урезанными возможностями). В общем, рекомендую к ознакомлению!
Основные возможности:
- создание до 31 виртуального привода;
- создание образов дисков (поддержка форматов: MDF/MDS, CCD, BIN/CUE, ISO, CDI, и др.);
- запись из образов дисков: CD, DVD и Blu-ray;
- стирание дисков: CD-RW, DVD-RW и BD-RE;
- поиск и создание библиотеки из файлов-образов на жестком диске ПК;
- наличие аудио-конвертера для работы с аудиодисками.
Ultra ISO
Официальный сайт: https://www.ezbsystems.com/ultraiso/

Очень мощная программа для работы с ISO-образами. Позволяет их создавать с реальных дисков, записывать, эмулировать в виртуальном приводе, и, самое главное - редактировать на лету. Т.е. вы можете открыть ISO-образ, удалить из него ненужный файл (или добавить) и сохранить образ. Собственно, делается это очень быстро!
Кроме этого, программа поможет создать загрузочный (установочный) диск, флешку. Можно также попытаться сжать текущие ISO-образы и пр. В общем, всем, кто работает с ISO - рекомендую обязательно иметь ее у себя на ПК...
Burn4Free

Очень надежная и простая программа для работы с CD/DVD-дисками. Позволяет выполнять практически весь спектр задач, который может потребоваться среднестатистическому пользователю ПК. При всем при этом, занимает очень мало места на жестком диске (несколько мегабайт!).
Основные достоинства:
- запись CD/DVD дисков в несколько кликов мышкой;
- программа очень легкая и простая, дизайн выполнен в стиле минимализм;
- можно копировать аудиодиски различных форматов (WAV, FLAC, WavPack, WMA и пр.);
- поддержка SCSI - IDE/EIDE - SATA - USB;
- поддержка русского языка;
- создание и запись образов ISO;
- возможность записи MP3-дисков;
- поддержка всех версий Windows: 10, 8, 7, Vista, 2008, 2003, XP, 2000, 98;
- поддержка большинства моделей приводов (более 4000!).
В общем-то, от себя добавлю, что эта программа работала даже в тех случаях, когда ее аналоги отказывались либо запускаться, либо видеть привод. Рекомендую иметь у себя в арсенале всем, кто часто работает с ISO или с оптическими дисками.
Virtual Clone Drive

Эта программа бесплатна и предназначена для создания виртуального дисковода. Программа очень проста, и надежна. Поддерживает до 15 виртуальных дисководов, полностью интегрируется в проводник Windows, для более простой и быстрый работы.
В общем-то, по сравнению со многими аналогичными программами этого спектра, она заметно выделяется. Рекомендую к ознакомлению.
Основные возможности:
- поддержка всех популярных форматов образов: ISO, BIN, IMG, UDF, DVD, CCD;
- эмулирование до 15 виртуальных приводов (CD, DVD, и Blu-ray);
- есть история использования образов (для более быстрого поиска и чтения нужного файла);
- удобное встраивание в проводник (теперь любой образ можно открыть с помощью пары кликов мышкой!).
Инструкция завершена...
Удачной работы!
Популярное
- Основы цифровой фотографии: как создавать шедевры
- Создание презентации в программе LibreOffice Impress или OpenOffice Impress Как делать презентацию либер офис
- Редакционный рейтинг: лучший домашний принтер для печати фотографий в бюджетном сегменте цен Какой принтер для фотопечати
- Разъемы на материнской плате agp
- Включить удаленное управление в Android Закрыть удаленный доступ компьютеру windows 7
- Бесплатные аналоги платных программ для Windows Отзывы о Презентации GoogleDocs
- Информация о других важных технологиях подключения, поддерживаемых устройством
- Не запускается Call of Juarez: Gunslinger?
- Мегафон запустил самый быстрый мобильный интернет
- Что делать, если мод Battle Assistant не работает